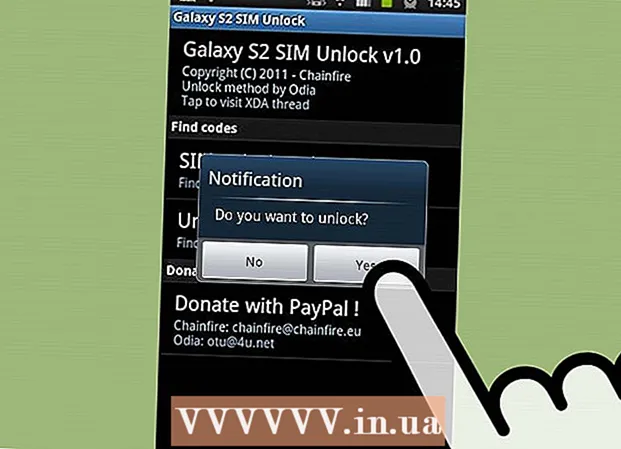Autor:
Peter Berry
Erstelldatum:
16 Juli 2021
Aktualisierungsdatum:
1 Juli 2024

Inhalt
In diesem Wiki erfahren Sie, wie Sie Kontaktinformationen von einem anderen Gerät auf Ihr iPhone übertragen.
Schritte
Methode 1 von 3: Übertragung vom iPhone oder iPad mit iCloud
(Installieren) auf dem Gerät mit zu übertragenden Kontakten. Die App hat eine graue Farbe mit den Zahnrädern, normalerweise auf dem Startbildschirm.
- Alle Geräte müssen mit Wi-Fi verbunden sein. Um eine Verbindung herzustellen, klicken Sie auf die Option W-LAN Wischen Sie oben im Menü "Einstellungen" über die Schaltfläche W-LAN Positionieren Sie "Ein" (grün) und wählen Sie ein Netzwerk aus der Liste unter der Überschrift "Netzwerk auswählen ..." aus.
- Geben Sie bei Bedarf ein Passwort ein.

. Die App hat eine graue Farbe mit den Zahnrädern, normalerweise auf dem Startbildschirm.
. Die App hat eine graue Farbe mit den Zahnrädern, normalerweise auf dem Startbildschirm.
- Um von einem Android-Gerät mit Google zu synchronisieren, öffnen Sie Einstellungen (⚙️) auf Ihrem Android-Gerät, scrollen Sie nach unten und tippen Sie auf. Konten (Konto) im Bereich "Persönlich" auswählen Google und wischen Sie die Schaltfläche "Kontakte" in die Position "Ein" (grün / blau). Wenn diese Option angezeigt wird, drücken Sie die Taste 🔄 neben "Kontakte", um sie zu synchronisieren.
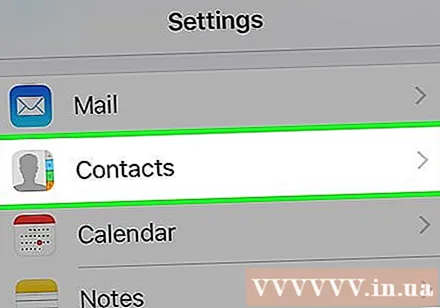
Scrollen Sie nach unten und tippen Sie auf Kontakte. Diese Option gehört zur selben Kategorie wie andere Apple-Apps wie Kalender und Notizen.
Klicken Konten. Dies ist der obere Rand des Menüs.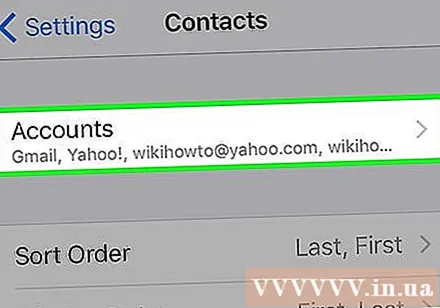

Klicken Konto hinzufügen (Mehr Konto). Die Option befindet sich am Ende des Abschnitts "KONTEN".
Klicken Sie auf die Option Google in der Mitte der Liste.
Geben Sie Ihre Google Mail-Adresse in das beschriftete Feld ein.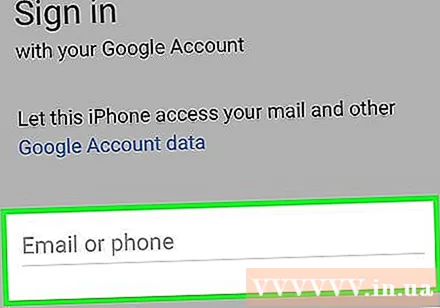
Drücken Sie den Knopf NÄCHSTER (Weiter) grün auf dem Bildschirm.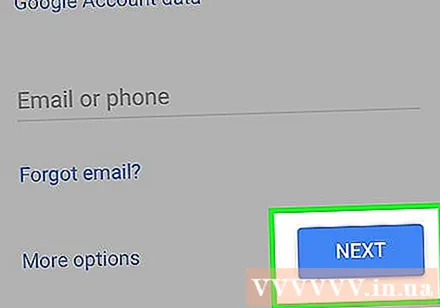
Geben Sie das Passwort in das beschriftete Feld ein.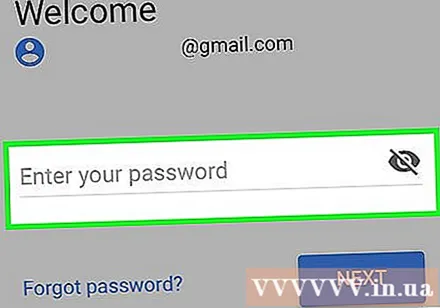
Drücken Sie den Knopf NÄCHSTER grüne Farbe auf dem Bildschirm.
- Wenn Sie die Bestätigung in zwei Schritten für Google Mail aktiviert haben, geben Sie den Bestätigungscode ein, den Sie per Text oder mit Authenticator erhalten haben.
Wischen Sie die Schaltfläche "Kontakte" in die Position "Ein". Der Schalter wird grün.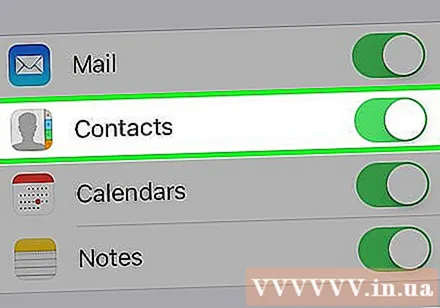
- Wählen Sie die Google Mail-Daten aus, die Sie mit Ihrem iPhone synchronisieren möchten, indem Sie den Schalter der Daten, die auf Ihrem iPhone angezeigt werden sollen, auf "Ein" (grün) stellen.
Drücken Sie den Knopf speichern (Speichern) in der oberen rechten Ecke des Bildschirms. So werden Ihre Google-Kontakte und Google Mail-Kontakte auf Ihrem iPhone auf die Kontakte-App aktualisiert. Werbung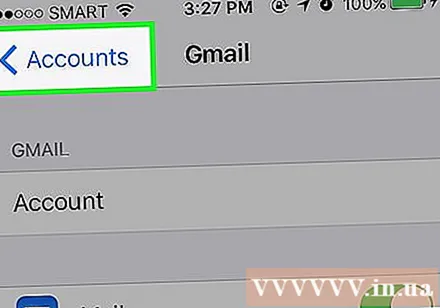
Rat
- Wenn dies das erste Mal ist, dass Ihr iPhone eingerichtet wird, können Sie Daten aus Ihrem iCloud- oder iTunes-Backup importieren, einschließlich Kontakte (wenn Sie von Ihrem alten Telefon aus synchronisiert haben) sowie synchronisierte Daten. andere Synchronisierungen wie Fotos, Kalender, E-Mail usw.
Warnung
- Sie müssen sicherstellen, dass die Kontakte auf dem neuen iPhone gesichert oder aktualisiert werden, bevor Sie Daten auf dem alten Gerät löschen. Sobald Sie es gelöscht haben, können keine Kontakte mehr wiederhergestellt werden.