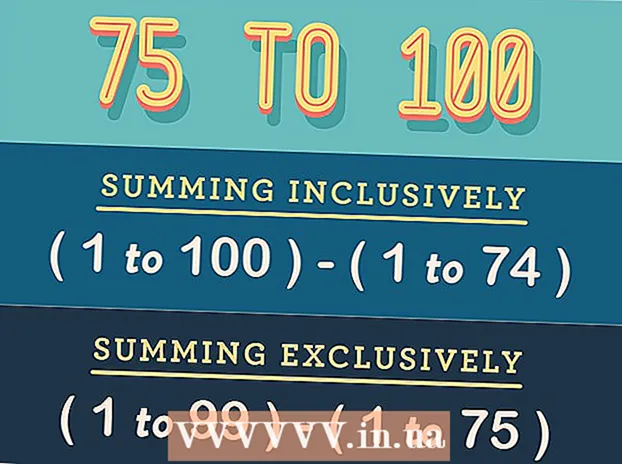Autor:
Laura McKinney
Erstelldatum:
10 April 2021
Aktualisierungsdatum:
1 Juli 2024

Inhalt
Dieser Artikel zeigt Ihnen, wie Sie erfassen, was sich auf Ihrem HP Computermonitor befindet. Standardmäßig wird auf allen HP Computern Windows ausgeführt. Verwenden Sie dazu die Windows-Methode.
Schritte
Methode 1 von 3: Verwenden Sie die Tastatur unter Windows 8 und 10
.
- Klicken Sie auf Ordner Bilder auf der linken Seite des Fensters.
- Doppelklicken Sie im Fenster "Bilder" auf den Ordner "Screenshots".
- Doppelklicken Sie auf den Screenshot. Werbung
Methode 2 von 3: Verwenden Sie die Tastatur unter jeder Windows-Version

. Klicken Sie auf das Windows-Logo in der unteren linken Ecke des Bildschirms.
. Klicken Sie auf das Windows-Logo in der unteren linken Ecke des Bildschirms.
Öffnen Sie das Snipping Tool. Art Schneidewerkzeug Suchleiste, dann klicken Sie auf Snipping Tool oben im Startmenü.

Stellen Sie den Modus auf "Rectangular Snip". Klicken Modus Klicken Sie oben im Fenster des Snipping-Tools auf Rechteckiger Snip im angezeigten Dropdown-Menü. In diesem Schritt richten Sie das Snipping-Tool so ein, dass die Funktion "Rechteckiger Snip" verwendet wird, während Sie in den Bildschirmaufnahmemodus wechseln.- In der neuen Version können Sie einfach auf "Rectangular Snip" klicken, da dies der Standardmodus ist Neu auf der linken Seite des Snipping Tool-Fensters, um einen neuen Screenshot zu erstellen.

Klicken und lassen Sie die Maus im gewünschten Teil des Bildschirms los. Sie sehen einen roten Rand um den ziehenden Teil.- Wenn Sie den gesamten Bildschirm erfassen möchten, müssen Sie von der oberen linken Ecke des Bildschirms in die untere rechte Ecke klicken und dort ablegen.
Lassen Sie die Maus los. Nachdem Sie die linke Maustaste losgelassen haben, wird der ausgewählte Teil des Bildschirms erfasst. Der Screenshot sollte im Snipping Tool angezeigt werden.
Speichern Sie den Screenshot. Sie können den Screenshot als Bilddatei auf Ihrem Computer speichern, indem Sie die folgenden Schritte ausführen:
- Klicken Sie oben im Snipping Tool-Fenster auf das Symbol "Speichern" mit einem Diskettenabbild.
- Geben Sie den Namen der Datei in das Textfeld "Dateiname" ein.
- Wählen Sie den Ordner aus, um den Screenshot auf der linken Seite des Fensters zu speichern.
- Klicken speichern.
Versuchen Sie es mit einer Vielzahl anderer Screenshots. Wenn geklickt Modus Oben im Fenster des Snipping-Tools wird ein Dropdown-Menü angezeigt, das viele der folgenden Optionen enthält, von denen jede für eine andere Art der Bildschirmaufnahme verwendet werden kann:
- Freiform-Snip - Ermöglicht die Auswahl des Teils des Bildschirms, den Sie erfassen möchten, indem Sie frei klicken und zeichnen. Lassen Sie die Maustaste los, wenn Sie den Teil des Bildschirms, den Sie erfassen möchten, eingekreist haben.
- Fenster schnipsen Ermöglicht das Erfassen eines geöffneten Fensters (z. B. eines Browserfensters), ohne etwas anderes zu mischen. Klicken Sie auf das Fenster, das Sie scannen möchten.