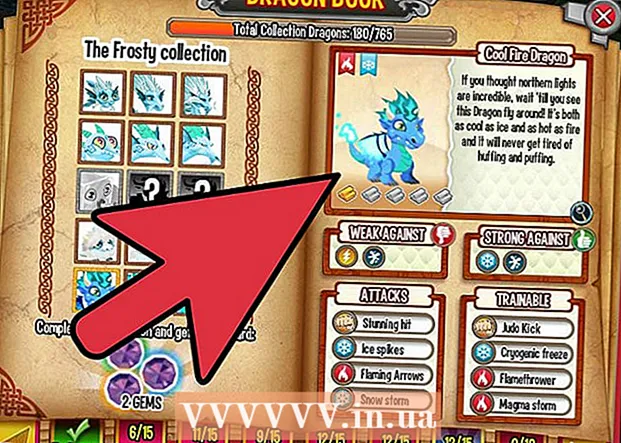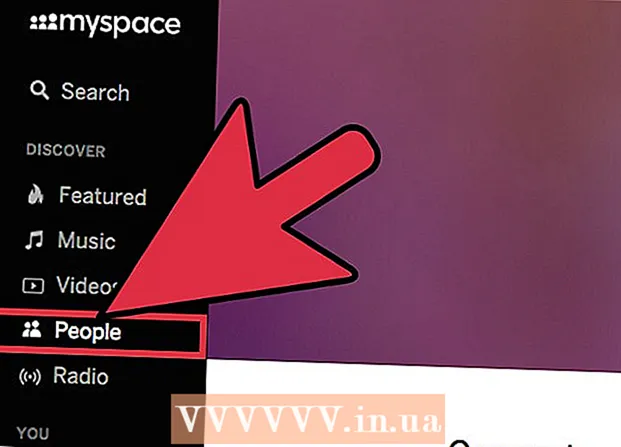Autor:
Randy Alexander
Erstelldatum:
25 April 2021
Aktualisierungsdatum:
1 Juli 2024

Inhalt
WikiHow zeigt Ihnen heute, wie Sie verhindern können, dass alle Browser auf einem Windows- oder Mac-Computer auf eine bestimmte Website zugreifen, indem Sie die Datei "Hosts" bearbeiten. Obwohl Sie Websites auf der Android-Plattform nicht blockieren können, können Sie dies auch auf Ihrem iPhone oder iPad über das Menü "Einschränkungen" in der App "Einstellungen" tun.
Schritte
Methode 1 von 3: Unter Windows
- Öffnen Sie das Startmenü
. Klicken Sie auf das Windows-Logo in der unteren linken Ecke des Bildschirms oder drücken Sie die Taste ⊞ Gewinnen.
- Unter Windows 8 müssen Sie den Mauszeiger über die obere rechte Ecke des Bildschirms bewegen und dann auf das Lupensymbol klicken.
- Art Notizblock Gehen Sie zu Start. Die Notepad-Anwendung wird oben im Startmenüfenster angezeigt.
- Rechtsklick Notizblock und wähle Als Administrator ausführen (Unter einem Administrator ausführen). Diese Option öffnet Notepad als Administrator. Wenn Sie Notepad nicht als Administrator öffnen, können Sie die Datei "Hosts" nicht bearbeiten.
- Verwenden Sie auf Laptops mit einem Touchpad, das eine herkömmliche Maus ersetzt, zwei Finger, um auf das Touchpad zu tippen, anstatt mit der rechten Maustaste zu klicken.
- Klicken Ja wenn Sie aufgefordert werden, Ihre Entscheidung zu bestätigen und den Editor zu öffnen.
- Klicken Datei (Datei) und auswählen Öffnen (Öffnen).
- Doppelklicken Sie auf das Laufwerk (C:) Gehen Sie dann zu Windows> System32> Treiber> usw. Doppelklicken Sie auf jeden Ordner, bis Sie zum Verzeichnis "etc" gelangen.
- Klicken Sie auf das Dropdown-Menü "Textdokumente" und wählen Sie Alle Dateien (Alle Dateien). Im Fenster werden viele Dateitypen angezeigt.
- Doppelklicken Sie auf die Datei "Hosts". Notepad öffnet die Datei "Hosts" und Sie können den Dateiinhalt anzeigen und bearbeiten.
- Scrollen Sie zum Ende der "Hosts" -Datei. Sie sollten hier zwei Textzeilen "localhost" sehen.
- Klicken Sie unter die letzte Textzeile. Diese Zeile könnte so etwas wie ":: 1 localhost" oder "127.0.0.1 localhost" haben und befand sich am Ende der Seite. Sie müssen Ihren Mauszeiger direkt unter der letzten Textzeile auf dieser Seite platzieren.
- Achten Sie darauf, keine vorhandenen Inhalte in der Hosts-Datei zu löschen.
- Art 127.0.0.1 dann drücken Tab ↹. Dies ist die Loopback-Adresse des Computers. Der Computer antwortet mit einer Fehlerseite im Webbrowser, wenn jemand versucht, auf die blockierte Seite zuzugreifen.
- Geben Sie die Website-Adresse ein, die Sie blockieren möchten. Wenn Sie beispielsweise Google blockieren möchten, geben Sie Folgendes ein www.google.com.
- Drücken Sie ↵ Enter. Dadurch wird der Mauszeiger auf eine neue Zeile bewegt. Der soeben eingegebene Code weist den Computer an, die Webseite an die alternative Schleifenadresse umzuleiten.
- Sie können so viele Websites hinzufügen, wie Sie möchten, eine Zeile pro Seite mit derselben Sequenznummer (127.0.0.1).
- Klicken Datei dann wähle speichern (Speichern). Daher können nicht alle Browser auf Ihrem Computer auf die Website zugreifen, die Sie der Hosts-Datei hinzugefügt haben. Werbung
- Um eine Seite zu entsperren, öffnen Sie einfach die Hosts-Datei im Editor erneut als Administrator und löschen Sie die Zeile mit der hinzugefügten Seite. Stellen Sie sicher, dass Sie Ihre Änderungen speichern, nachdem Sie die gewünschten Zeilen entfernt haben. Andernfalls wird die Website weiterhin blockiert.
Methode 2 von 3: Auf einem Mac-Computer
- Starten Sie Spotlight
- Art Terminal ins Rampenlicht. Das Terminal wird oben in der Ergebnisliste angezeigt.
- Doppelklicken Sie auf das Terminalsymbol
.
- Geben Sie den folgenden Code in Terminal ein:dann drücken ⏎ Zurück. Der Befehl wird ausgeführt. Die "Hosts" -Datei wird mit einem Texteditor im Terminalfenster geöffnet.
- Geben Sie das Kennwort Ihres Computers ein und tippen Sie auf ⏎ Zurück. Dies ist das Passwort, mit dem Sie sich bei Ihrem Mac anmelden.
- Das Terminal zeigt keine Zeichen an, wenn Sie das Passwort eingeben.
- Bewegen Sie den blinkenden Mauszeiger zum Ende der Seite. Drücken Sie dazu die Taste ↓ bis der Cursor niedriger als die letzte Zeile auf der Seite ist.
- Art:127.0.0.1. Dies ist die Schleifenadresse des Computers. Der Computer reagiert auf eine Fehlerseite im Webbrowser, wenn jemand versucht, auf die blockierte Seite zuzugreifen.
- Drücken Sie Tab ↹. Der Mauszeiger bewegt sich nach rechts.
- Drücken Sie nicht ⏎ Zurück Eile.
- Geben Sie die Website-Adresse ein, die Sie blockieren möchten. Wenn Sie beispielsweise Google blockieren möchten, geben Sie Folgendes ein www.google.com.
- Drücken Sie ⏎ Zurück. Ihr Computer erkennt, dass die Webseite an die alternative Schleifenadresse umgeleitet wird.
- Sie können so viele Websites hinzufügen, wie Sie möchten, eine Zeile pro Seite mit derselben Sequenznummer (127.0.0.1).
- Drücken Sie Steuerung+X.. Mit diesem Befehl wird die Hosts-Datei in einem Texteditor beendet. Sie werden gefragt, ob Sie Ihre Änderungen speichern möchten.
- Drücken Sie Y. um Ihre Änderungen zu speichern. Ihr Computer fragt Sie, wie Sie den Dateinamen speichern möchten. Wir müssen die ursprüngliche Hosts-Datei überschreiben, also ändern Sie den Dateinamen nicht.
- Drücken Sie ⏎ Zurück. Änderungen werden in der Hosts-Datei gespeichert. Sie verlassen auch den Texteditor und kehren zum Terminalfenster zurück. Daher können nicht alle Browser auf Ihrem Computer auf die Website zugreifen, die Sie der Hosts-Datei hinzugefügt haben. Werbung

Klicken Sie auf das Lupensymbol oben rechts auf dem Bildschirm.
- Um eine Seite zu entsperren, öffnen Sie einfach die Hosts-Datei im Editor erneut als Administrator und löschen Sie die Zeile mit der hinzugefügten Seite. Stellen Sie sicher, dass Sie Ihre Änderungen speichern, nachdem Sie die gewünschten Zeilen entfernt haben. Andernfalls wird die Website weiterhin blockiert.
Methode 3 von 3: Auf iPhone und iPad
- Öffnen Sie die App für die iPhone-Einstellungen

. Dies ist eine graue App mit einer zahnradförmigen Innenseite, die sich normalerweise auf dem Startbildschirm befindet. - Scrollen Sie nach unten und tippen Sie auf Allgemeines (Allgemeines). Diese Option befindet sich unten auf dem iPhone-Bildschirm oder oben links auf dem iPad-Bildschirm.
- Scrollen Sie nach unten und tippen Sie auf Beschränkungen befindet sich in der Nähe der Mitte der Seite "Allgemein".
- Geben Sie Passcodes für Ihre Einschränkungen ein. Dies ist der Passcode, mit dem Sie die Einschränkung Ihres Geräts noch aktivieren.
- Wenn Sie eine Einschränkung nicht aktiviert haben, berühren Sie zuerst Einschränkungen aktivieren (Einschränkungen aktivieren) Geben Sie dann den gewünschten Passcode zweimal ein.
- Scrollen Sie nach unten und tippen Sie auf Websites. Diese Option befindet sich im letzten Abschnitt unter der Überschrift "ERLAUBTER INHALT".
- Klicken Begrenzen Sie den Inhalt für Erwachsene (Inhaltsbeschränkungen für Erwachsene). Rechts neben dieser Option wird ein blaues Häkchen angezeigt.
- Klicken Fügen Sie eine Website hinzu (Fügen Sie eine Website hinzu), unter der Überschrift "NIE ERLAUBEN" (NIE ERLAUBT). Diese Option befindet sich am Ende der Seite.
- Geben Sie die Website-Adresse ein, die Sie blockieren möchten. Die Adresse muss mit "www" beginnen und mit dem Domain-Tag (z. B. ".com" oder ".net") enden. Sie können den Teil "https: //" überspringen.
- Wenn Sie beispielsweise Facebook auf Ihrem iPhone / iPad blockieren möchten, geben Sie Folgendes ein
www.facebook.com.
- Wenn Sie beispielsweise Facebook auf Ihrem iPhone / iPad blockieren möchten, geben Sie Folgendes ein
- Drücken Sie den Knopf Erledigt (Fertig) in Blau in der unteren rechten Ecke der virtuellen Tastatur. Auf die von Ihnen ausgewählte Seite kann derzeit in Safari nicht zugegriffen werden.
- Diese Einstellung gilt auch für andere mobile Browser wie Chrome und Firefox.
Rat
- Die Einstellung für IPhone-Einschränkungen gilt sowohl für Safari als auch für andere Webbrowser auf Ihrem Telefon.
Warnung
- Im Gegensatz zum iPhone und iPad gibt es keine Möglichkeit, den Website-Zugriff unter Android vollständig einzuschränken.