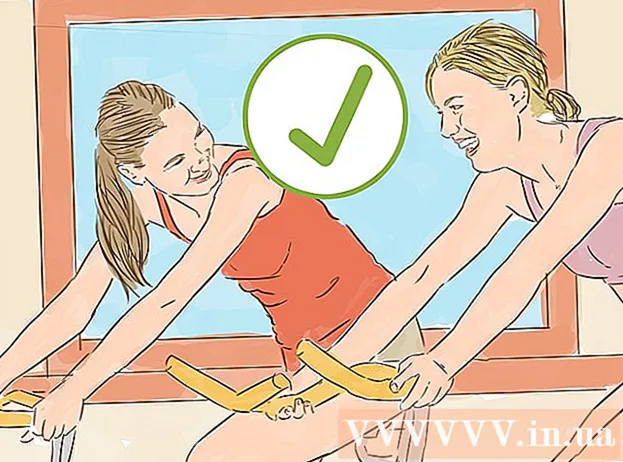Autor:
Robert Simon
Erstelldatum:
18 Juni 2021
Aktualisierungsdatum:
1 Juli 2024

Inhalt
Adobe Photoshop wird am häufigsten zur Illustration und Bildbearbeitung verwendet. Sie können auch Text in Photoshop hinzufügen und Eigenschaften anpassen (z. B. Schriftart, Textgröße und -farbe, Anzeigen, Bilder oder Überschriften erstellen). Hinweis: Benutzer fügen Text in Photoshop ein, um Photoshop-Bildern ein visuelles Element von Kurznachrichten hinzuzufügen, anstatt Text oder Textdokumente zu importieren.
Schritte
Methode 1 von 2: Fügen Sie einen beliebigen Text hinzu
Wählen Sie im Werkzeugfenster das Textwerkzeug mit der Form "T" aus. Sie können entweder auf das Symbol klicken oder einfach den Buchstaben "T" auf Ihrer Tastatur drücken, um das Textwerkzeug zu öffnen. Dann können Sie auf eine beliebige Stelle im Bild klicken, um Text einzugeben.

Richten Sie die Texteinstellungen über das Hauptmenü des Bildschirms ein. Nachdem Sie auf das Textwerkzeug geklickt haben, wird oben auf dem Photoshop-Bildschirm eine Gruppe von Optionen angezeigt, in denen Sie Farbe, Schriftart, Größe und Ausrichtung auswählen können. Wir können auch "Zeichen" oder "Absatz" verwenden. Diese Option ähnelt der Textbearbeitung in Programmen wie Microsoft Word. Sie finden diese, indem Sie oben auf dem Bildschirm auf "Fenster" klicken und dann nach den Optionen "Zeichen" und "Absatz" suchen.- Schriftart: Mit dieser Option können Sie Namen verschiedener Schriftarten auswählen, z. B. Arial und Times New Roman.
- Schriftgröße: Passen Sie die Punkte in der Schriftgröße an, um den Text größer oder kleiner zu machen.
- Schriftausrichtung: Wählt die Position des Textes zentriert oder von rechts nach links oder rechts aus.
- Schriftfarbe: Klicken Sie auf die Schriftfarbpalette, um verschiedene Farben für den Text auszuwählen.

Klicken Sie auf den Teil des Bildes, an dem Sie den Text in Photoshop hinzufügen möchten. Wenn Sie nur irgendwo auf das Bild geklickt haben, wird dort, wo der erste Buchstabe erscheint, ein Mauszeiger angezeigt. Einfach importieren und Photoshop fügt von diesem Ausgangspunkt aus Text hinzu.- Wenn Sie nur einfachen Text einfügen, ist es das.
- Wenn Sie wissen, wie man das Stiftwerkzeug verwendet, können Sie auf den Link klicken, um Text entlang dieser Zeile einzugeben.

Klicken und ziehen Sie vor dem Tippen auf das Textwerkzeug, damit der Text in einem Bereich bleibt. Wenn sich der Text in einem bestimmten Bereich befinden soll, können Sie vor der Eingabe mit der Maus auf diesen Bereich klicken und ihn ziehen. Text, der nicht in den angegebenen Bereich passt, wird nur angezeigt, wenn Sie die Schriftgröße minimieren.
Klicken Sie außerhalb des Textfelds oder drücken Sie Strg (Strg) und Eingabetaste, um zu sehen, wie der Text im Photoshop-Bild angezeigt wird. Wenn das Programm beim Klicken nach außen immer wieder neuen Text startet, klicken Sie einfach auf ein anderes Werkzeug, um den Texteditor zu beenden und fortzufahren. Sie können auf den Text doppelklicken oder einfach das Textwerkzeug auswählen und dann erneut auf den Text klicken, um die Schriftart und die Schriftart jederzeit zu bearbeiten.
- Sie können den Text nicht bearbeiten, wenn Sie ihn rastern. Wenn Sie die Option Rasterize sehen, überspringen Sie sie vorerst.
- Wenn die Textebene derzeit ausgewählt ist, können Sie Strg-T oder Cmd-T drücken, um die Größe manuell zu ändern, anstatt die Größe der neuen Schriftart zu ändern.
Methode 2 von 2: Fügen Sie einen komplexeren Texteffekt hinzu
Klicken und halten Sie die Maus auf das Textsymbol in der Symbolleiste, um die verschiedenen Texteingabeoptionen anzuzeigen. Hinweis: Dieses Symbol sieht aus wie der Buchstabe "T". Wenn Sie auf den Buchstaben T klicken und die Maus gedrückt halten, werden die folgenden Alternativtextoptionen angezeigt.
- Horizontales Textwerkzeug: Mit diesem Werkzeug können Sie am häufigsten Text horizontal von links nach rechts eingeben. Dies ist die Standardoption, wenn Sie lediglich auf das Textwerkzeug klicken.
- Vertikales Typwerkzeug: Ermöglicht die vertikale Eingabe von Text anstelle von links nach rechts.
- Horizontales Schriftmaskenwerkzeug: Dieses Werkzeug verwandelt Text in eine Maske und wird in vielen coolen Photoshop-Tricks angewendet. Sobald Sie auf klicken, fügt das Programm eine Ebene unter dem Text hinzu und verwendet diese Ebene, um sie während der Eingabe zu "füllen".
- Vertikales Typmaskenwerkzeug: Funktioniert ähnlich wie die Option Horizontale Typmaske, der Text wird jedoch vertikal anstatt von links nach rechts eingegeben.
Verwenden Sie die Menüs "Absatz" und "Zeichen", um den Zeilenabstand zu ändern, Leerzeichen zu entfernen und erweiterte Optionen. Wenn Sie Text steuern möchten, sollten Sie nach den Menüs Zeichen und Absatz suchen. Das Symbol im Zeichenmenü ist Buchstabe A mit einer vertikalen Linie dahinter. Die Option "Absatz" verfügt über ein P-Symbol mit zwei vertikalen Linien und einem farbigen Kreis. Sie können jedoch auch auf "Fenster →" Absatz "klicken, wenn Sie es nicht finden.
- Klicken und ziehen Sie die Symbole in jedem Menü, um es zu versuchen. Sie können die Wirkung der Option in der Praxis sofort sehen. Die meisten haben Einfluss auf den Zeilenabstand.
- Das Zeichenmenü wirkt sich hauptsächlich auf den tatsächlichen Stil aus, während der Absatz den gesamten Textblock und die Linienausrichtung anpasst.
- Wenn Sie nicht auf die Absatzoptionen zugreifen können, klicken Sie mit der rechten Maustaste auf den Text und wählen Sie "In Absatztext konvertieren".
Klicken Sie mit der rechten Maustaste auf den Text und wählen Sie "Mischoptionen", um die Effekte anzuzeigen, die ein professionelles Aussehen verleihen. Mit den Mischoptionen können Sie Schatten, Rahmen, Glühen und sogar 3D-Werkzeuge hinzufügen, die jeweils vollständig anpassbar sind. Während Sie es im Menü Mischoptionen ausprobieren können, sind hier einige Schlüsseleffekte aufgeführt, die den Text großartig aussehen lassen:
- Abschrägung & Prägung: Dieses Werkzeug generiert 3D-Text, indem die Striche des Textes wie eine Röhre zu einem 3D-Zylinder zusammengefügt werden.
- Schlaganfall: Diese Option begrenzt Text mit Farbstrichen, fetten Strichen und benutzerdefinierten Mustern Ihrer Wahl.
- Die Überlagerungen: Diese Optionen ändern die Schriftfarbe, legen eine neue Farbe, ein neues Muster oder einen neuen Verlauf für die Textform fest. Sie können sogar die Deckkraft dieser Überlagerungen verringern, um eine unterhaltsame Mischung und einen Schatteneffekt zu erzielen.
- Schlagschatten: Fügen Sie einen kurzen, beweglichen Schatten hinter dem Text hinzu (als ob sich einige Meter entfernt eine Wand hinter dem Text befindet). Sie können den Winkel, die Weichheit und die Größe des Schattens ändern.
Suchen und fügen Sie online neue Schriftarten hinzu. Das Hinzufügen von Schriftarten zu Photoshop ist unglaublich einfach. Sie müssen nur die Schriftart herunterladen, per Drag & Drop in das Programm ziehen, um sie hinzuzufügen. Mit dem Schlüsselwort "Free Fonts" oder "Free Fonts" finden wir alles, was wir brauchen.
- Die Schriftart ist normalerweise eine .ttf-Datei.
Rat
- Wenn Sie Adobe Photoshop schnell Text hinzufügen möchten, drücken Sie einfach die Taste "T" auf Ihrer Tastatur, um das Textwerkzeug auszuwählen.
- Wenn das Textwerkzeug aus irgendeinem Grund nicht funktioniert, erstellen Sie eine neue Ebene und versuchen Sie es erneut. Wenn dies immer noch nicht funktioniert, müssen Sie das Textwerkzeug öffnen, indem Sie auf den Abwärtspfeil in der oberen linken Ecke klicken und das kleine Zahnradsymbol auswählen. Klicken Sie dann auf "Werkzeug zurücksetzen", um das Textwerkzeug wieder einzuschalten.
Warnung
- Die Tastaturkürzel funktionieren nicht, wenn Sie das Textwerkzeug verwenden, da Photoshop die Tastatur jetzt zum Zwecke der Texteingabe erkennt.