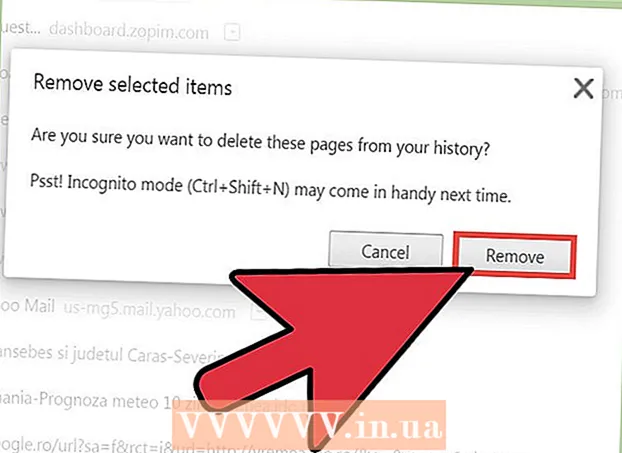Autor:
Judy Howell
Erstelldatum:
27 Juli 2021
Aktualisierungsdatum:
10 Kann 2024

Inhalt
- Schreiten
- Methode 1 von 4: Excel 2003
- Methode 2 von 4: Excel 2007
- Methode 3 von 4: Excel 2010
- Methode 4 von 4: Excel 2013
- Tipps
- Warnungen
Makros in Excel können Ihnen viel Zeit sparen, wenn es um Aufgaben mit einem sich stark wiederholenden Charakter geht. Durch Zuweisen von Makros zu benutzerdefinierten Schaltflächen können Sie noch mehr Zeit sparen, indem Sie Ihr Makro mit nur einem Klick aus seiner Ausführung entfernen.
Schreiten
Methode 1 von 4: Excel 2003
 klicke auf Extras → Anpassen.
klicke auf Extras → Anpassen. Klicken Sie auf die Registerkarte Symbolleisten.
Klicken Sie auf die Registerkarte Symbolleisten. Klicken Sie auf die Schaltfläche Neu.
Klicken Sie auf die Schaltfläche Neu. Geben Sie einen Namen ein für Ihre neue Symbolleiste.
Geben Sie einen Namen ein für Ihre neue Symbolleiste. OK klicken.
OK klicken. Klicken Sie auf die Registerkarte Befehle.
Klicken Sie auf die Registerkarte Befehle. Wählen Sie Makros aus der Liste links aus.
Wählen Sie Makros aus der Liste links aus. Klicken und ziehen Sie das Symbol Benutzerdefinierte Schaltfläche von der Liste rechts zu Ihrer neuen Symbolleiste. Die neue Schaltfläche wird mit einem Smiley angezeigt.
Klicken und ziehen Sie das Symbol Benutzerdefinierte Schaltfläche von der Liste rechts zu Ihrer neuen Symbolleiste. Die neue Schaltfläche wird mit einem Smiley angezeigt.  Klicken Sie mit der rechten Maustaste auf der neu hinzugefügten Schaltfläche.
Klicken Sie mit der rechten Maustaste auf der neu hinzugefügten Schaltfläche. Benennen Sie die Schaltfläche nach Ihren Wünschen um oder verwenden Sie den Standardnamen in Name: Textfeld.
Benennen Sie die Schaltfläche nach Ihren Wünschen um oder verwenden Sie den Standardnamen in Name: Textfeld.  klicke auf Schaltflächenbereich ändern... und möglicherweise das Bild Ihrer Schaltfläche ändern. Der Schaltflächeneditor verfügt über ähnliche Steuerelemente wie Windows Paint.
klicke auf Schaltflächenbereich ändern... und möglicherweise das Bild Ihrer Schaltfläche ändern. Der Schaltflächeneditor verfügt über ähnliche Steuerelemente wie Windows Paint.  Klicken Sie auf "Makro zuweisen".’
Klicken Sie auf "Makro zuweisen".’ Wählen Sie aus der Liste ein Makro aus, das Sie erstellt haben.
Wählen Sie aus der Liste ein Makro aus, das Sie erstellt haben. OK klicken.
OK klicken. Klicken Sie im Dialogfeld Anpassen auf Schließen.
Klicken Sie im Dialogfeld Anpassen auf Schließen.
Methode 2 von 4: Excel 2007
 Klicken Sie in der Symbolleiste für den Schnellzugriff auf den kleinen Abwärtspfeil.
Klicken Sie in der Symbolleiste für den Schnellzugriff auf den kleinen Abwärtspfeil. klicke auf Weitere Aufgaben.
klicke auf Weitere Aufgaben. Wählen Makros aus der Dropdown-Liste Wählen Sie Zuordnungen.
Wählen Makros aus der Dropdown-Liste Wählen Sie Zuordnungen. Wählen Sie Ihr Makro aus der linken Spalte aus und klicken Sie auf die Schaltfläche Hinzufügen.
Wählen Sie Ihr Makro aus der linken Spalte aus und klicken Sie auf die Schaltfläche Hinzufügen. Wählen Sie das gerade hinzugefügte Makro aus der rechten Spalte aus und klicken Sie auf die Schaltfläche Ändern.
Wählen Sie das gerade hinzugefügte Makro aus der rechten Spalte aus und klicken Sie auf die Schaltfläche Ändern. Klicken Sie auf das Schaltflächenbild, das Sie als Darstellung des Makros verwenden möchten, und geben Sie den Anzeigenamen in das Textfeld ein Anzeigename und klicken Sie auf "OK'.
Klicken Sie auf das Schaltflächenbild, das Sie als Darstellung des Makros verwenden möchten, und geben Sie den Anzeigenamen in das Textfeld ein Anzeigename und klicken Sie auf "OK'.
Methode 3 von 4: Excel 2010
 Stellen Sie sicher, dass die Registerkarte Entwickler sichtbar ist. Die Registerkarte Entwickler befindet sich in der Multifunktionsleiste oben in Excel. Wenn dies nicht angezeigt wird, befolgen Sie die nachstehenden Anweisungen:
Stellen Sie sicher, dass die Registerkarte Entwickler sichtbar ist. Die Registerkarte Entwickler befindet sich in der Multifunktionsleiste oben in Excel. Wenn dies nicht angezeigt wird, befolgen Sie die nachstehenden Anweisungen: - Klicken Sie auf Datei → Optionen → Multifunktionsleiste anpassen.
- Suchen Sie das Kontrollkästchen Entwickler und aktivieren Sie es im Feld Hauptregisterkarten. Klicken Sie auf "OK", wenn Sie fertig sind.
 Fügen Sie auf der Registerkarte "Entwickler" eine "Neue Gruppe" hinzu, um eine benutzerdefinierte Gruppe für den zu erstellenden Befehl / die zu erstellende Schaltfläche zu erstellen.
Fügen Sie auf der Registerkarte "Entwickler" eine "Neue Gruppe" hinzu, um eine benutzerdefinierte Gruppe für den zu erstellenden Befehl / die zu erstellende Schaltfläche zu erstellen. Klicken Sie weiterhin unter Multifunktionsleiste anpassen auf das Dropdown-Menü, um eine Zuordnung auszuwählen. Wählen Sie Makro. Danach werden alle aufgezeichneten Makros im linken Feld angezeigt.
Klicken Sie weiterhin unter Multifunktionsleiste anpassen auf das Dropdown-Menü, um eine Zuordnung auszuwählen. Wählen Sie Makro. Danach werden alle aufgezeichneten Makros im linken Feld angezeigt.  Wählen Sie das gewünschte Makro zum Erstellen einer Schaltfläche aus (stellen Sie sicher, dass die neu erstellte Gruppe ausgewählt ist). Sie werden wissen, ob das Makro hinzugefügt wurde, wenn es im rechten Feld unter Ihrer neuen Gruppe angezeigt wird.
Wählen Sie das gewünschte Makro zum Erstellen einer Schaltfläche aus (stellen Sie sicher, dass die neu erstellte Gruppe ausgewählt ist). Sie werden wissen, ob das Makro hinzugefügt wurde, wenn es im rechten Feld unter Ihrer neuen Gruppe angezeigt wird. Sie können jetzt Ihre Schaltfläche anpassen. Klicken Sie mit der rechten Maustaste darauf und wählen Sie Umbenennen.
Sie können jetzt Ihre Schaltfläche anpassen. Klicken Sie mit der rechten Maustaste darauf und wählen Sie Umbenennen.  Wenn alles fertig ist, klicken Sie auf "OK".
Wenn alles fertig ist, klicken Sie auf "OK".
Methode 4 von 4: Excel 2013
 Stellen Sie sicher, dass die Registerkarte Entwickler sichtbar ist. Die Registerkarte Entwickler befindet sich in der Multifunktionsleiste oben in Excel. Wenn es nicht angezeigt wird, befolgen Sie diese Anweisungen, um es anzuzeigen:
Stellen Sie sicher, dass die Registerkarte Entwickler sichtbar ist. Die Registerkarte Entwickler befindet sich in der Multifunktionsleiste oben in Excel. Wenn es nicht angezeigt wird, befolgen Sie diese Anweisungen, um es anzuzeigen: - Gehen Sie zu Excel → Einstellungen → Multifunktionsleiste (unter Freigabe und Datenschutz).
- Überprüfen Sie unter Anpassen die Registerkarte Entwickler und klicken Sie dann auf "OK".
 Klicken Sie auf die Registerkarte Entwickler und dann auf die Befehlsschaltfläche. Das Schaltflächensymbol befindet sich in der Gruppe Steuerelemente auf der Registerkarte Entwickler und sieht aus wie eine rechteckige Schaltfläche.
Klicken Sie auf die Registerkarte Entwickler und dann auf die Befehlsschaltfläche. Das Schaltflächensymbol befindet sich in der Gruppe Steuerelemente auf der Registerkarte Entwickler und sieht aus wie eine rechteckige Schaltfläche.  Platziere den Knopf. Platzieren Sie den Cursor an der Stelle, an der sich die Schaltfläche befinden soll, und ziehen Sie, um die Größe der Schaltfläche anzupassen. Sie können die Schaltfläche so groß oder klein gestalten, wie Sie möchten, je nachdem, was Sie möchten. Wenn Sie möchten, können Sie die Schaltfläche nach dem Platzieren verschieben.
Platziere den Knopf. Platzieren Sie den Cursor an der Stelle, an der sich die Schaltfläche befinden soll, und ziehen Sie, um die Größe der Schaltfläche anzupassen. Sie können die Schaltfläche so groß oder klein gestalten, wie Sie möchten, je nachdem, was Sie möchten. Wenn Sie möchten, können Sie die Schaltfläche nach dem Platzieren verschieben.  Weisen Sie ein Makro zu, wenn Sie dazu aufgefordert werden. Excel sollte Sie automatisch auffordern, Ihrer Schaltfläche ein Makro zuzuweisen, nachdem Sie sie platziert haben. Wenn Sie das Makro ausgewählt haben, klicken Sie auf "OK".
Weisen Sie ein Makro zu, wenn Sie dazu aufgefordert werden. Excel sollte Sie automatisch auffordern, Ihrer Schaltfläche ein Makro zuzuweisen, nachdem Sie sie platziert haben. Wenn Sie das Makro ausgewählt haben, klicken Sie auf "OK". - Wenn Sie nicht wissen, was Makros sind oder wie sie aufgezeichnet werden, lesen Sie, wie Sie dies an anderer Stelle tun. Sie müssen zuerst ein Makro erstellen, bevor Sie die Schaltfläche erstellen können.
 Formatieren Sie die Schaltfläche. Klicken Sie mit der rechten Maustaste auf die neu erstellte Schaltfläche und wählen Sie "Formatsteuerung". Wählen Sie Attribute → Verschiebung und Format, die nichts mit Zellen zu tun haben → OK. Dies hilft dabei, die Größe und Platzierung Ihrer Schaltfläche beizubehalten. Wenn Sie dieses Attribut nicht ausgewählt haben, ändern sich Größe und Platzierung Ihrer Schaltfläche, wenn Sie damit Zellen hinzufügen oder entfernen.
Formatieren Sie die Schaltfläche. Klicken Sie mit der rechten Maustaste auf die neu erstellte Schaltfläche und wählen Sie "Formatsteuerung". Wählen Sie Attribute → Verschiebung und Format, die nichts mit Zellen zu tun haben → OK. Dies hilft dabei, die Größe und Platzierung Ihrer Schaltfläche beizubehalten. Wenn Sie dieses Attribut nicht ausgewählt haben, ändern sich Größe und Platzierung Ihrer Schaltfläche, wenn Sie damit Zellen hinzufügen oder entfernen.  Benennen Sie die Schaltfläche um. Ändern Sie den Text in der Schaltfläche nach Ihren Wünschen.
Benennen Sie die Schaltfläche um. Ändern Sie den Text in der Schaltfläche nach Ihren Wünschen.
Tipps
- Versuchen Sie, die Excel 2003-Methode auch für ältere Versionen zu verwenden.
- Sie können Ihre Makroschaltfläche auch zu vorhandenen Symbolleisten in Excel 2003 und früheren Versionen hinzufügen.
- Wenn Sie möchten, können Sie im Dialogfeld eine Verknüpfung zuweisen. Dies kann Verletzungen Ihres Handgelenks verhindern und Zeit sparen.
Warnungen
- Die Benutzeroberfläche für frühere Versionen als Excel 2003 kann von der aufgeführten Methode abweichen.
- Wenn Sie ein anderes Schaltflächenbild als Excel 2007 wünschen, müssen Sie zusätzliche Software herunterladen, um Benutzerumgebungen in Microsoft Office anzupassen.