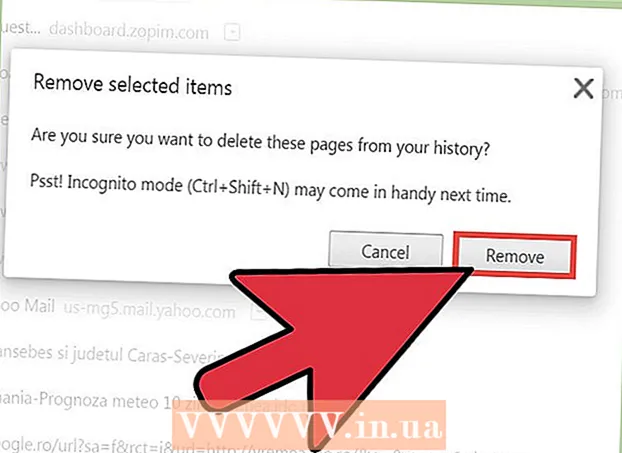Autor:
Judy Howell
Erstelldatum:
27 Juli 2021
Aktualisierungsdatum:
10 Kann 2024

Inhalt
- Schreiten
- Teil 1 von 4: Abrufen der ISO-Datei
- Teil 2 von 4: Erstellen eines bootfähigen USB-Sticks
- Teil 3 von 4: Booten vom USB-Stick
- Teil 4 von 4: Installieren Sie Windows
Haben Sie ein Netbook, auf dem Sie Windows installieren möchten, aber Ihre Optionen sind begrenzt, da kein DVD-Laufwerk vorhanden ist? Ist die Installation von Windows etwas, das Sie regelmäßig tun sollten und das Sie nicht befürchten möchten, dass Ihre Installations-CDs zerkratzt oder beschädigt werden? Das Erstellen eines USB-Installationsprogramms für Windows ist wahrscheinlich viel einfacher als Sie denken. Befolgen Sie diese Anleitung, um zu erfahren, wie Sie ein bootfähiges USB-Flash-Laufwerk erstellen, um Windows Vista, 7 oder 8 zu installieren.
Schreiten
Teil 1 von 4: Abrufen der ISO-Datei
 Stellen Sie sicher, dass Sie eine legale Version von Windows haben. Sie können ein bootfähiges USB-Laufwerk von der Installations-DVD oder von der ISO-Datei erstellen, die von Microsoft heruntergeladen werden kann, wenn Sie diese im Webshop erwerben. Es ist überhaupt kein Problem, Windows Vista, 7 oder 8 von einem USB-Stick zu installieren.
Stellen Sie sicher, dass Sie eine legale Version von Windows haben. Sie können ein bootfähiges USB-Laufwerk von der Installations-DVD oder von der ISO-Datei erstellen, die von Microsoft heruntergeladen werden kann, wenn Sie diese im Webshop erwerben. Es ist überhaupt kein Problem, Windows Vista, 7 oder 8 von einem USB-Stick zu installieren. - Wenn Sie eine ISO-Datei gekauft haben, können Sie den folgenden Text überspringen und mit dem nächsten Teil fortfahren.
 Installieren Sie ein kostenloses Programm zum Erstellen und Brennen von ISO-Dateien. Es gibt eine Reihe guter kostenloser Online-Anwendungen. Sie benötigen eine, mit der ISO-Dateien erstellt werden können. ImgBurn ist eines der beliebtesten kostenlosen Programme.
Installieren Sie ein kostenloses Programm zum Erstellen und Brennen von ISO-Dateien. Es gibt eine Reihe guter kostenloser Online-Anwendungen. Sie benötigen eine, mit der ISO-Dateien erstellt werden können. ImgBurn ist eines der beliebtesten kostenlosen Programme.  Legen Sie Ihre Windows-DVD in das Laufwerk ein. Starten Sie Ihr neues Brennprogramm. Suchen Sie nach einer Option wie "In Bild kopieren" oder "Bild erstellen". Wählen Sie das DVD-Laufwerk als Quelle.
Legen Sie Ihre Windows-DVD in das Laufwerk ein. Starten Sie Ihr neues Brennprogramm. Suchen Sie nach einer Option wie "In Bild kopieren" oder "Bild erstellen". Wählen Sie das DVD-Laufwerk als Quelle.  Speichern Sie Ihre ISO-Datei. Wählen Sie einen leicht zu merkenden Namen und einen Speicherort für die Datei. Die ISO-Datei hat dieselbe Größe wie die DVD. Dies bedeutet, dass es mehrere Gigabyte Speicherplatz auf Ihrer Festplatte beansprucht. Stellen Sie sicher, dass genügend Speicherplatz verfügbar ist.
Speichern Sie Ihre ISO-Datei. Wählen Sie einen leicht zu merkenden Namen und einen Speicherort für die Datei. Die ISO-Datei hat dieselbe Größe wie die DVD. Dies bedeutet, dass es mehrere Gigabyte Speicherplatz auf Ihrer Festplatte beansprucht. Stellen Sie sicher, dass genügend Speicherplatz verfügbar ist. - Die ISO-Datei ist tatsächlich eine exakte Kopie der Installations-DVD.
Teil 2 von 4: Erstellen eines bootfähigen USB-Sticks
 Schließen Sie Ihren USB an Ihren PC an. Sie benötigen mindestens 4 GB USB, um die ISO problemlos darauf zu kopieren. Alle Daten auf dem USB-Stick werden gelöscht, wenn Sie versuchen, daraus eine bootfähige Installations-CD zu machen. Machen Sie also eine Sicherungskopie Ihres USB, bevor Sie fortfahren.
Schließen Sie Ihren USB an Ihren PC an. Sie benötigen mindestens 4 GB USB, um die ISO problemlos darauf zu kopieren. Alle Daten auf dem USB-Stick werden gelöscht, wenn Sie versuchen, daraus eine bootfähige Installations-CD zu machen. Machen Sie also eine Sicherungskopie Ihres USB, bevor Sie fortfahren.  Laden Sie das Windows 7 USB / DVD-Download-Tool herunter. Dies ist kostenlos bei Microsoft erhältlich. Trotz des Namens funktioniert dieses Tool auch mit Windows 8- und Vista-ISO-Dateien. Sie können dieses Tool unter fast jeder Windows-Version installieren und verwenden.
Laden Sie das Windows 7 USB / DVD-Download-Tool herunter. Dies ist kostenlos bei Microsoft erhältlich. Trotz des Namens funktioniert dieses Tool auch mit Windows 8- und Vista-ISO-Dateien. Sie können dieses Tool unter fast jeder Windows-Version installieren und verwenden. - Es ist auch möglich, über die Eingabeaufforderung ein bootfähiges / bootfähiges USB-Laufwerk zu erstellen. Suchen Sie unter wikiHow nach dem Tutorial "Make a USB Bootable".
 Wählen Sie die Quelldatei aus. Dies ist die ISO-Datei, die Sie im vorherigen Abschnitt erstellt oder zuvor heruntergeladen haben. Klicken Sie auf Weiter.
Wählen Sie die Quelldatei aus. Dies ist die ISO-Datei, die Sie im vorherigen Abschnitt erstellt oder zuvor heruntergeladen haben. Klicken Sie auf Weiter.  Wählen Sie das USB-Laufwerk aus. Sie haben jetzt die Möglichkeit, die ISO-Datei entweder auf eine DVD zu brennen oder in einen bootfähigen USB-Stick umzuwandeln. Wählen Sie die Option USB-Gerät. Wählen Sie Ihr USB-Laufwerk aus der Liste der verfügbaren Laufwerke aus.
Wählen Sie das USB-Laufwerk aus. Sie haben jetzt die Möglichkeit, die ISO-Datei entweder auf eine DVD zu brennen oder in einen bootfähigen USB-Stick umzuwandeln. Wählen Sie die Option USB-Gerät. Wählen Sie Ihr USB-Laufwerk aus der Liste der verfügbaren Laufwerke aus.  Warten Sie, bis das Programm beendet ist. Das Programm formatiert den USB-Stick und legt die ISO-Datei auf der Festplatte ab. Abhängig von der Geschwindigkeit Ihrer Maschine kann dieser Vorgang bis zu 15 Minuten dauern.
Warten Sie, bis das Programm beendet ist. Das Programm formatiert den USB-Stick und legt die ISO-Datei auf der Festplatte ab. Abhängig von der Geschwindigkeit Ihrer Maschine kann dieser Vorgang bis zu 15 Minuten dauern.
Teil 3 von 4: Booten vom USB-Stick
 Stecken Sie den USB-Stick in den PC, auf dem Sie Windows installieren möchten. Starten Sie den Computer oder starten Sie ihn neu. Während der Computer bootet, müssen Sie die entsprechende Taste drücken, um das Startmenü aufzurufen, oder die Startreihenfolge im BIOS ändern. Dies ermöglicht das Booten vom USB-Stick anstelle der Festplatte.
Stecken Sie den USB-Stick in den PC, auf dem Sie Windows installieren möchten. Starten Sie den Computer oder starten Sie ihn neu. Während der Computer bootet, müssen Sie die entsprechende Taste drücken, um das Startmenü aufzurufen, oder die Startreihenfolge im BIOS ändern. Dies ermöglicht das Booten vom USB-Stick anstelle der Festplatte. - Die Setup-Taste muss gedrückt werden, sobald das Logo des PC-Herstellers angezeigt wird. Normalerweise haben Sie nicht viel Zeit dafür. Stellen Sie daher sicher, dass Sie wissen, welche Taste Sie drücken müssen.
- Diese Taste unterscheidet sich je nach Computer und Marke, wird jedoch normalerweise (kurz) während des Startvorgangs auf dem Bildschirm angezeigt. Häufig verwendete Tasten sind F2, F10 und Del.
 Gehen Sie zum Startmenü. Obwohl das Layout jedes BIOS unterschiedlich ist, haben alle ein Startmenü, aber möglicherweise ist die verwendete Terminologie etwas anders. Dieses Menü gibt die Reihenfolge an, in der der Computer nach einem bootfähigen Betriebssystem sucht. Standardmäßig ist dies so eingestellt, dass zuerst die Festplatte durchsucht wird, damit das Betriebssystem automatisch gestartet wird.
Gehen Sie zum Startmenü. Obwohl das Layout jedes BIOS unterschiedlich ist, haben alle ein Startmenü, aber möglicherweise ist die verwendete Terminologie etwas anders. Dieses Menü gibt die Reihenfolge an, in der der Computer nach einem bootfähigen Betriebssystem sucht. Standardmäßig ist dies so eingestellt, dass zuerst die Festplatte durchsucht wird, damit das Betriebssystem automatisch gestartet wird.  Ändern Sie die Suchreihenfolge. Wenn Sie das Startmenü gefunden haben, ändern Sie die Reihenfolge, in der die Startdateien durchsucht werden, um zuerst den USB-Stick anzuzeigen. Setzen Sie USB also ganz oben auf die Liste. Dies unterscheidet sich natürlich auch je nach Computer. In einem BIOS wird möglicherweise angegeben, dass es sich um ein USB-Gerät handelt, während in einem anderen BIOS möglicherweise nur "Wechselmedium" angegeben ist.
Ändern Sie die Suchreihenfolge. Wenn Sie das Startmenü gefunden haben, ändern Sie die Reihenfolge, in der die Startdateien durchsucht werden, um zuerst den USB-Stick anzuzeigen. Setzen Sie USB also ganz oben auf die Liste. Dies unterscheidet sich natürlich auch je nach Computer. In einem BIOS wird möglicherweise angegeben, dass es sich um ein USB-Gerät handelt, während in einem anderen BIOS möglicherweise nur "Wechselmedium" angegeben ist. - Normalerweise verwenden Sie die Tasten "+" und "-" auf Ihrer Tastatur, um die Reihenfolge zu ändern.
 Speichern Sie Ihre Änderungen und verlassen Sie das BIOS-Menü. Wenn Sie die Reihenfolge geändert haben, speichern Sie die aktuellen Einstellungen und verlassen Sie das BIOS-Menü. Der dafür verwendete Schlüssel ist normalerweise F10. Der Computer wird jetzt neu gestartet und dieses Mal durchsuchen Sie zuerst den USB-Stick nach den Startdateien.
Speichern Sie Ihre Änderungen und verlassen Sie das BIOS-Menü. Wenn Sie die Reihenfolge geändert haben, speichern Sie die aktuellen Einstellungen und verlassen Sie das BIOS-Menü. Der dafür verwendete Schlüssel ist normalerweise F10. Der Computer wird jetzt neu gestartet und dieses Mal durchsuchen Sie zuerst den USB-Stick nach den Startdateien.
Teil 4 von 4: Installieren Sie Windows
 Drücken Sie eine beliebige Taste, um das Setup zu starten. Irgendwann wird nun die Meldung angezeigt, dass Sie eine Taste drücken müssen, um das Setup zu starten. Drücken Sie eine beliebige Taste, um fortzufahren.
Drücken Sie eine beliebige Taste, um das Setup zu starten. Irgendwann wird nun die Meldung angezeigt, dass Sie eine Taste drücken müssen, um das Setup zu starten. Drücken Sie eine beliebige Taste, um fortzufahren. - Wenn Sie keine Taste drücken, sucht Ihr PC weiter nach dem nächsten Laufwerk und Sie müssen den Computer neu starten, um zum Startmenü zu gelangen.
 Warten Sie, bis das Setup gestartet ist. Sobald Sie eine Taste gedrückt haben, lädt das Setup die zur Installation von Windows erforderlichen Dateien. Dies kann einige Minuten dauern, wenn Ihr Computer langsamer ist.
Warten Sie, bis das Setup gestartet ist. Sobald Sie eine Taste gedrückt haben, lädt das Setup die zur Installation von Windows erforderlichen Dateien. Dies kann einige Minuten dauern, wenn Ihr Computer langsamer ist.  Starten Sie die Installation von Windows. Sobald die Dateien geladen sind, beginnt die Windows-Installation wie gewohnt wie bei einer DVD. WikiHow bietet Installationshandbücher für die verschiedenen Windows-Versionen:
Starten Sie die Installation von Windows. Sobald die Dateien geladen sind, beginnt die Windows-Installation wie gewohnt wie bei einer DVD. WikiHow bietet Installationshandbücher für die verschiedenen Windows-Versionen: - Installieren Sie Windows 8.
- Installieren Sie Windows 7.
- Installieren Sie Windows Vista.