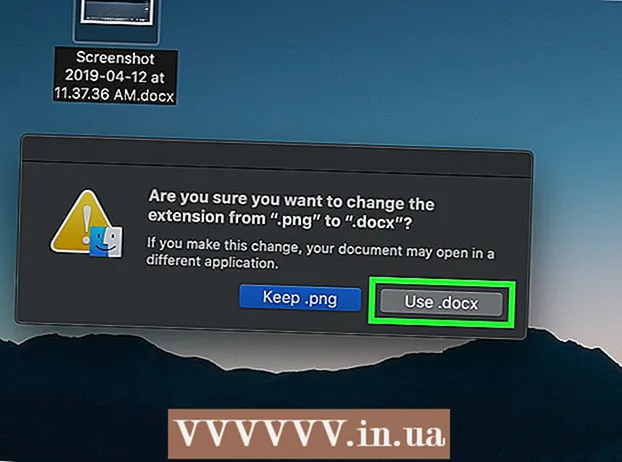Autor:
Charles Brown
Erstelldatum:
10 Februar 2021
Aktualisierungsdatum:
1 Juli 2024
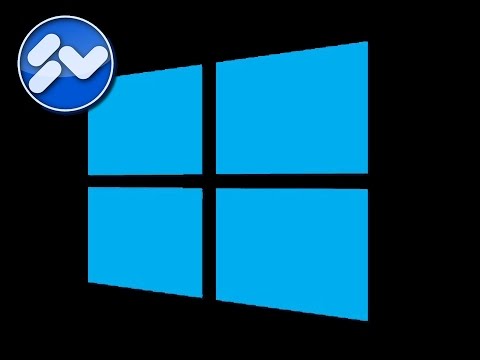
Inhalt
In diesem Artikel erfahren Sie, wie Sie Windows Defender in Windows 10 sowohl vorübergehend als auch dauerhaft deaktivieren. Obwohl Windows Defender in den Einstellungen deaktiviert werden kann, bis Sie Ihren Computer neu starten, können Sie verhindern, dass Windows Defender sich selbst wieder aktiviert, bis Sie ihm die Berechtigung erteilen. im Windows-Registrierungseditor. Denken Sie daran, dass das Deaktivieren von Windows Defender Ihren Computer Sicherheitsrisiken aussetzt. Darüber hinaus kann die Verwendung des Registrierungseditors außerhalb der in diesem Artikel angegebenen Parameter Ihren Computer beschädigen und sogar zerstören.
Schreiten
Methode 1 von 2: Deaktivieren Sie Windows Defender
 Öffnen Sie Start
Öffnen Sie Start  Einstellungen öffnen
Einstellungen öffnen  klicke auf
klicke auf  klicke auf Windows-Sicherheit. Dieses Register wird oben links im Fenster.
klicke auf Windows-Sicherheit. Dieses Register wird oben links im Fenster.  klicke auf Schutz vor Viren und Bedrohungen. Dies ist die erste Option unter der Überschrift "Schutzgebiete" oben auf der Seite. Dadurch wird das Windows Defender-Fenster geöffnet.
klicke auf Schutz vor Viren und Bedrohungen. Dies ist die erste Option unter der Überschrift "Schutzgebiete" oben auf der Seite. Dadurch wird das Windows Defender-Fenster geöffnet.  klicke auf Einstellungen für Viren- und Bedrohungsschutz. Diese Option befindet sich in der Mitte der Seite.
klicke auf Einstellungen für Viren- und Bedrohungsschutz. Diese Option befindet sich in der Mitte der Seite.  Deaktivieren Sie das Echtzeit-Scannen von Windows Defender. Klicken Sie auf den blauen Schalter "Ein"
Deaktivieren Sie das Echtzeit-Scannen von Windows Defender. Klicken Sie auf den blauen Schalter "Ein"  Öffnen Sie Start
Öffnen Sie Start  Öffnen Sie den Registrierungseditor. Mit dem Registrierungseditor können Sie Änderungen an den Kernfunktionen Ihres Computers vornehmen. Um dies zu öffnen, müssen Sie Folgendes tun:
Öffnen Sie den Registrierungseditor. Mit dem Registrierungseditor können Sie Änderungen an den Kernfunktionen Ihres Computers vornehmen. Um dies zu öffnen, müssen Sie Folgendes tun: - Art regedit.
- Klicken Sie oben im Startmenü auf das blaue Symbol "regedit".
- Klicken Sie auf "Ja", wenn Sie dazu aufgefordert werden.
 Wechseln Sie zum Windows Defender-Ordner. Erweitern Sie dazu die erforderlichen Ordner im linken Bereich des Registrierungseditors wie folgt:
Wechseln Sie zum Windows Defender-Ordner. Erweitern Sie dazu die erforderlichen Ordner im linken Bereich des Registrierungseditors wie folgt: - Erweitern Sie den Ordner "HKEY_LOCAL_MACHINE" durch Doppelklick darauf (überspringen Sie diesen Schritt, wenn der Ordner bereits erweitert ist).
- Erweitern Sie den Ordner "SOFTWARE".
- Blättern Sie nach unten und erweitern Sie den „Policies“ -Ordner.
- Erweitern Sie den Ordner "Microsoft".
- Klicken Sie einmal auf den Ordner "Windows Defender".
 Rechtsklick auf den Ordner „Windows Defender“. Ein Dropdown-Menü sollte angezeigt werden.
Rechtsklick auf den Ordner „Windows Defender“. Ein Dropdown-Menü sollte angezeigt werden. - Wenn Ihre Maus keine rechte Taste hat, klicken Sie stattdessen auf die Seite der Maus oder klicken Sie mit zwei Fingern auf die Maus.
- Wenn Ihr Computer über ein Trackpad anstelle einer Maus verfügt, drücken Sie mit zwei Fingern auf das Trackpad oder rechts unten auf das Trackpad.
 Wählen Neu oben im Dropdown-Menü. Wenn Sie dies auswählen, wird ein Popup-Menü angezeigt.
Wählen Neu oben im Dropdown-Menü. Wenn Sie dies auswählen, wird ein Popup-Menü angezeigt.  klicke auf DWORD (32-Bit) -Wert. Diese Option befindet sich im Popup-Menü. Wenn Sie darauf klicken, wird im Fenster "Windows Defender" auf der rechten Seite eine blau-weiße Datei angezeigt.
klicke auf DWORD (32-Bit) -Wert. Diese Option befindet sich im Popup-Menü. Wenn Sie darauf klicken, wird im Fenster "Windows Defender" auf der rechten Seite eine blau-weiße Datei angezeigt.  Geben Sie als Namen für die Datei "DisableAntiSpyware" ein. Wenn der DWORD-Datei angezeigt wird, müssen Sie DisableAntiSpyware Geben Sie ein und drücken Sie dann ↵ Geben Sie ein drücken.
Geben Sie als Namen für die Datei "DisableAntiSpyware" ein. Wenn der DWORD-Datei angezeigt wird, müssen Sie DisableAntiSpyware Geben Sie ein und drücken Sie dann ↵ Geben Sie ein drücken.  Öffnen Sie die DWORD-Datei "DisableAntiSpyware". Doppelklicken Sie dazu darauf. Ein Popup-Fenster wird angezeigt.
Öffnen Sie die DWORD-Datei "DisableAntiSpyware". Doppelklicken Sie dazu darauf. Ein Popup-Fenster wird angezeigt.  Ersetzen Sie die Zahl "Wertdaten" durch 1. Dies schaltet im Grunde den DWORD-Wert ein.
Ersetzen Sie die Zahl "Wertdaten" durch 1. Dies schaltet im Grunde den DWORD-Wert ein.  klicke auf OK am unteren Rand des Fensters.
klicke auf OK am unteren Rand des Fensters. Starte deinen Computer neu. Klicken Sie auf "Start"
Starte deinen Computer neu. Klicken Sie auf "Start"  Aktivieren Sie Windows Defender bei Bedarf erneut. Wenn Sie sich entscheiden, Windows Defender in Zukunft wieder zu verwenden, gehen Sie wie folgt vor:
Aktivieren Sie Windows Defender bei Bedarf erneut. Wenn Sie sich entscheiden, Windows Defender in Zukunft wieder zu verwenden, gehen Sie wie folgt vor: - Kehren Sie im Registrierungseditor zum Windows Defender-Ordner zurück.
- Klicken Sie einmal auf den „Windows Defender“ -Ordner.
- Öffnen Sie den Wert "DisableAntiSpyware", indem Sie darauf doppelklicken.
- Ändern Sie die "Wertdaten" von 1 auf 0.
- Klicken Sie auf "OK" und starten Sie Ihren Computer neu.
- Löschen Sie den Wert "DisableAntiSpyware", wenn Sie nicht möchten, dass er später wieder verfügbar ist.
Tipps
- Durch die Installation eines Antivirenprogramms eines Drittanbieters (z. B. McAfee) wird Windows Defender nicht deaktiviert, es ist jedoch standardmäßig inaktiv. Dies geschieht, wenn Ihr Sicherheitsprogramm aus irgendeinem Grund deaktiviert ist, damit Ihnen nicht plötzlich der Schutz ausgeht.
Warnungen
- Während Sie Methode 1 verwenden, um Windows Defender über die Windows-Sicherheitseinstellungen zu deaktivieren, können auch andere installierte Sicherheitsprogramme deaktiviert werden, z. B. Antiviren- oder Firewallprogramme. Dies ist eine "Funktion" von Microsoft, um Windows Defender aus "Sicherheitsgründen" aktiv zu halten.