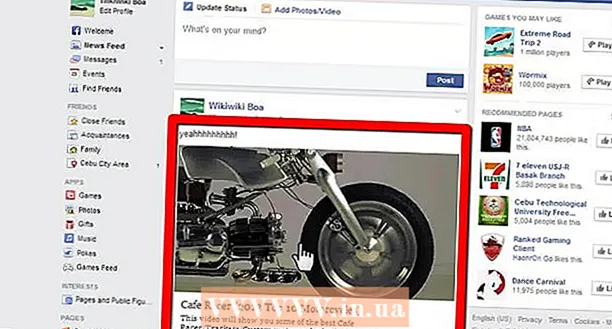Autor:
Christy White
Erstelldatum:
3 Kann 2021
Aktualisierungsdatum:
1 Juli 2024

Inhalt
- Schreiten
- Methode 1 von 2: Ersetzen Sie Windows 7
- Methode 2 von 2: Entfernen Sie Windows 7 aus einer Multiboot-Umgebung
Ihr Computer benötigt ein Betriebssystem, um zu funktionieren. Wenn Sie den Computer weiterhin verwenden möchten, aber nicht mit Windows 7 arbeiten möchten, müssen Sie ein anderes Betriebssystem installieren. Wenn auf Ihrem Computer mehrere Betriebssysteme installiert sind, müssen Sie den Startmanager neu konfigurieren, damit Ihr Computer ordnungsgemäß gestartet wird.
Schreiten
Methode 1 von 2: Ersetzen Sie Windows 7
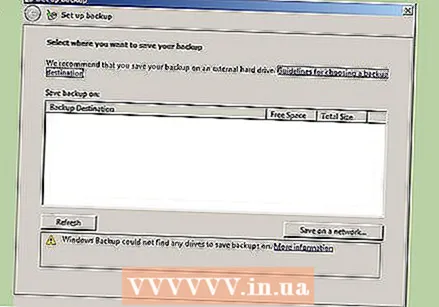 Sichern Sie die Daten, die Sie behalten möchten. Bei der Deinstallation von Windows 7 gehen alle Daten auf demselben Laufwerk verloren. Stellen Sie sicher, dass Sie wichtige Dateien sichern, damit Sie sie nach der Installation des neuen Betriebssystems wiederherstellen können.
Sichern Sie die Daten, die Sie behalten möchten. Bei der Deinstallation von Windows 7 gehen alle Daten auf demselben Laufwerk verloren. Stellen Sie sicher, dass Sie wichtige Dateien sichern, damit Sie sie nach der Installation des neuen Betriebssystems wiederherstellen können. - Legen Sie die Installations-CD des Ersatzbetriebssystems ein. Halten Sie den Produktschlüssel bereit, den Sie während der Installation benötigen.
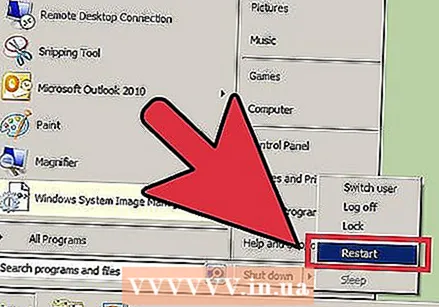 Starte deinen Computer neu.
Starte deinen Computer neu. Drücken Sie kurz hintereinander die BIOS-Setup-Taste. Welcher Schlüssel das ist, hängt vom System ab, aber normalerweise ist es F2, F10 oder Löschen.
Drücken Sie kurz hintereinander die BIOS-Setup-Taste. Welcher Schlüssel das ist, hängt vom System ab, aber normalerweise ist es F2, F10 oder Löschen. 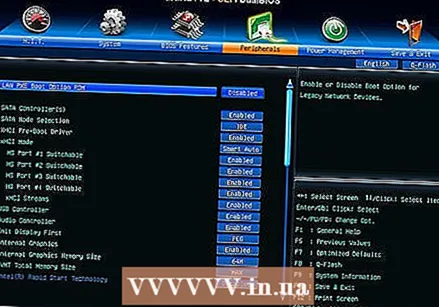 Öffnen Sie das Startmenü. In diesem Menü können Sie die Startreihenfolge Ihrer installierten Geräte ändern. Ändern Sie die Reihenfolge so, dass Ihr optisches Laufwerk zuerst startet. Auf diese Weise können Sie von der Installationsdiskette booten.
Öffnen Sie das Startmenü. In diesem Menü können Sie die Startreihenfolge Ihrer installierten Geräte ändern. Ändern Sie die Reihenfolge so, dass Ihr optisches Laufwerk zuerst startet. Auf diese Weise können Sie von der Installationsdiskette booten.  Starten Sie Ihren Computer erneut, nachdem Sie Ihre Startreihenfolge zurückgesetzt haben. Sie werden nun aufgefordert, von der eingelegten Installations-CD zu starten.
Starten Sie Ihren Computer erneut, nachdem Sie Ihre Startreihenfolge zurückgesetzt haben. Sie werden nun aufgefordert, von der eingelegten Installations-CD zu starten.  Befolgen Sie die Anweisungen zum Installieren des Betriebssystems über Ihre vorhandene Windows 7-Installation. Dieses Verfahren variiert je nach installiertem Betriebssystem:
Befolgen Sie die Anweisungen zum Installieren des Betriebssystems über Ihre vorhandene Windows 7-Installation. Dieses Verfahren variiert je nach installiertem Betriebssystem: - Windows 8
- Ubuntu Linux
- Windows 7
- Linux Mint
Methode 2 von 2: Entfernen Sie Windows 7 aus einer Multiboot-Umgebung
 Starten Sie das Betriebssystem, das Sie behalten möchten. Wenn Sie Windows 7 aus einer Multiboot-Umgebung entfernen möchten, müssen Sie sicherstellen, dass der Startmanager kopiert und für den Start vom verbleibenden Betriebssystem konfiguriert wurde. Dies ist normalerweise nur erforderlich, wenn Windows 7 das erste auf dem Computer installierte Betriebssystem ist.
Starten Sie das Betriebssystem, das Sie behalten möchten. Wenn Sie Windows 7 aus einer Multiboot-Umgebung entfernen möchten, müssen Sie sicherstellen, dass der Startmanager kopiert und für den Start vom verbleibenden Betriebssystem konfiguriert wurde. Dies ist normalerweise nur erforderlich, wenn Windows 7 das erste auf dem Computer installierte Betriebssystem ist. 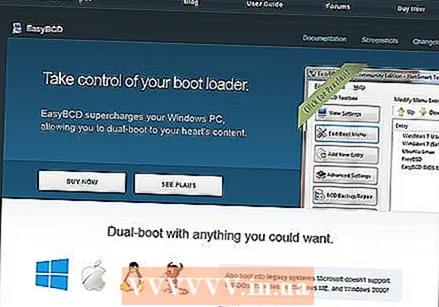 Laden Sie EasyBCD herunter. Dies ist ein Konfigurationsassistent für den Bootmanager, mit dem Sie den Bootmanager während der Deinstallation von Windows 7 anpassen können. Eine kostenlose Version kann von heruntergeladen werden neosmart.net/EasyBCD/#comparison.
Laden Sie EasyBCD herunter. Dies ist ein Konfigurationsassistent für den Bootmanager, mit dem Sie den Bootmanager während der Deinstallation von Windows 7 anpassen können. Eine kostenlose Version kann von heruntergeladen werden neosmart.net/EasyBCD/#comparison.  Klicken Sie auf das Startmenü und wählen Sie "Ausführen". Sie können auch die Windows-Taste + R drücken.
Klicken Sie auf das Startmenü und wählen Sie "Ausführen". Sie können auch die Windows-Taste + R drücken.  Art "diskmgmt.msc" und drücken Sie Eingeben. Dadurch wird das Fenster "Datenträgerverwaltung" geöffnet.
Art "diskmgmt.msc" und drücken Sie Eingeben. Dadurch wird das Fenster "Datenträgerverwaltung" geöffnet. 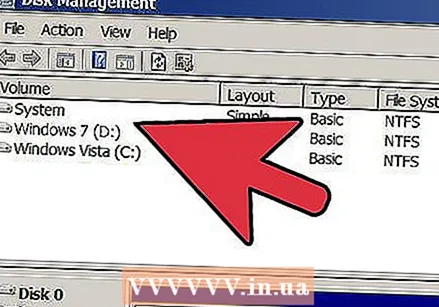 Suchen Sie nach dem Volume mit dem Status "System". Sie können die Spalte Status erweitern, wenn nicht genug angezeigt wird. Das Volume mit dem Status "System" ist das Volume mit dem Bootmanager. Wenn das Windows 7-Volume mit "System" gekennzeichnet ist, fahren Sie mit dem nächsten Schritt fort. Wenn die Lautstärke des anderen Betriebssystems als "System" markiert ist, überspringen Sie diesen Schritt und fahren Sie mit dem nächsten fort (Schritt 10).
Suchen Sie nach dem Volume mit dem Status "System". Sie können die Spalte Status erweitern, wenn nicht genug angezeigt wird. Das Volume mit dem Status "System" ist das Volume mit dem Bootmanager. Wenn das Windows 7-Volume mit "System" gekennzeichnet ist, fahren Sie mit dem nächsten Schritt fort. Wenn die Lautstärke des anderen Betriebssystems als "System" markiert ist, überspringen Sie diesen Schritt und fahren Sie mit dem nächsten fort (Schritt 10).  Starten Sie EasyBCD.
Starten Sie EasyBCD.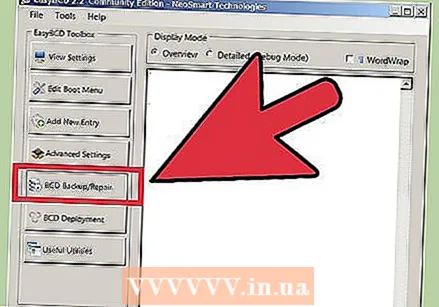 Klicken Sie auf "BCD Backup / Repair".
Klicken Sie auf "BCD Backup / Repair". Wählen Sie die Option "Startlaufwerk ändern" und klicken Sie auf "Aktion ausführen".
Wählen Sie die Option "Startlaufwerk ändern" und klicken Sie auf "Aktion ausführen".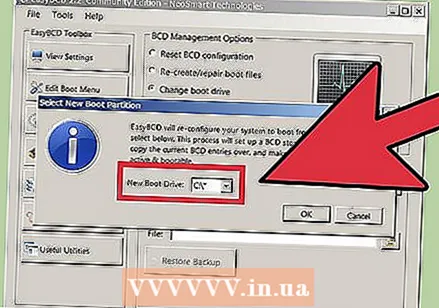 Stellen Sie sicher, dass das Dropdown-Menü "C: "und klicken Sie auf" OK ".
Stellen Sie sicher, dass das Dropdown-Menü "C: "und klicken Sie auf" OK ". 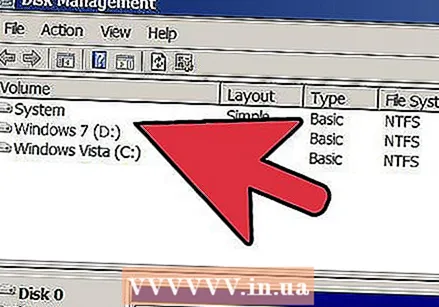 Kehren Sie zum Fenster "Datenträgerverwaltung" zurück. Nachdem der Boot-Manager kopiert wurde, können Sie den Entfernungsprozess sicher starten.
Kehren Sie zum Fenster "Datenträgerverwaltung" zurück. Nachdem der Boot-Manager kopiert wurde, können Sie den Entfernungsprozess sicher starten.  Klicken Sie mit Windows 7 mit der rechten Maustaste auf das Volume und wählen Sie "Volume löschen". Sie werden aufgefordert, zu bestätigen, dass Sie das Volume löschen möchten.
Klicken Sie mit Windows 7 mit der rechten Maustaste auf das Volume und wählen Sie "Volume löschen". Sie werden aufgefordert, zu bestätigen, dass Sie das Volume löschen möchten. 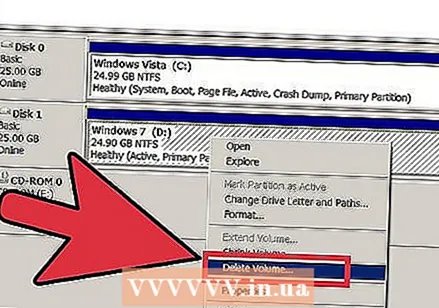 Klicken Sie mit der rechten Maustaste auf das gelöschte Volume und wählen Sie "Partition löschen".
Klicken Sie mit der rechten Maustaste auf das gelöschte Volume und wählen Sie "Partition löschen". Klicken Sie mit der rechten Maustaste auf das Volume links neben dem neuen freien Speicherplatz. Wählen Sie "Volume erweitern" und fügen Sie den neu erstellten freien Speicherplatz hinzu.
Klicken Sie mit der rechten Maustaste auf das Volume links neben dem neuen freien Speicherplatz. Wählen Sie "Volume erweitern" und fügen Sie den neu erstellten freien Speicherplatz hinzu.  Wenn noch nicht geöffnet, öffnen Sie EasyBCD. Sie müssen den Boot-Manager neu konfigurieren, damit er im verbleibenden Betriebssystem ordnungsgemäß startet.
Wenn noch nicht geöffnet, öffnen Sie EasyBCD. Sie müssen den Boot-Manager neu konfigurieren, damit er im verbleibenden Betriebssystem ordnungsgemäß startet.  Klicken Sie auf die Schaltfläche "Startmenü bearbeiten".
Klicken Sie auf die Schaltfläche "Startmenü bearbeiten".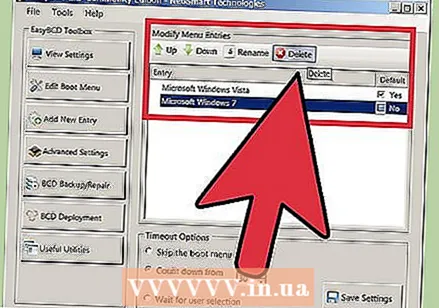 Wählen Sie Windows 7 aus der Liste aus und klicken Sie auf "Löschen".
Wählen Sie Windows 7 aus der Liste aus und klicken Sie auf "Löschen".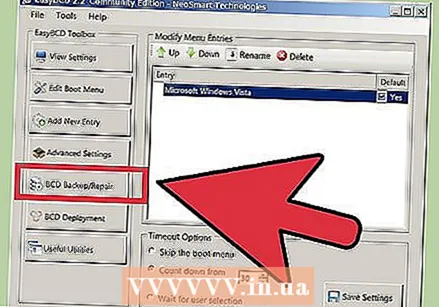 Klicken Sie auf "BCD Backup / Repair".
Klicken Sie auf "BCD Backup / Repair". Wählen Sie "BCD-Konfiguration zurücksetzen" und klicken Sie auf "Aktion ausführen".
Wählen Sie "BCD-Konfiguration zurücksetzen" und klicken Sie auf "Aktion ausführen".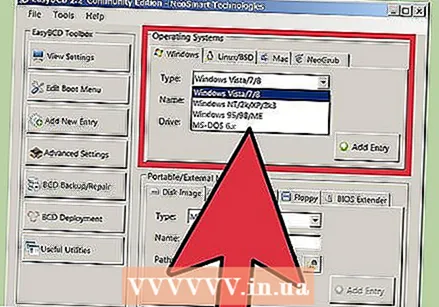 Klicken Sie auf "Neuen Eintrag hinzufügen" und wählen Sie Ihr aktuelles Betriebssystem aus dem Menü Typ.
Klicken Sie auf "Neuen Eintrag hinzufügen" und wählen Sie Ihr aktuelles Betriebssystem aus dem Menü Typ. Stellen Sie sicher, dass das Dropdown-Menü Laufwerk auf eingestellt ist C: und klicken Sie auf "Eintrag hinzufügen". Ihr System startet nun ordnungsgemäß mit dem aktuellen Betriebssystem.
Stellen Sie sicher, dass das Dropdown-Menü Laufwerk auf eingestellt ist C: und klicken Sie auf "Eintrag hinzufügen". Ihr System startet nun ordnungsgemäß mit dem aktuellen Betriebssystem. - Wiederholen Sie diesen Vorgang für alle anderen Betriebssysteme, die Sie installiert haben.