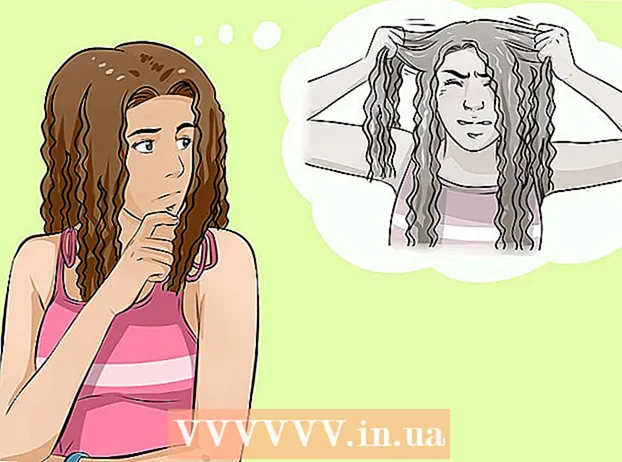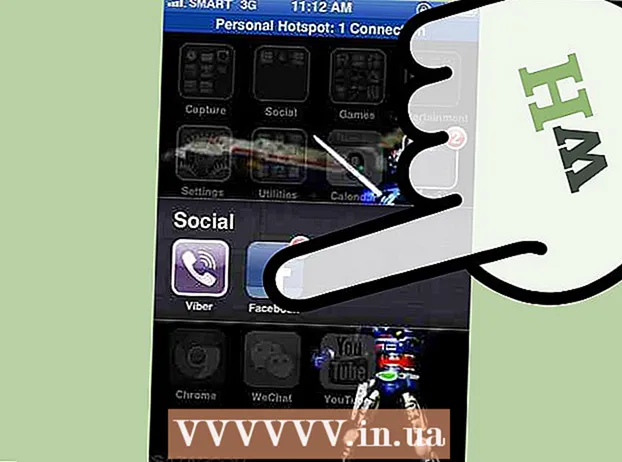Autor:
Roger Morrison
Erstelldatum:
5 September 2021
Aktualisierungsdatum:
1 Juli 2024
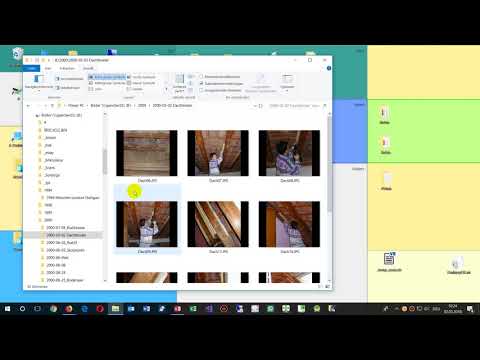
Inhalt
- Schreiten
- Methode 1 von 2: Aktivieren Sie die Bildvorschau
- Methode 2 von 2: Beschädigte Proben reparieren
- Tipps
- Warnungen
In diesem Wiki erfahren Sie, wie Sie eine Vorschau von Bildern in Windows 10-Ordnern anzeigen. Obwohl die Fotovorschau standardmäßig angezeigt werden sollte, sind sie in einigen Windows 10-Versionen möglicherweise deaktiviert. Sie können die Vorschau in den Einstellungen des Datei-Explorers aktivieren. Sie müssen jedoch immer sicherstellen, dass Ihr Ordner mit einer Ansichtsoption organisiert ist, die Miniaturansichten unterstützt.
Schreiten
Methode 1 von 2: Aktivieren Sie die Bildvorschau
 Öffnen Sie den Datei-Explorer
Öffnen Sie den Datei-Explorer  Öffnen Sie Ihren Ordner. Verwenden Sie die linke Ordnerspalte im Datei-Explorer, um zu dem Ordner zu gelangen, dessen Bilder Sie in der Vorschau anzeigen möchten.
Öffnen Sie Ihren Ordner. Verwenden Sie die linke Ordnerspalte im Datei-Explorer, um zu dem Ordner zu gelangen, dessen Bilder Sie in der Vorschau anzeigen möchten.  Klicken Sie auf die Registerkarte Statue. Dies befindet sich auf der linken Seite des Datei-Explorer-Fensters. Oben im Fenster wird ein Menü angezeigt.
Klicken Sie auf die Registerkarte Statue. Dies befindet sich auf der linken Seite des Datei-Explorer-Fensters. Oben im Fenster wird ein Menü angezeigt.  klicke auf Optionen. Dies ist ein Symbol eines weißen Kästchens mit Häkchen und befindet sich in der oberen rechten Ecke des Fensters. Wenn Sie darauf klicken, wird ein Popup-Fenster geöffnet.
klicke auf Optionen. Dies ist ein Symbol eines weißen Kästchens mit Häkchen und befindet sich in der oberen rechten Ecke des Fensters. Wenn Sie darauf klicken, wird ein Popup-Fenster geöffnet.  Klicken Sie auf die Registerkarte Statue. Diese Option befindet sich oben im Popup-Fenster.
Klicken Sie auf die Registerkarte Statue. Diese Option befindet sich oben im Popup-Fenster.  Aktivieren Sie das Kontrollkästchen "Immer Symbole anzeigen, niemals Miniaturansichten". Sie finden es in der Gruppe "Dateien und Ordner" am unteren Rand des Fensters.
Aktivieren Sie das Kontrollkästchen "Immer Symbole anzeigen, niemals Miniaturansichten". Sie finden es in der Gruppe "Dateien und Ordner" am unteren Rand des Fensters. - Wenn dieses Feld nicht angezeigt wird, doppelklicken Sie zunächst auf die Überschrift "Dateien und Ordner", um es aufzurufen.
- Wenn dieses Kontrollkästchen bereits deaktiviert ist, müssen Sie möglicherweise zuerst einen beschädigten Miniaturbild-Cache reparieren.
 klicke auf Bewerbenund dann weiter OK. Sie finden beide Optionen am unteren Rand des Fensters. Dadurch werden Ihre Einstellungen übernommen und das Fenster geschlossen.
klicke auf Bewerbenund dann weiter OK. Sie finden beide Optionen am unteren Rand des Fensters. Dadurch werden Ihre Einstellungen übernommen und das Fenster geschlossen.  Stellen Sie sicher, dass in Ihrem Ordner die richtige Anzeigeoption angezeigt wird. Um die Vorschaubilder anzuzeigen, muss Ihr Ordner Dateien und Ordner mit einer unterstützten Ansichtsoption anzeigen (z. Extra große Symbole). Gehen Sie wie folgt vor, um die aktuelle Anzeigeeinstellung zu ändern:
Stellen Sie sicher, dass in Ihrem Ordner die richtige Anzeigeoption angezeigt wird. Um die Vorschaubilder anzuzeigen, muss Ihr Ordner Dateien und Ordner mit einer unterstützten Ansichtsoption anzeigen (z. Extra große Symbole). Gehen Sie wie folgt vor, um die aktuelle Anzeigeeinstellung zu ändern: - Klicken Sie auf die Registerkarte Statue.
- Klicken Sie auf eine der folgenden "Format" -Optionen: Extra große Symbole, Große Icons, Normale Symbole, Bodenfliesen oder Inhalt.
Methode 2 von 2: Beschädigte Proben reparieren
 Wissen, wann dies notwendig ist. Windows 10 verwaltet einen Cache mit Miniaturansichten für jede der Dateien auf Ihrem Computer. Wenn dieser Cache beschädigt wird, werden die Bilder Ihrer Ordner möglicherweise nicht richtig angezeigt. Wenn Sie bereits versucht haben, die Bildvorschau zu aktivieren, kann das Problem möglicherweise durch Löschen des Miniaturbild-Caches behoben werden.
Wissen, wann dies notwendig ist. Windows 10 verwaltet einen Cache mit Miniaturansichten für jede der Dateien auf Ihrem Computer. Wenn dieser Cache beschädigt wird, werden die Bilder Ihrer Ordner möglicherweise nicht richtig angezeigt. Wenn Sie bereits versucht haben, die Bildvorschau zu aktivieren, kann das Problem möglicherweise durch Löschen des Miniaturbild-Caches behoben werden.  Öffnen Sie Start
Öffnen Sie Start  Öffnen Sie die Datenträgerbereinigung. Art Fetplattensäuberung dann klick Fetplattensäuberung wenn es als Suchergebnis oben im Startfenster angezeigt wird. Ein Popup-Fenster wird geöffnet.
Öffnen Sie die Datenträgerbereinigung. Art Fetplattensäuberung dann klick Fetplattensäuberung wenn es als Suchergebnis oben im Startfenster angezeigt wird. Ein Popup-Fenster wird geöffnet. - Möglicherweise müssen Sie auf das Symbol für die Datenträgerbereinigung klicken, wenn es in der Taskleiste angezeigt wird, um das Popup-Fenster zu öffnen.
 Scrollen Sie nach unten und aktivieren Sie das Kontrollkästchen "Thumbnails". Sie können die restlichen Kontrollkästchen im Hauptfenster deaktivieren, aber "Miniaturansichten" müssen aktiviert sein.
Scrollen Sie nach unten und aktivieren Sie das Kontrollkästchen "Thumbnails". Sie können die restlichen Kontrollkästchen im Hauptfenster deaktivieren, aber "Miniaturansichten" müssen aktiviert sein.  klicke auf OK. Diese Schaltfläche befindet sich am unteren Rand des Fensters.
klicke auf OK. Diese Schaltfläche befindet sich am unteren Rand des Fensters.  klicke auf Dateien löschen wenn Sie dazu aufgefordert werden. Anschließend löscht die Datenträgerbereinigung die Miniaturansichten aus dem Cache Ihres Computers.
klicke auf Dateien löschen wenn Sie dazu aufgefordert werden. Anschließend löscht die Datenträgerbereinigung die Miniaturansichten aus dem Cache Ihres Computers.  Warten Sie, bis die Miniaturansichten vollständig gelöscht sind. Dies kann einige Minuten dauern, insbesondere wenn Sie noch nie zuvor Miniaturansichten gelöscht haben. Wenn das Popup-Fenster verschwindet, können Sie fortfahren.
Warten Sie, bis die Miniaturansichten vollständig gelöscht sind. Dies kann einige Minuten dauern, insbesondere wenn Sie noch nie zuvor Miniaturansichten gelöscht haben. Wenn das Popup-Fenster verschwindet, können Sie fortfahren.  Öffnen Sie den Ordner Ihrer Wahl. Wechseln Sie zu dem Ordner, in dem die Miniaturansichten angezeigt werden sollen. Nachdem der Bildschirm aktualisiert wurde, sollten Sie schrittweise eine Vorschau Ihrer Bilder anzeigen.
Öffnen Sie den Ordner Ihrer Wahl. Wechseln Sie zu dem Ordner, in dem die Miniaturansichten angezeigt werden sollen. Nachdem der Bildschirm aktualisiert wurde, sollten Sie schrittweise eine Vorschau Ihrer Bilder anzeigen.  Aktivieren Sie die Bildvorschau wenn erforderlich. Wenn Sie immer noch keine Miniaturansichten sehen, müssen Sie möglicherweise die Einstellung "Immer Symbole anzeigen, niemals Miniaturansichten" deaktivieren und sicherstellen, dass Ihr Ordner die richtige Anzeigeoption verwendet.
Aktivieren Sie die Bildvorschau wenn erforderlich. Wenn Sie immer noch keine Miniaturansichten sehen, müssen Sie möglicherweise die Einstellung "Immer Symbole anzeigen, niemals Miniaturansichten" deaktivieren und sicherstellen, dass Ihr Ordner die richtige Anzeigeoption verwendet.
Tipps
- Die Bildvorschau ist in den meisten Windows 10-Versionen standardmäßig aktiviert.
Warnungen
- Ein beschädigter Miniaturbild-Cache kann aus verschiedenen Gründen auftreten, z. B. durch ein Update des Systems oder einen Virus.