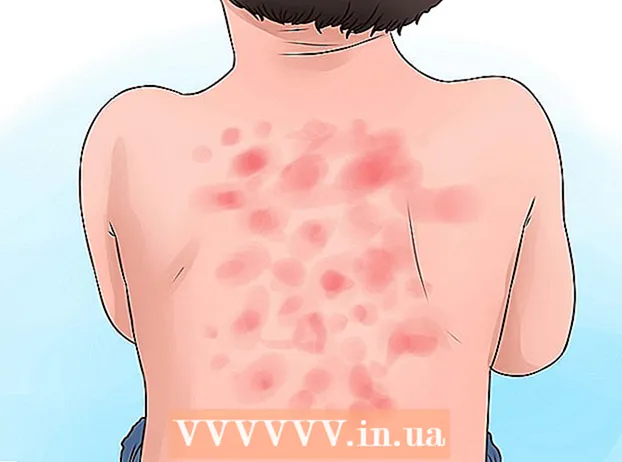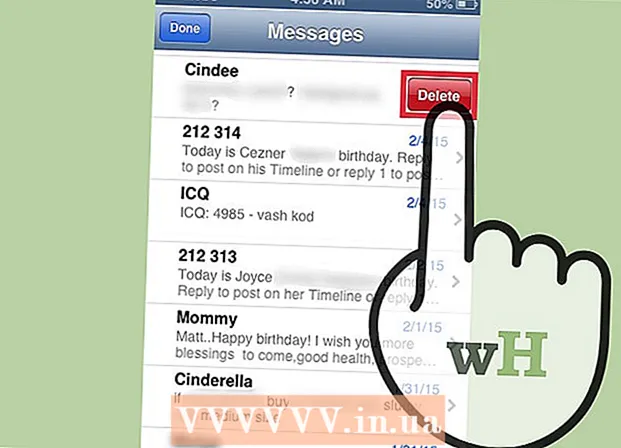Autor:
Tamara Smith
Erstelldatum:
26 Januar 2021
Aktualisierungsdatum:
2 Juli 2024
![Musik in iTunes importieren Deutsch [HD+]](https://i.ytimg.com/vi/kXOQN8_69NY/hqdefault.jpg)
Inhalt
iTunes ist unglaublich nützlich, um Musik zu verwalten und auf Ihr iOS-Gerät zu übertragen. Es kann jedoch schwierig sein, Videos zu Ihrer iTunes-Mediathek hinzuzufügen. Oft wird die Datei einfach nicht in iTunes angezeigt, egal wie oft Sie versuchen, sie Ihrer Bibliothek hinzuzufügen. Das Problem ist oft das Videoformat; iTunes funktioniert nur mit einigen verschiedenen Dateitypen. Glücklicherweise gibt es ein kostenloses Konverterprogramm, mit dem jedes Video in iTunes importiert werden kann.
Schreiten
Methode 1 von 2: Videos vorbereiten
 Überprüfen Sie das Format des Videos, das Sie hinzufügen möchten. iTunes unterstützt verschiedene Videoformate: .mov, .m4v und .mp4. Außerdem müssen die Dateien mit QuickTime abspielbar sein (z. B. können nicht alle MP4-Dateien in QuickTime abgespielt werden).
Überprüfen Sie das Format des Videos, das Sie hinzufügen möchten. iTunes unterstützt verschiedene Videoformate: .mov, .m4v und .mp4. Außerdem müssen die Dateien mit QuickTime abspielbar sein (z. B. können nicht alle MP4-Dateien in QuickTime abgespielt werden). - Klicken Sie mit der rechten Maustaste auf das Video, das Sie ansehen möchten, und klicken Sie auf "Eigenschaften" (Windows) oder "Weitere Informationen" (OS X).
- Schauen Sie, was sich hinter der Überschrift "Dateiformat" oder "Typ" befindet. Wenn du hier bist .mkv, .wmv oder .avi gefunden, muss die Datei konvertiert werden.
- Überprüfen Sie, ob die Datei mit QuickTime abgespielt werden kann. Wenn Ihre Datei in einem von iTunes unterstützten Format vorliegt, prüfen Sie, ob Sie sie in QuickTime abspielen können. Wenn nicht, müssen Sie die Datei konvertieren. Wenn Sie das Video abspielen können, können Sie es sofort in iTunes importieren.
 Laden Sie HandBrake herunter und installieren Sie es. Dies ist ein kostenloser, adwarefreier Open-Source-Videokonverter, der für Windows und OS X verfügbar ist. Mit diesem Programm können Sie Videos einfach und schnell in ein von iTunes unterstütztes Format konvertieren.
Laden Sie HandBrake herunter und installieren Sie es. Dies ist ein kostenloser, adwarefreier Open-Source-Videokonverter, der für Windows und OS X verfügbar ist. Mit diesem Programm können Sie Videos einfach und schnell in ein von iTunes unterstütztes Format konvertieren. - Sie können HandBrake ausführen handbrake.fr herunterladen.
- Vermeiden Sie die Verwendung von Websites, auf denen Sie Dateien online konvertieren können. Diese reduzieren häufig automatisch die Dateigröße und das Hoch- und Herunterladen des Videos beansprucht auch einiges an Bandbreite.
 Handbremse öffnen. Nachdem Sie das Programm installiert haben, sollte es eine Verknüpfung auf Ihrem Desktop oder in Ihrem Anwendungsordner haben. HandBrake sieht auf den ersten Blick vielleicht etwas verwirrend aus, aber Sie benötigen nicht die fortschrittlichsten Optionen zum Konvertieren von Videos.
Handbremse öffnen. Nachdem Sie das Programm installiert haben, sollte es eine Verknüpfung auf Ihrem Desktop oder in Ihrem Anwendungsordner haben. HandBrake sieht auf den ersten Blick vielleicht etwas verwirrend aus, aber Sie benötigen nicht die fortschrittlichsten Optionen zum Konvertieren von Videos.  Klicken Sie auf "Quelle". Diese Schaltfläche befindet sich oben rechts auf dem Bildschirm und ermöglicht Ihnen die Auswahl einer zu konvertierenden Datei.
Klicken Sie auf "Quelle". Diese Schaltfläche befindet sich oben rechts auf dem Bildschirm und ermöglicht Ihnen die Auswahl einer zu konvertierenden Datei.  Wählen Sie aus, wie Sie die Dateien hinzufügen möchten. Wenn Sie mehrere Dateien konvertieren möchten, wählen Sie Ordner. Alle Dateien müssen dazu im selben Ordner gespeichert werden. Wenn Sie ein Video konvertieren möchten, klicken Sie auf Datei und suchen Sie das betreffende Video.
Wählen Sie aus, wie Sie die Dateien hinzufügen möchten. Wenn Sie mehrere Dateien konvertieren möchten, wählen Sie Ordner. Alle Dateien müssen dazu im selben Ordner gespeichert werden. Wenn Sie ein Video konvertieren möchten, klicken Sie auf Datei und suchen Sie das betreffende Video.  Drücken Sie den Knopf .Blätter neben der Überschrift Ziel. Sie können jetzt einen Ordner auswählen, in dem das konvertierte Video gespeichert wird. Sie müssen auch die Datei benennen.
Drücken Sie den Knopf .Blätter neben der Überschrift Ziel. Sie können jetzt einen Ordner auswählen, in dem das konvertierte Video gespeichert wird. Sie müssen auch die Datei benennen.  Wählen Sie im rechten Fenster unter der Überschrift Einstellungen "Allgemein". Wenn Sie diesen Bildschirm nicht sehen, klicken Sie auf "Einstellungen" und wählen Sie "Einstellungen anzeigen".
Wählen Sie im rechten Fenster unter der Überschrift Einstellungen "Allgemein". Wenn Sie diesen Bildschirm nicht sehen, klicken Sie auf "Einstellungen" und wählen Sie "Einstellungen anzeigen". - Wenn Sie die Einstellungen auf "Allgemein" setzen, werden Videos automatisch in das MP4-Format konvertiert. Anschließend können Sie das konvertierte Video in iTunes importieren.
 Klicken Sie auf "Start". HandBrake beginnt nun mit der Konvertierung der Datei. Dies dauert einige Minuten und längere Videos wie Filme können 30 bis 60 Minuten oder länger dauern.
Klicken Sie auf "Start". HandBrake beginnt nun mit der Konvertierung der Datei. Dies dauert einige Minuten und längere Videos wie Filme können 30 bis 60 Minuten oder länger dauern.  Spielen Sie das konvertierte Video ab. Sobald das Video konvertiert wurde, können Sie versuchen, es mit QuickTime abzuspielen, um sicherzustellen, dass alles gut gelaufen ist. In den meisten Fällen kommt es kaum oder gar nicht zu Qualitätsverlusten.
Spielen Sie das konvertierte Video ab. Sobald das Video konvertiert wurde, können Sie versuchen, es mit QuickTime abzuspielen, um sicherzustellen, dass alles gut gelaufen ist. In den meisten Fällen kommt es kaum oder gar nicht zu Qualitätsverlusten.
Methode 2 von 2: Importieren
 Benennen Sie Videodateien mit mehreren Punkten um. Heruntergeladene Torrent-Dateien enthalten häufig mehrere Punkte im Dateinamen, um anzugeben, wer das Video gerippt und codiert hat. Entfernen Sie diese zusätzlichen Punkte, da sie beim Importieren in iTunes Probleme verursachen können.
Benennen Sie Videodateien mit mehreren Punkten um. Heruntergeladene Torrent-Dateien enthalten häufig mehrere Punkte im Dateinamen, um anzugeben, wer das Video gerippt und codiert hat. Entfernen Sie diese zusätzlichen Punkte, da sie beim Importieren in iTunes Probleme verursachen können. - Klicken Sie mit der rechten Maustaste auf die Datei und drücken Sie "Umbenennen", um den Namen zu ändern.
 Öffne iTunes. Stellen Sie sicher, dass Sie die neueste Version verwenden.
Öffne iTunes. Stellen Sie sicher, dass Sie die neueste Version verwenden.  Importieren Sie das Video. klicke auf Datei (Windows) oder eingeschaltet iTunes (OS X) und klicken Sie auf "Datei zur Bibliothek hinzufügen" (Windows) oder "Zur Bibliothek hinzufügen" (OS X). Suchen Sie das konvertierte Video und wählen Sie es aus.
Importieren Sie das Video. klicke auf Datei (Windows) oder eingeschaltet iTunes (OS X) und klicken Sie auf "Datei zur Bibliothek hinzufügen" (Windows) oder "Zur Bibliothek hinzufügen" (OS X). Suchen Sie das konvertierte Video und wählen Sie es aus. - Haben Sie einen Windows-Computer und sehen keinen? Datei Menü, dann drücken Sie die Alt-Taste.
- Beim Hinzufügen der Videodatei werden keine Fehler oder Irrtümer angezeigt.
 Klicken Sie auf "Videos". Diese Schaltfläche befindet sich in der Schaltflächenreihe oben auf dem iTunes-Bildschirm und ähnelt einer Kamerarolle.
Klicken Sie auf "Videos". Diese Schaltfläche befindet sich in der Schaltflächenreihe oben auf dem iTunes-Bildschirm und ähnelt einer Kamerarolle.  Klicken Sie auf "Home Videos". Alle von Ihnen importierten Videodateien werden als "Home Video" hinzugefügt. Wenn Sie das importierte Video nicht in der Liste sehen, ist beim Konvertieren wahrscheinlich ein Fehler aufgetreten.
Klicken Sie auf "Home Videos". Alle von Ihnen importierten Videodateien werden als "Home Video" hinzugefügt. Wenn Sie das importierte Video nicht in der Liste sehen, ist beim Konvertieren wahrscheinlich ein Fehler aufgetreten.  Verschieben Sie das Video in eine andere Bibliothek. Wenn Sie alle Ihre Videos im selben Ordner belassen, verlieren Sie bald den Wald vor lauter Bäumen aus den Augen. Erstellen Sie dann auch Ordner, um Ihre Videos zu sortieren, damit Sie sie später leicht finden können.
Verschieben Sie das Video in eine andere Bibliothek. Wenn Sie alle Ihre Videos im selben Ordner belassen, verlieren Sie bald den Wald vor lauter Bäumen aus den Augen. Erstellen Sie dann auch Ordner, um Ihre Videos zu sortieren, damit Sie sie später leicht finden können. - Klicken Sie mit der rechten Maustaste auf das Video und dann auf "Weitere Informationen".
- Klicken Sie im angezeigten Bildschirm auf "Optionen".
- Klicken Sie auf "Home Video", um die Bibliothek auszuwählen, in die Sie das Video verschieben möchten.
- Klicken Sie auf OK, um die Änderungen zu speichern. Sie finden das Video jetzt in der von Ihnen ausgewählten Bibliothek.
 Stellen Sie Ihre Videos auf Ihr iOS-Gerät. Nachdem die Dateien in iTunes importiert wurden, können Sie sie auch auf Ihr iOS-Gerät übertragen. Dies entspricht im Wesentlichen dem Abspielen von Musik auf Ihrem Telefon oder Tablet.
Stellen Sie Ihre Videos auf Ihr iOS-Gerät. Nachdem die Dateien in iTunes importiert wurden, können Sie sie auch auf Ihr iOS-Gerät übertragen. Dies entspricht im Wesentlichen dem Abspielen von Musik auf Ihrem Telefon oder Tablet. - Wenn Sie das Video nicht auf Ihrem Telefon oder Tablet speichern können, müssen Sie in iTunes eine Version des Videos erstellen, die Ihr Gerät unterstützt. Klicken Sie dazu auf Datei und dann "Neue Version erstellen". Wählen Sie das Gerät aus, auf dem Sie das Video speichern möchten, und warten Sie, bis die Datei konvertiert wurde.