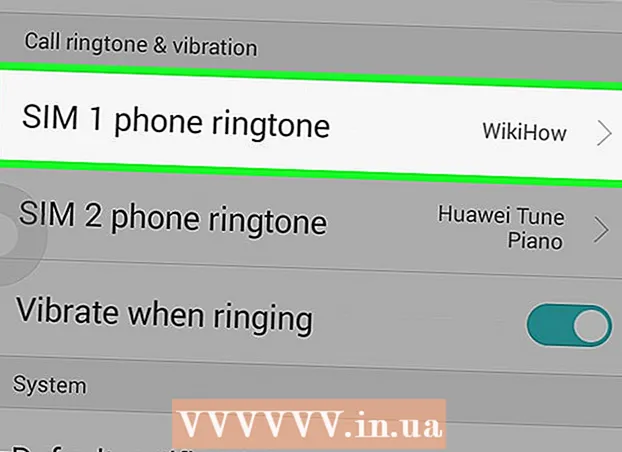Autor:
Frank Hunt
Erstelldatum:
17 Marsch 2021
Aktualisierungsdatum:
1 Juli 2024
![Bilder verschmelzen, Bilder zusammenfügen & kombinieren in Photoshop [deutsch] [2020]](https://i.ytimg.com/vi/vnrMublq4oc/hqdefault.jpg)
Inhalt
- Schreiten
- Methode 1 von 2: Verwenden des Verlaufs
- Methode 2 von 2: Passen Sie die Deckkraft an
- Notwendigkeiten
Das Überblenden eines Fotos in ein anderes ist eine der vielen Möglichkeiten, Adobe Photoshop zu verwenden. Sie können dies tun, indem Sie Ihre Bilder überlagern und den Farbverlauf oder die Deckkraft des Bildes anpassen. Dazu platzieren Sie zwei Bilder in derselben Datei in verschiedenen Ebenen, fügen eine Ebenenmaske hinzu und nehmen dann die erforderlichen Änderungen mit dem Verlaufswerkzeug vor. Das Anpassen der Abdeckung ist ungefähr der gleiche Vorgang. Vergessen Sie nicht, Ihre Ebenen zu überprüfen, um sicherzustellen, dass Sie die Änderungen an der richtigen Stelle vorgenommen haben.
Schreiten
Methode 1 von 2: Verwenden des Verlaufs
 Öffnen Sie ein Bild in Photoshop. Wählen Sie "Öffnen" aus dem Menü "Datei" und navigieren Sie zum ersten Bild, das Sie als Hintergrund verwenden möchten.
Öffnen Sie ein Bild in Photoshop. Wählen Sie "Öffnen" aus dem Menü "Datei" und navigieren Sie zum ersten Bild, das Sie als Hintergrund verwenden möchten.  Öffnen Sie das Menü "Ebenen" und wählen Sie "Neue Ebene". Dieses Untermenü finden Sie im Hauptmenü. Mit Ebenen können Sie ein Bild ändern, ohne das Original zu ändern.
Öffnen Sie das Menü "Ebenen" und wählen Sie "Neue Ebene". Dieses Untermenü finden Sie im Hauptmenü. Mit Ebenen können Sie ein Bild ändern, ohne das Original zu ändern.  Fügen Sie die beiden Bilder der neuen Ebene hinzu. Wählen Sie "Orte" aus dem Menü "Datei" und navigieren Sie zu dem zweiten Bild, mit dem Sie das erste Bild verwischen möchten.
Fügen Sie die beiden Bilder der neuen Ebene hinzu. Wählen Sie "Orte" aus dem Menü "Datei" und navigieren Sie zu dem zweiten Bild, mit dem Sie das erste Bild verwischen möchten.  Ziehen Sie die Bilder, um sie neu zu positionieren. Platzieren Sie die Bildränder nebeneinander, wo der Unschärfeeffekt angewendet werden soll.
Ziehen Sie die Bilder, um sie neu zu positionieren. Platzieren Sie die Bildränder nebeneinander, wo der Unschärfeeffekt angewendet werden soll. - Hintergrundbilder können nicht verschoben werden. Wenn eines Ihrer Bilder als Hintergrundbild festgelegt ist, halten Sie die Taste gedrückt Alt (Windows) oder ⌥ Option (Mac) und doppelklicken Sie im Ebenenfenster (in der unteren rechten Ecke) auf "Hintergrund", um es in eine normale Ebene zu konvertieren.
 Wählen Sie im Ebenenfenster die Ebene aus, die Sie verwischen möchten. Dieses Fenster zeigt alle Ihre aktuellen Ebenen und befindet sich standardmäßig in der unteren rechten Ecke.
Wählen Sie im Ebenenfenster die Ebene aus, die Sie verwischen möchten. Dieses Fenster zeigt alle Ihre aktuellen Ebenen und befindet sich standardmäßig in der unteren rechten Ecke.  Klicken Sie auf "Ebenenmaske hinzufügen". Diese Schaltfläche wird durch einen Kreis innerhalb eines Quadrats dargestellt und befindet sich in der unteren Symbolleiste des Ebenenfensters. Ein Symbol der Maske wird neben der Ebene angezeigt, zu der sie hinzugefügt wurde.
Klicken Sie auf "Ebenenmaske hinzufügen". Diese Schaltfläche wird durch einen Kreis innerhalb eines Quadrats dargestellt und befindet sich in der unteren Symbolleiste des Ebenenfensters. Ein Symbol der Maske wird neben der Ebene angezeigt, zu der sie hinzugefügt wurde.  Klicken Sie auf das Symbol, um die Ebenenmaske auszuwählen. Das Symbol wird ausgewählt hervorgehoben.
Klicken Sie auf das Symbol, um die Ebenenmaske auszuwählen. Das Symbol wird ausgewählt hervorgehoben.  Wählen Sie im Werkzeugfenster "Verlauf". "Farbverlauf" wird mit einem Quadrat mit zwei Farben angezeigt, die ineinander übergehen. Das Werkzeugfenster befindet sich standardmäßig auf der rechten Seite des Fensters.
Wählen Sie im Werkzeugfenster "Verlauf". "Farbverlauf" wird mit einem Quadrat mit zwei Farben angezeigt, die ineinander übergehen. Das Werkzeugfenster befindet sich standardmäßig auf der rechten Seite des Fensters. - Sie können auch die Tastenkombination verwenden G. um dieses Werkzeug auszuwählen.
 Öffnen Sie die Verlaufsauswahl. Die Verlaufsauswahl befindet sich in der oberen linken Ecke des Hauptmenüs, nachdem "Verlauf" ausgewählt wurde, und zeigt ein Bedienfeld mit verschiedenen Verläufen zur Auswahl an.
Öffnen Sie die Verlaufsauswahl. Die Verlaufsauswahl befindet sich in der oberen linken Ecke des Hauptmenüs, nachdem "Verlauf" ausgewählt wurde, und zeigt ein Bedienfeld mit verschiedenen Verläufen zur Auswahl an.  Wählen Sie den Schwarzweißverlauf. Der Schwarz-Weiß-Verlauf ist der dritte von links in der oberen Reihe des Verlaufs-Pickers.
Wählen Sie den Schwarzweißverlauf. Der Schwarz-Weiß-Verlauf ist der dritte von links in der oberen Reihe des Verlaufs-Pickers. - Sie können auch andere Farbverläufe auswählen (z. B. mit Farben). Schwarz bis Weiß eignet sich jedoch am besten für einen Standard-Unschärfeeffekt.
 Klicken und ziehen Sie an der Stelle im Bild, an der die Unschärfe beginnen soll.
Klicken und ziehen Sie an der Stelle im Bild, an der die Unschärfe beginnen soll.- Stellen Sie sicher, dass die Ebenenmaske ausgewählt ist, bevor Sie den Farbverlauf anwenden. Andernfalls funktioniert die Unschärfe nicht richtig.
- Behalten ⇧ Shift um den Cursor in einer geraden Linie zu bewegen.
 Lassen Sie den Cursor los, um das Ausbleichen zu stoppen. Nach dem Loslassen wird der Unschärfeeffekt im endgültigen Bild angezeigt.
Lassen Sie den Cursor los, um das Ausbleichen zu stoppen. Nach dem Loslassen wird der Unschärfeeffekt im endgültigen Bild angezeigt. - Wenn Sie den Farbverlauf rückgängig machen und es erneut versuchen möchten, drücken Sie Strg+Z. (Windows) oder ⌘ Cmd+Z. (Mac).
Methode 2 von 2: Passen Sie die Deckkraft an
 Öffnen Sie ein Bild in Photoshop. Wählen Sie "Öffnen" aus dem Menü "Datei" und suchen Sie nach dem ersten Bild, das Sie als Hintergrund verwenden möchten.
Öffnen Sie ein Bild in Photoshop. Wählen Sie "Öffnen" aus dem Menü "Datei" und suchen Sie nach dem ersten Bild, das Sie als Hintergrund verwenden möchten.  Öffnen Sie das Menü "Ebenen" und wählen Sie "Neue Ebene". Dieses Untermenü finden Sie im Hauptmenü. Mit Ebenen können Sie ein Bild ändern, ohne das Original zu ändern.
Öffnen Sie das Menü "Ebenen" und wählen Sie "Neue Ebene". Dieses Untermenü finden Sie im Hauptmenü. Mit Ebenen können Sie ein Bild ändern, ohne das Original zu ändern.  Fügen Sie die beiden Bilder der neuen Ebene hinzu. Wählen Sie "Orte" aus dem Menü "Datei" und navigieren Sie zu dem zweiten Bild, mit dem Sie das erste Bild verwischen möchten.
Fügen Sie die beiden Bilder der neuen Ebene hinzu. Wählen Sie "Orte" aus dem Menü "Datei" und navigieren Sie zu dem zweiten Bild, mit dem Sie das erste Bild verwischen möchten.  Wählen Sie im Ebenenfenster die Ebene aus, die Sie verwischen möchten. Dieses Fenster zeigt alle Ihre aktuellen Ebenen und befindet sich standardmäßig in der unteren rechten Ecke.
Wählen Sie im Ebenenfenster die Ebene aus, die Sie verwischen möchten. Dieses Fenster zeigt alle Ihre aktuellen Ebenen und befindet sich standardmäßig in der unteren rechten Ecke. - Stellen Sie sicher, dass sich die Ebene, die Sie verwischen möchten, über dem anderen Bild befindet. Sie können im Ebenenfenster auf Ebenen klicken und diese ziehen, um sie neu anzuordnen. Über anderen gerenderte Ebenen befinden sich oben.
 Wählen Sie das Menü "Abdeckung". Sie finden dies oben im Ebenenfenster.
Wählen Sie das Menü "Abdeckung". Sie finden dies oben im Ebenenfenster.  Passen Sie die Deckkraft an die gewünschte Transparenz an. Wenn Sie die Deckkraft verringern, wird das Bild durchscheinender und das zugrunde liegende Bild wird sichtbar. 100% ist vollständig undurchsichtig und 0% ist vollständig transparent.
Passen Sie die Deckkraft an die gewünschte Transparenz an. Wenn Sie die Deckkraft verringern, wird das Bild durchscheinender und das zugrunde liegende Bild wird sichtbar. 100% ist vollständig undurchsichtig und 0% ist vollständig transparent. - Sie können die Deckkraft mit dem Schieberegler oder über "Ebenen> Ebenenstil> Mischoptionen" im Hauptmenü anpassen.
Notwendigkeiten
- Photoshop
- Zwei Bilder