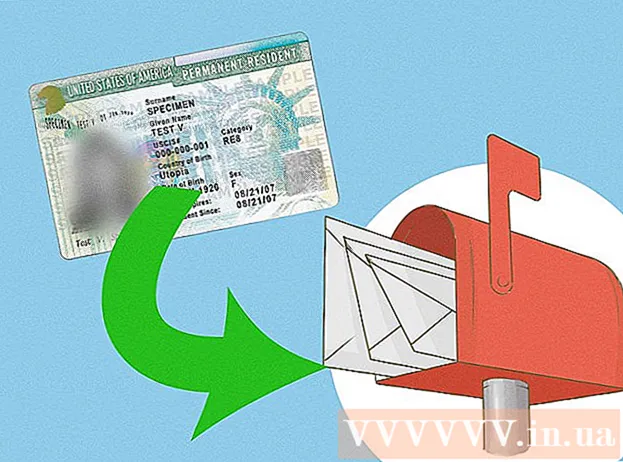Autor:
Helen Garcia
Erstelldatum:
16 April 2021
Aktualisierungsdatum:
1 Juli 2024
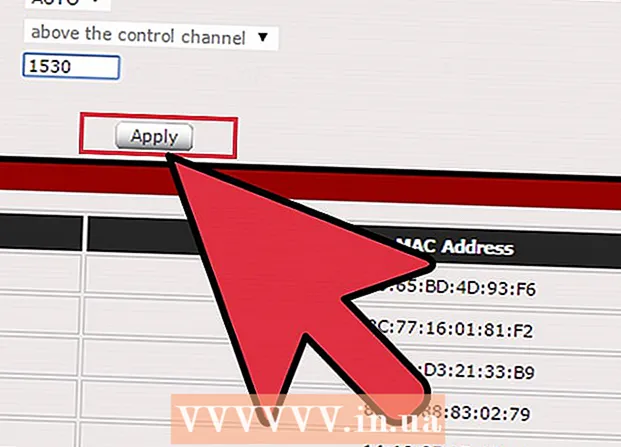
Inhalt
- Schritte
- Teil 1 von 2: Bestimmen Sie die richtige MTU für Ihr Netzwerk
- Teil 2 von 2: Stellen Sie die richtige MTU für Ihr Netzwerk ein
MTU oder Maximum Transmission Unit ist die Größe des größten Pakets, das das Netzwerk übertragen kann. Alles, was größer als die angegebene MTU ist, wird in kleinere Stücke aufgeteilt, was die Übertragung erheblich verlangsamt. Die meisten Heimnetzwerke verwenden die Standard-MTU-Einstellungen, die in Routern festgelegt sind. Das Einstellen der MTU Ihres Heimnetzwerks auf den optimalen Wert kann die Netzwerkleistung erheblich verbessern.
Schritte
Teil 1 von 2: Bestimmen Sie die richtige MTU für Ihr Netzwerk
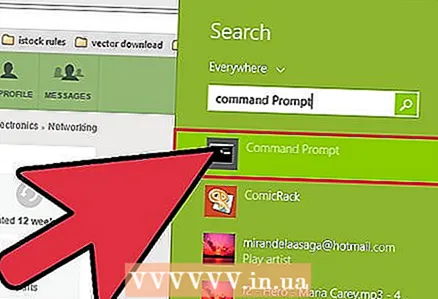 1 Eingabeaufforderung ausführen. Wählen Sie auf Ihrem Computer "Start", um das Programmmenü zu öffnen. Klicken Sie auf Ausführen und geben Sie „command“ (für Windows 95, 98 und ME) oder „cmd“ (für Windows NT, 2000 und XP) ohne Anführungszeichen ein.
1 Eingabeaufforderung ausführen. Wählen Sie auf Ihrem Computer "Start", um das Programmmenü zu öffnen. Klicken Sie auf Ausführen und geben Sie „command“ (für Windows 95, 98 und ME) oder „cmd“ (für Windows NT, 2000 und XP) ohne Anführungszeichen ein. - Dadurch wird die Befehlszeile gestartet und ein schwarzes Fenster geöffnet.
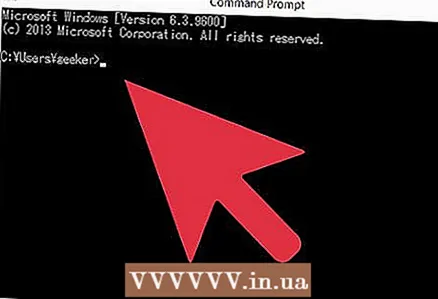 2 Eingabeaufforderung suchen. Wenn Ihr Windows-Betriebssystem neuer ist oder nicht über die Option Ausführen aus Schritt 1 verfügt, können Sie die Eingabeaufforderung finden, indem Sie im Programmmenü suchen.
2 Eingabeaufforderung suchen. Wenn Ihr Windows-Betriebssystem neuer ist oder nicht über die Option Ausführen aus Schritt 1 verfügt, können Sie die Eingabeaufforderung finden, indem Sie im Programmmenü suchen. - Klicken Sie auf Start und dann auf Alle Programme. Suchen Sie den Systemordner und öffnen Sie ihn. Wählen Sie "Eingabeaufforderung". Dadurch wird die Befehlszeile gestartet und ein schwarzes Fenster geöffnet.
- Sie können diesen Schritt überspringen, wenn Sie die Befehlszeile in Schritt 1 bereits gefunden haben.
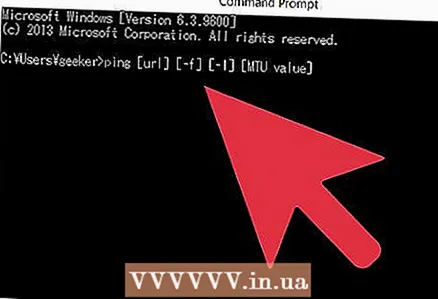 3 Legen Sie die Syntax für den Ping-Befehl fest. Geben Sie an der Eingabeaufforderung Folgendes ein: ping [url] [-f] [-l] [MTU-Wert].
3 Legen Sie die Syntax für den Ping-Befehl fest. Geben Sie an der Eingabeaufforderung Folgendes ein: ping [url] [-f] [-l] [MTU-Wert]. - Zwischen allen Befehlen muss ein Leerzeichen stehen. Dies ist eine sehr technische Sache, folgen Sie einfach der Syntax.
- In den nächsten Schritten werden die Optionen für diese Syntax erläutert.
 4 Geben Sie die URL ein. Geben Sie in der Syntax in Schritt 3 nach dem „ping“-Befehl die URL oder Site-Adresse ein, die Sie hauptsächlich verwenden. Dies ist die Site, an die der Befehl "Ping"-Anfragen sendet.
4 Geben Sie die URL ein. Geben Sie in der Syntax in Schritt 3 nach dem „ping“-Befehl die URL oder Site-Adresse ein, die Sie hauptsächlich verwenden. Dies ist die Site, an die der Befehl "Ping"-Anfragen sendet. - Verwenden Sie beispielsweise www.yahoo.com oder www.google.com.
 5 Legen Sie die Größe des Testpakets fest. In der Syntax in Schritt 3 ist der letzte Parameter „MTU-Wert“. Dies bedeutet die Größe in Bytes des Testpakets, das mit der Ping-Anforderung gesendet wird. Dies ist eine vierstellige Zahl.
5 Legen Sie die Größe des Testpakets fest. In der Syntax in Schritt 3 ist der letzte Parameter „MTU-Wert“. Dies bedeutet die Größe in Bytes des Testpakets, das mit der Ping-Anforderung gesendet wird. Dies ist eine vierstellige Zahl. - Versuchen Sie es mit 1500.
 6 Senden Sie eine Ping-Anfrage. Wenn Sie die Yahoo-Site verwenden, sollte die Syntax wie folgt lauten:
6 Senden Sie eine Ping-Anfrage. Wenn Sie die Yahoo-Site verwenden, sollte die Syntax wie folgt lauten: - ping www.yahoo.com –f –l 1500
- Drücken Sie "Enter" auf Ihrer Tastatur, um eine Ping-Anfrage zu senden.
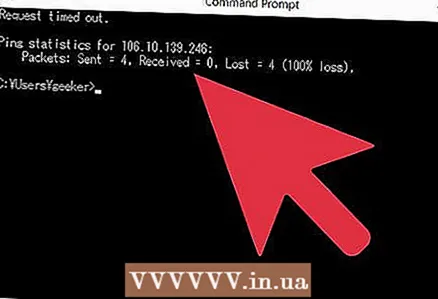 7 Lesen Sie das Ergebnis. Nachdem der Ping gesendet wurde, wird das Ergebnis in der Befehlszeile angezeigt. Wenn das Ergebnis lautet „Paketfragmentierung ist erforderlich, aber das Deny-Flag ist gesetzt“, bedeutet dies, dass die Paketgröße noch nicht optimal ist.
7 Lesen Sie das Ergebnis. Nachdem der Ping gesendet wurde, wird das Ergebnis in der Befehlszeile angezeigt. Wenn das Ergebnis lautet „Paketfragmentierung ist erforderlich, aber das Deny-Flag ist gesetzt“, bedeutet dies, dass die Paketgröße noch nicht optimal ist. - Gehen Sie zu Schritt 8.
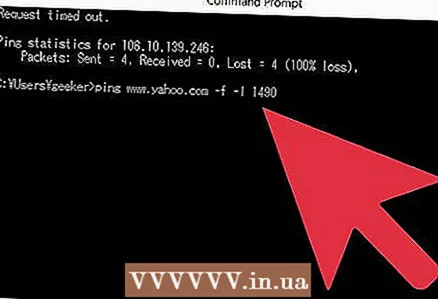 8 Verringern Sie den MTU-Wert. Verringern Sie die Paketgröße um 10 oder 12 Byte. Sie versuchen, den richtigen Wert für die Paketgröße herauszufinden, bei der keine Fragmentierung erforderlich ist.
8 Verringern Sie den MTU-Wert. Verringern Sie die Paketgröße um 10 oder 12 Byte. Sie versuchen, den richtigen Wert für die Paketgröße herauszufinden, bei der keine Fragmentierung erforderlich ist. 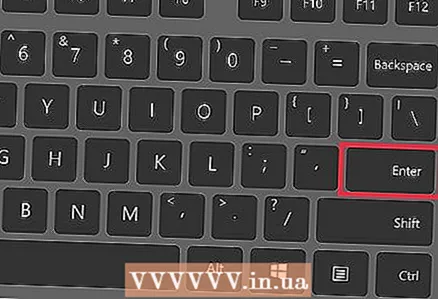 9 Ping erneut senden. Wiederholen Sie Schritt 6 mit der reduzierten MTU.
9 Ping erneut senden. Wiederholen Sie Schritt 6 mit der reduzierten MTU. - Wiederholen Sie die Schritte 6 bis 9, bis in den Ergebnissen eine Meldung angezeigt wird, dass das Paket fragmentiert werden muss.
- Wenn diese Meldung nicht mehr angezeigt wird, fahren Sie mit Schritt 10 fort.
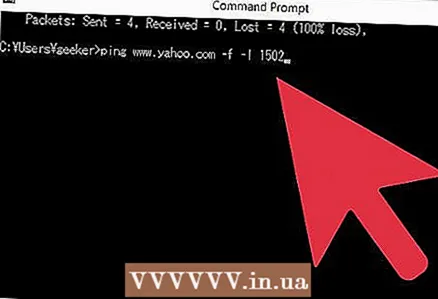 10 Erhöhen Sie den MTU-Wert. Wenn Ihre Paketgröße oder MTU so ist, dass das Paket nicht fragmentiert ist, erhöhen Sie diesen Wert leicht.
10 Erhöhen Sie den MTU-Wert. Wenn Ihre Paketgröße oder MTU so ist, dass das Paket nicht fragmentiert ist, erhöhen Sie diesen Wert leicht. - Versuchen Sie es um 2 oder 4 Bytes zu erhöhen.
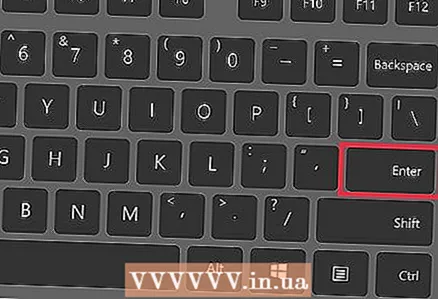 11 Ping erneut senden. Ping erneut mit der erhöhten MTU.
11 Ping erneut senden. Ping erneut mit der erhöhten MTU. - Wiederholen Sie die Schritte 10 bis 11, bis Sie die größte Paketgröße ermitteln, die keine Fragmentierung erfordert.
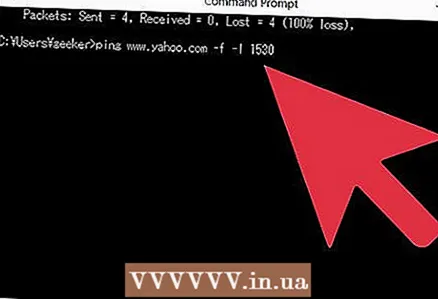 12 Addieren Sie 28 zum MTU-Wert. Nehmen Sie die maximale Paketgröße, die Sie während des Tests erhalten haben, und addieren Sie 28. Diese 28 Bytes sind für den Datenheader reserviert. Der resultierende Wert ist der optimale MTU-Einstellungswert.
12 Addieren Sie 28 zum MTU-Wert. Nehmen Sie die maximale Paketgröße, die Sie während des Tests erhalten haben, und addieren Sie 28. Diese 28 Bytes sind für den Datenheader reserviert. Der resultierende Wert ist der optimale MTU-Einstellungswert.
Teil 2 von 2: Stellen Sie die richtige MTU für Ihr Netzwerk ein
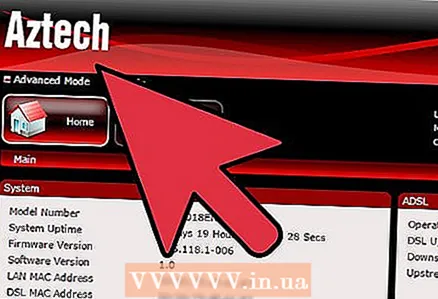 1 Starten Sie die Router-Konfiguration. Öffnen Sie einen Browser und geben Sie die IP-Adresse der Routerkonfiguration ein. Melden Sie sich mit Ihrem Administrator-Benutzernamen und -Passwort an.
1 Starten Sie die Router-Konfiguration. Öffnen Sie einen Browser und geben Sie die IP-Adresse der Routerkonfiguration ein. Melden Sie sich mit Ihrem Administrator-Benutzernamen und -Passwort an.  2 Suchen Sie die MTU-Einstellung. Gehen Sie die Konfigurationseinstellungen Ihres Routers durch und suchen Sie das MTU-Feld. Der Standort kann je nach Marke und Modell Ihres Routers variieren.
2 Suchen Sie die MTU-Einstellung. Gehen Sie die Konfigurationseinstellungen Ihres Routers durch und suchen Sie das MTU-Feld. Der Standort kann je nach Marke und Modell Ihres Routers variieren. 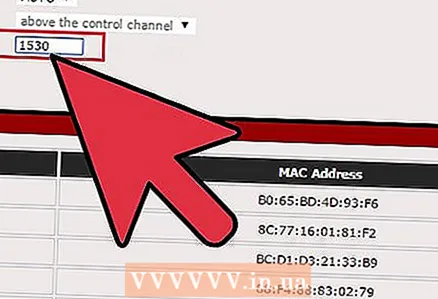 3 Geben Sie den optimalen MTU-Wert ein. Wenn Sie das entsprechende Feld finden, geben Sie im ersten Teil den MTU-Wert ein, den Sie in Schritt 12 berechnet haben.
3 Geben Sie den optimalen MTU-Wert ein. Wenn Sie das entsprechende Feld finden, geben Sie im ersten Teil den MTU-Wert ein, den Sie in Schritt 12 berechnet haben. - Vergessen Sie nicht, die zusätzlichen 28 Bytes hinzuzufügen.
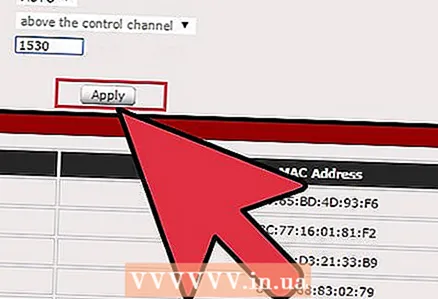 4 Speichern Sie die Einstellungen. Klicken Sie auf "Speichern", um Ihre Änderungen zu speichern.
4 Speichern Sie die Einstellungen. Klicken Sie auf "Speichern", um Ihre Änderungen zu speichern. - Ihr Netzwerk ist jetzt für die optimale MTU konfiguriert.