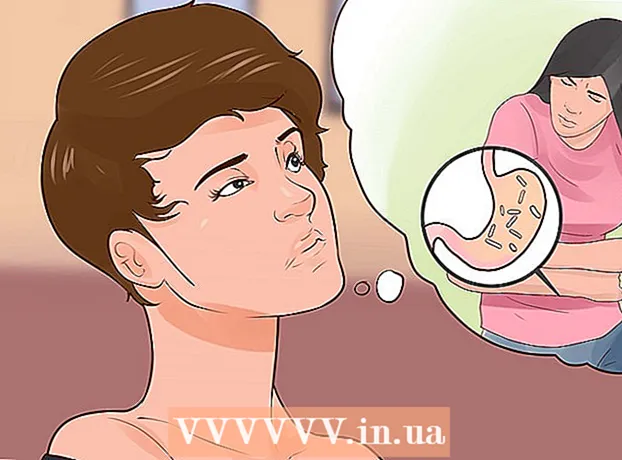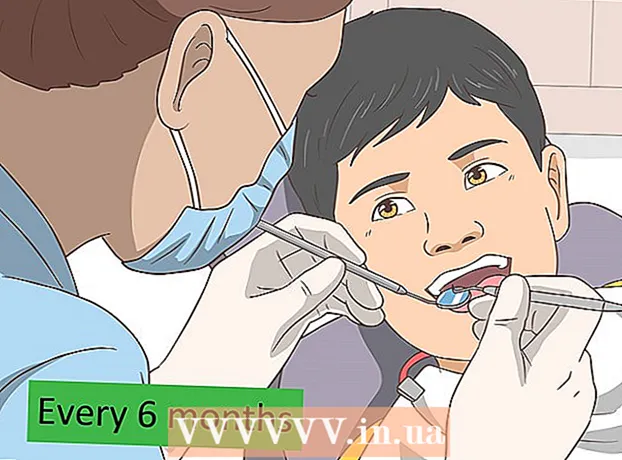Autor:
Roger Morrison
Erstelldatum:
2 September 2021
Aktualisierungsdatum:
1 Juli 2024

Inhalt
- Schreiten
- Methode 1 von 5: Deaktivieren Sie Kommentare zu allen neuen Videos
- Methode 2 von 5: Deaktivieren Sie Kommentare zu allen vorhandenen Videos
- Methode 3 von 5: Deaktiviere Kommentare auf deinem YouTube-Kanal
- Methode 4 von 5: Deaktivieren Sie Kommentare eines bestimmten Benutzers
- Methode 5 von 5: Deaktivieren Sie Upload-Kommentare
YouTube ist eine hervorragende Plattform, um deine Talente zu teilen, Ideen auszutauschen und deine Meinung zu äußern. Leider sind nicht alle Kommentare zu Ihrem Video positiv oder sogar relevant. Sie können dieses Problem vollständig umgehen, indem Sie Kommentare zu Ihren Videos und Ihrem Kanal deaktivieren.
Schreiten
Methode 1 von 5: Deaktivieren Sie Kommentare zu allen neuen Videos
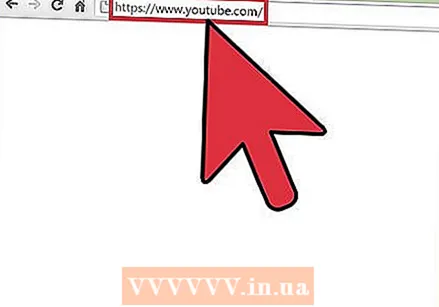 Gehe zu youtube.com.
Gehe zu youtube.com.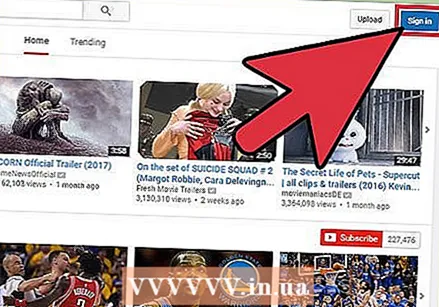 Ins Konto einloggen.
Ins Konto einloggen.- Klicken Sie auf Anmelden. Diese blaue Schaltfläche befindet sich in der oberen rechten Ecke des Bildschirms.
- Klicken Sie auf das Feld "Geben Sie Ihre E-Mail-Adresse ein" und geben Sie Ihre Google-E-Mail-Adresse ein.
- Klicken Sie auf Weiter.
- Klicken Sie auf das Feld "Passwort" und geben Sie Ihr Passwort für das Google-Konto ein.
- Klicken Sie auf Anmelden.
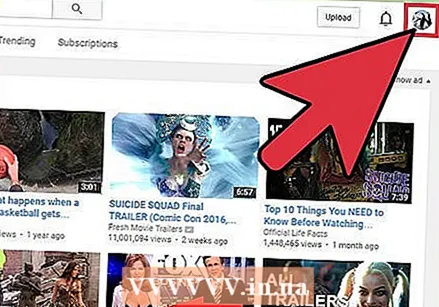 Klicken Sie auf das Profilsymbol. Dieses Symbol befindet sich in der oberen rechten Ecke der Seite. Wenn Sie kein Profilbild haben, wird ein blaues Standardbild angezeigt.
Klicken Sie auf das Profilsymbol. Dieses Symbol befindet sich in der oberen rechten Ecke der Seite. Wenn Sie kein Profilbild haben, wird ein blaues Standardbild angezeigt. 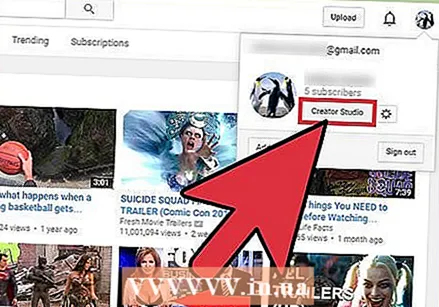 Wählen Sie "Youtube Studio" aus dem Dropdown-Menü.
Wählen Sie "Youtube Studio" aus dem Dropdown-Menü.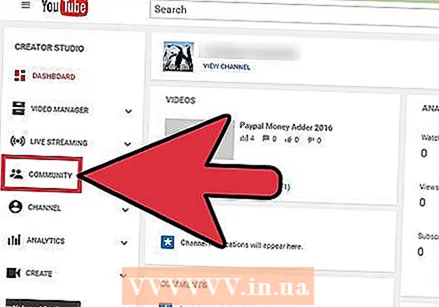 Wählen Sie "Community" in der linken Seitenleiste.
Wählen Sie "Community" in der linken Seitenleiste. Klicken Sie auf "Community-Einstellungen". Dies ist die vorletzte Option im Unterabschnitt "Community".
Klicken Sie auf "Community-Einstellungen". Dies ist die vorletzte Option im Unterabschnitt "Community". 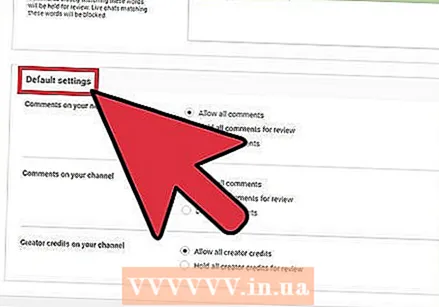 Scrollen Sie auf der Seite nach unten zum Abschnitt "Standardeinstellungen".
Scrollen Sie auf der Seite nach unten zum Abschnitt "Standardeinstellungen".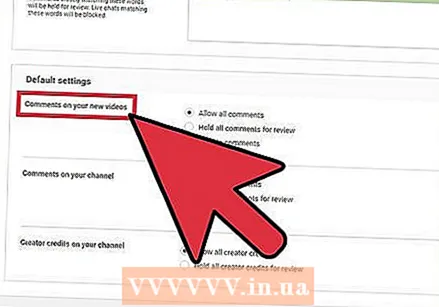 Suchen Sie nach der Überschrift "Kommentare zu Ihren neuen Videos".
Suchen Sie nach der Überschrift "Kommentare zu Ihren neuen Videos".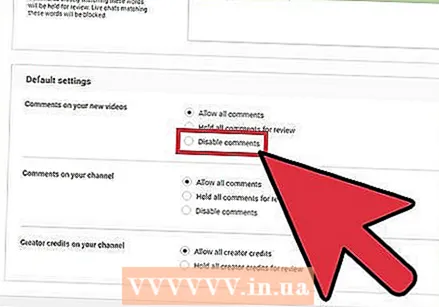 Klicken Sie auf den Kreis links neben "Kommentare deaktivieren".
Klicken Sie auf den Kreis links neben "Kommentare deaktivieren".- Sie können auch auf den Kreis links neben "Alle Kommentare zur Überprüfung speichern" klicken. Auf diese Weise können Sie alle Kommentare lesen und die Kommentare einzeln genehmigen.
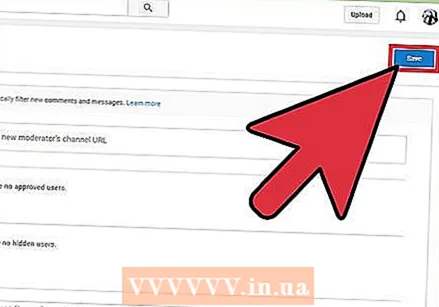 Scrollen Sie zum Anfang der Seite und klicken Sie auf Speichern. Durch Ändern dieser Einstellung werden Kommentare zu Videos deaktiviert, die Sie in Zukunft hochladen.
Scrollen Sie zum Anfang der Seite und klicken Sie auf Speichern. Durch Ändern dieser Einstellung werden Kommentare zu Videos deaktiviert, die Sie in Zukunft hochladen.
Methode 2 von 5: Deaktivieren Sie Kommentare zu allen vorhandenen Videos
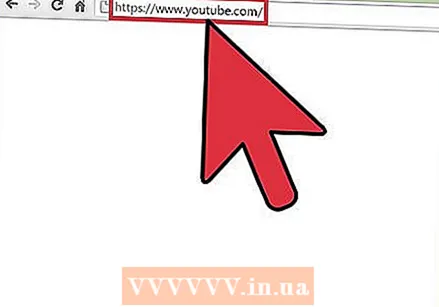 Gehe zu youtube.com.
Gehe zu youtube.com.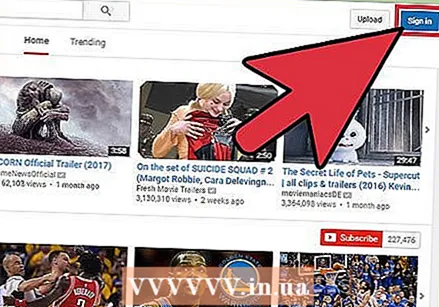 Ins Konto einloggen.
Ins Konto einloggen.- Klicken Sie auf Anmelden. Diese blaue Schaltfläche befindet sich in der oberen rechten Ecke des Bildschirms.
- Klicken Sie auf das Feld "Geben Sie Ihre E-Mail-Adresse ein" und geben Sie Ihre Google-E-Mail-Adresse ein.
- Klicken Sie auf Weiter.
- Klicken Sie auf das Feld "Passwort" und geben Sie Ihr Passwort für das Google-Konto ein.
- Klicken Sie auf Anmelden.
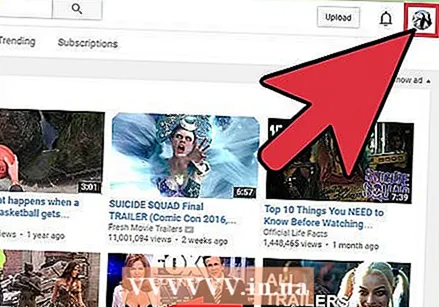 Klicken Sie auf das Profilsymbol. Dieses Symbol befindet sich in der oberen rechten Ecke der Seite. Wenn Sie kein Profilbild haben, wird ein blaues Standardbild angezeigt.
Klicken Sie auf das Profilsymbol. Dieses Symbol befindet sich in der oberen rechten Ecke der Seite. Wenn Sie kein Profilbild haben, wird ein blaues Standardbild angezeigt. 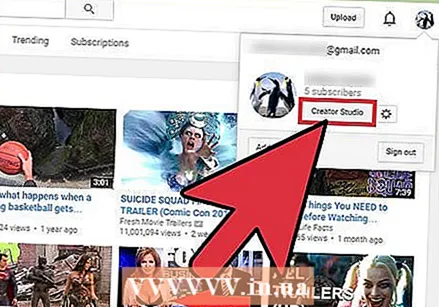 Wählen Sie "Youtube Studio" aus dem Dropdown-Menü.
Wählen Sie "Youtube Studio" aus dem Dropdown-Menü.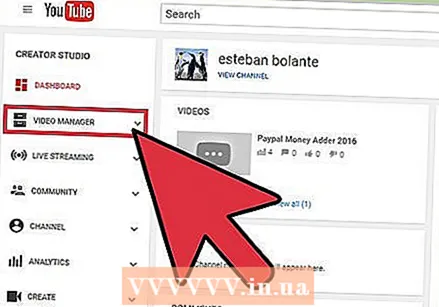 Wählen Sie "Video Manager" in der linken Seitenleiste. Eine Liste aller Ihrer Videos wird angezeigt.
Wählen Sie "Video Manager" in der linken Seitenleiste. Eine Liste aller Ihrer Videos wird angezeigt. 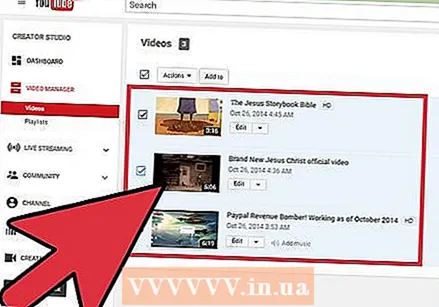 Wählen Sie alle Ihre Videos aus, indem Sie das Kontrollkästchen links neben "Aktionen" aktivieren.
Wählen Sie alle Ihre Videos aus, indem Sie das Kontrollkästchen links neben "Aktionen" aktivieren.- Sie können auch das Kontrollkästchen links neben jedem Video aktivieren, das Sie bearbeiten möchten.
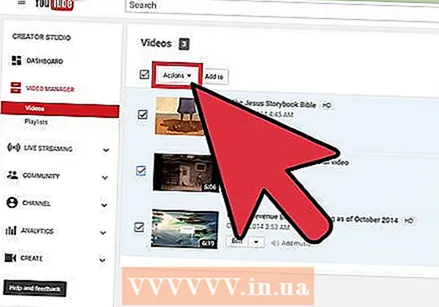 Klicken Sie auf Aktionen. Ein Dropdown-Menü wird angezeigt.
Klicken Sie auf Aktionen. Ein Dropdown-Menü wird angezeigt. 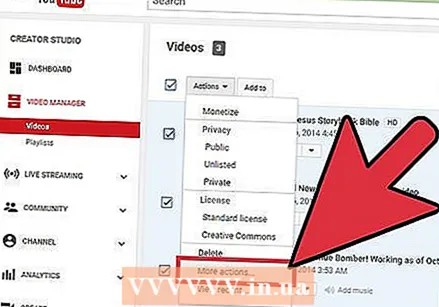 Wählen Sie "Weitere Aktionen ...".
Wählen Sie "Weitere Aktionen ...".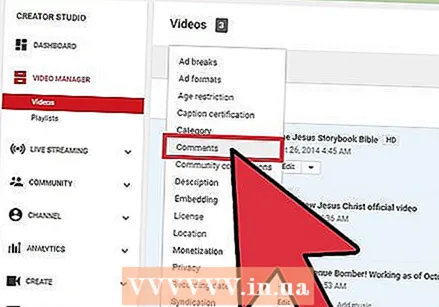 Klicken Sie auf "Kommentare". Der Abschnitt "Bearbeiten von Videos" wird oben auf der Seite angezeigt.
Klicken Sie auf "Kommentare". Der Abschnitt "Bearbeiten von Videos" wird oben auf der Seite angezeigt. 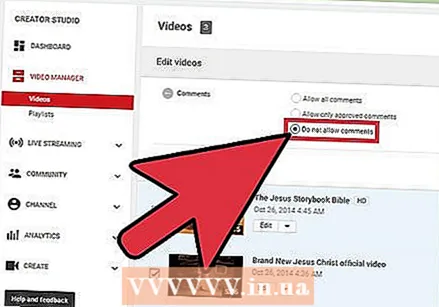 Klicken Sie auf den Kreis links neben "Kommentare nicht zulassen".
Klicken Sie auf den Kreis links neben "Kommentare nicht zulassen".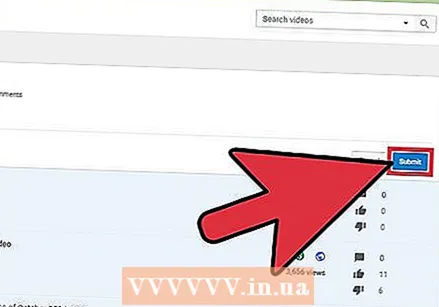 Klicken Sie auf Senden. Alle Kommentare zu den ausgewählten Videos sind jetzt deaktiviert.
Klicken Sie auf Senden. Alle Kommentare zu den ausgewählten Videos sind jetzt deaktiviert.
Methode 3 von 5: Deaktiviere Kommentare auf deinem YouTube-Kanal
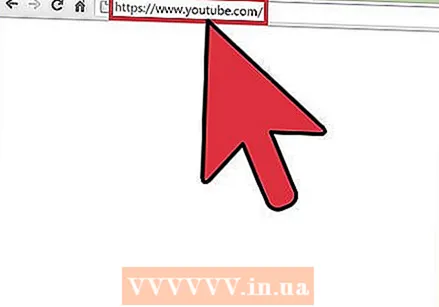 Gehe zu youtube.com.
Gehe zu youtube.com.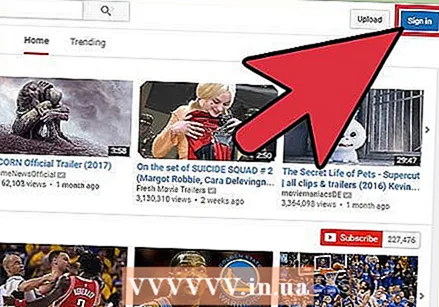 Ins Konto einloggen.
Ins Konto einloggen.- Klicken Sie auf Anmelden. Diese blaue Schaltfläche befindet sich in der oberen rechten Ecke des Bildschirms.
- Klicken Sie auf das Feld "Geben Sie Ihre E-Mail-Adresse ein" und geben Sie Ihre Google-E-Mail-Adresse ein.
- Klicken Sie auf Weiter.
- Klicken Sie auf das Feld "Passwort" und geben Sie Ihr Passwort für das Google-Konto ein.
- Klicken Sie auf Anmelden.
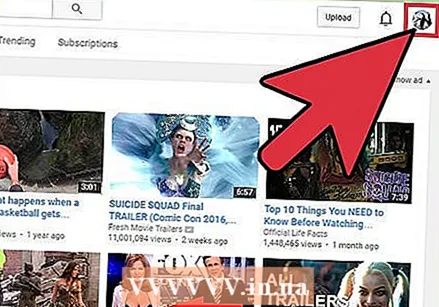 Klicken Sie auf das Profilsymbol. Dieses Symbol befindet sich in der oberen rechten Ecke der Seite. Wenn Sie kein Profilbild haben, wird ein blaues Standardbild angezeigt.
Klicken Sie auf das Profilsymbol. Dieses Symbol befindet sich in der oberen rechten Ecke der Seite. Wenn Sie kein Profilbild haben, wird ein blaues Standardbild angezeigt. 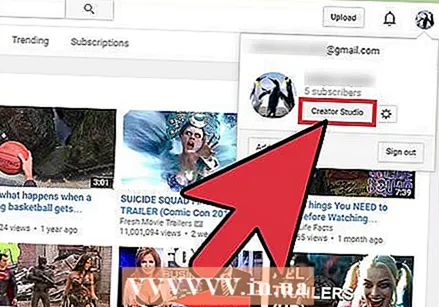 Klicken Sie auf "Youtube Studio".
Klicken Sie auf "Youtube Studio".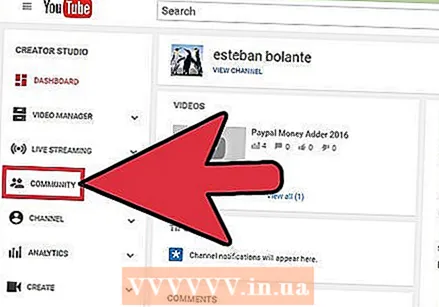 Wählen Sie "Community" in der linken Seitenleiste.
Wählen Sie "Community" in der linken Seitenleiste.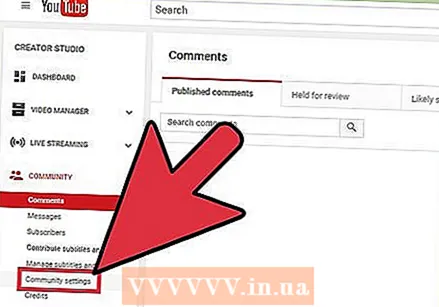 Klicken Sie auf "Community-Einstellungen". Diese Option finden Sie im Unterabschnitt "Community".
Klicken Sie auf "Community-Einstellungen". Diese Option finden Sie im Unterabschnitt "Community". 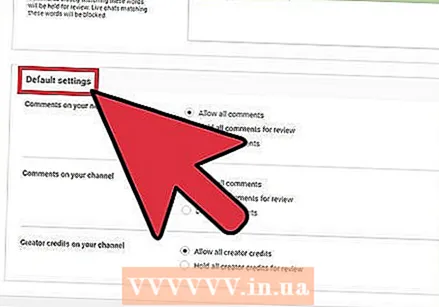 Scrollen Sie nach unten zum Abschnitt "Standardeinstellungen".
Scrollen Sie nach unten zum Abschnitt "Standardeinstellungen".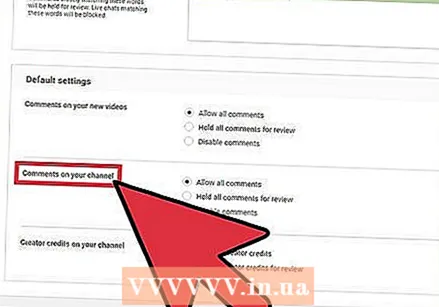 Suchen Sie nach dem Unterabschnitt "Kommentare zu Ihrem Kanal".
Suchen Sie nach dem Unterabschnitt "Kommentare zu Ihrem Kanal".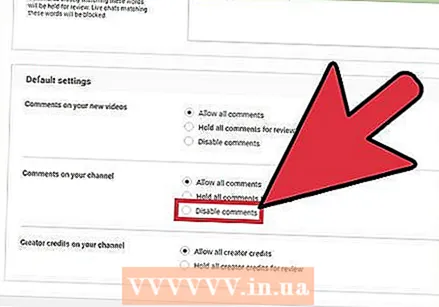 Klicken Sie auf den Kreis links neben "Kommentare deaktivieren".
Klicken Sie auf den Kreis links neben "Kommentare deaktivieren".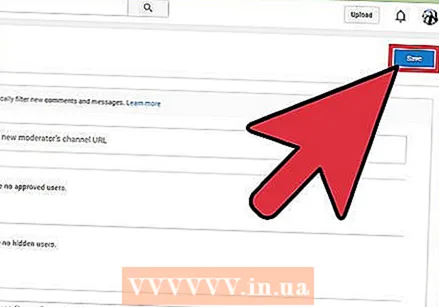 Scrollen Sie zum Anfang der Seite und klicken Sie auf Speichern.
Scrollen Sie zum Anfang der Seite und klicken Sie auf Speichern.
Methode 4 von 5: Deaktivieren Sie Kommentare eines bestimmten Benutzers
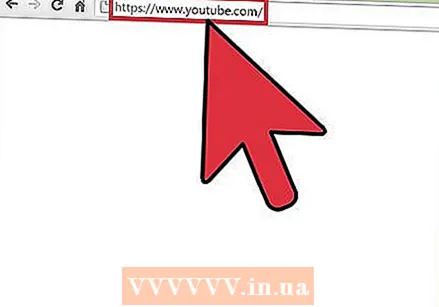 Gehe zu youtube.com.
Gehe zu youtube.com.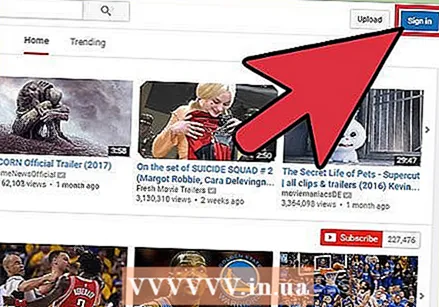 Ins Konto einloggen.
Ins Konto einloggen.- Klicken Sie auf Anmelden. Diese blaue Schaltfläche befindet sich in der oberen rechten Ecke des Bildschirms.
- Klicken Sie auf das Feld "Geben Sie Ihre E-Mail-Adresse ein" und geben Sie Ihre Google-E-Mail-Adresse ein.
- Klicken Sie auf Weiter.
- Klicken Sie auf das Feld "Passwort" und geben Sie Ihr Passwort für das Google-Konto ein.
- Klicken Sie auf Anmelden.
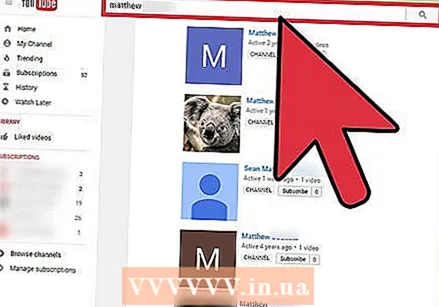 Navigiere zum YouTube-Kanal der Person, von der du Kommentare deaktivieren möchtest. Dies kann auf zwei Arten erfolgen:
Navigiere zum YouTube-Kanal der Person, von der du Kommentare deaktivieren möchtest. Dies kann auf zwei Arten erfolgen: - Geben Sie seinen Namen gefolgt von "YouTube-Kanal" in die Suchleiste oben auf der Seite ein. klicke auf ↵ Geben Sie ein und wählen Sie dann seinen Kanal aus der Ergebnisliste aus.
- Navigiere zu deinem Video, finde den Kommentar dieser Person und klicke dann auf den Benutzernamen der Person auf YouTube.
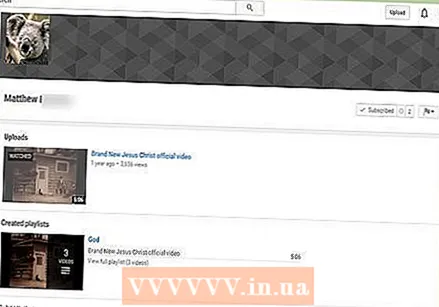 Klicken Sie auf die Registerkarte "Info". Dies befindet sich unter dem Header und dem Benutzernamen der Person.
Klicken Sie auf die Registerkarte "Info". Dies befindet sich unter dem Header und dem Benutzernamen der Person. 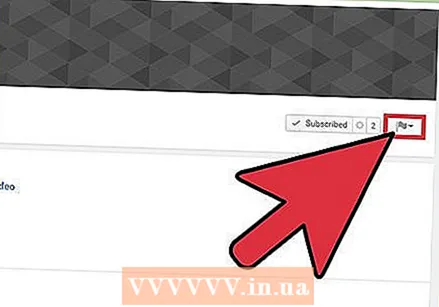 Klicken Sie auf das Flaggensymbol. Sie finden dies links neben Nachricht senden.
Klicken Sie auf das Flaggensymbol. Sie finden dies links neben Nachricht senden. 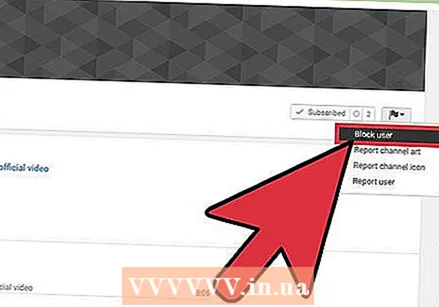 Wählen Sie "Benutzer blockieren" aus dem Dropdown-Menü. Dieser Benutzer kann Ihre Videos nicht mehr kommentieren. Dies verhindert auch, dass der Nutzer dir eine Nachricht über YouTube sendet.
Wählen Sie "Benutzer blockieren" aus dem Dropdown-Menü. Dieser Benutzer kann Ihre Videos nicht mehr kommentieren. Dies verhindert auch, dass der Nutzer dir eine Nachricht über YouTube sendet.
Methode 5 von 5: Deaktivieren Sie Upload-Kommentare
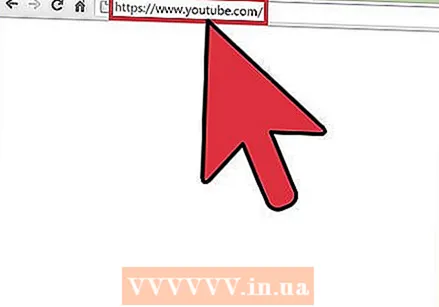 Gehe zu youtube.com.
Gehe zu youtube.com.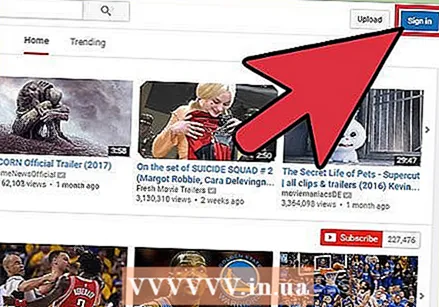 Ins Konto einloggen.
Ins Konto einloggen.- Klicken Sie auf Anmelden. Diese blaue Schaltfläche befindet sich in der oberen rechten Ecke des Bildschirms.
- Klicken Sie auf das Feld "Geben Sie Ihre E-Mail-Adresse ein" und geben Sie Ihre Google-E-Mail-Adresse ein.
- Klicken Sie auf Weiter.
- Klicken Sie auf das Feld "Passwort" und geben Sie Ihr Passwort für das Google-Konto ein.
- Klicken Sie auf Anmelden.
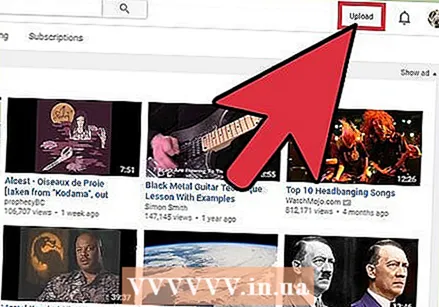 Klicken Sie auf Hochladen. Suchen Sie diese Schaltfläche in der oberen rechten Ecke des Bildschirms. Diese befindet sich links neben dem Benachrichtigungssymbol und dem Profilsymbol.
Klicken Sie auf Hochladen. Suchen Sie diese Schaltfläche in der oberen rechten Ecke des Bildschirms. Diese befindet sich links neben dem Benachrichtigungssymbol und dem Profilsymbol. 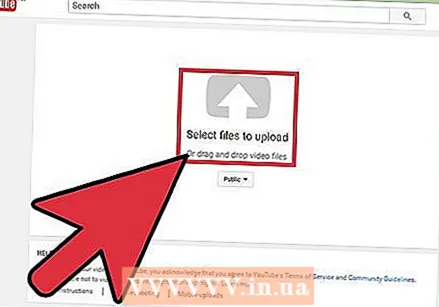 Wählen Sie eine Datei zum Hochladen aus oder ziehen Sie die Datei auf die Webseite. Die Datei wird sofort hochgeladen.
Wählen Sie eine Datei zum Hochladen aus oder ziehen Sie die Datei auf die Webseite. Die Datei wird sofort hochgeladen. 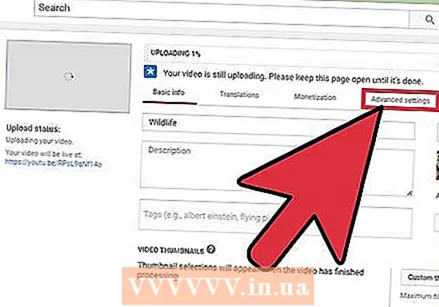 Klicken Sie auf die Registerkarte "Erweiterte Einstellungen". Diese befindet sich oben auf der Seite rechts neben den Registerkarten "Grundlegende Informationen" und "Übersetzung".
Klicken Sie auf die Registerkarte "Erweiterte Einstellungen". Diese befindet sich oben auf der Seite rechts neben den Registerkarten "Grundlegende Informationen" und "Übersetzung". 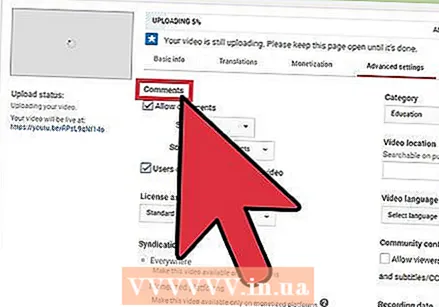 Suchen Sie den Unterabschnitt "Kommentare".
Suchen Sie den Unterabschnitt "Kommentare".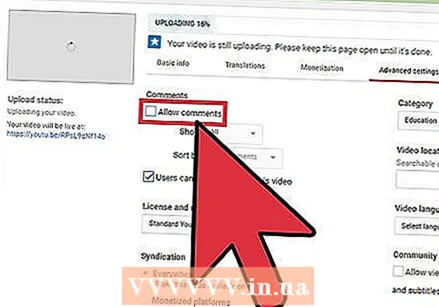 Deaktivieren Sie das Kontrollkästchen rechts neben "Kommentare zulassen".
Deaktivieren Sie das Kontrollkästchen rechts neben "Kommentare zulassen".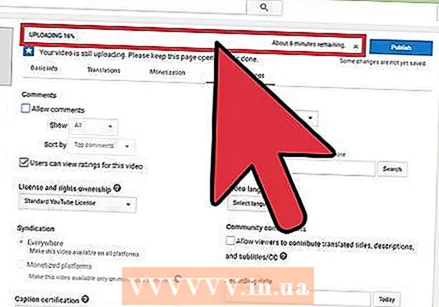 Warten Sie, bis das Video hochgeladen und verarbeitet wurde.
Warten Sie, bis das Video hochgeladen und verarbeitet wurde.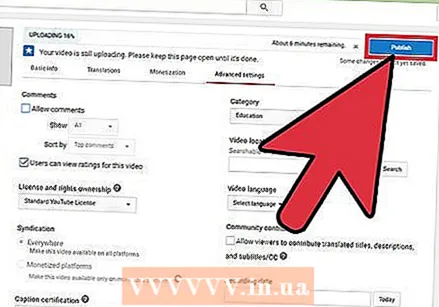 Klicken Sie auf Veröffentlichen. Wenn Sie nicht nur das Video zu Ihrem Kanal hinzufügen, sondern auch auf "Veröffentlichen" klicken, werden alle Änderungen gespeichert, die Sie an den Standardeinstellungen vorgenommen haben.
Klicken Sie auf Veröffentlichen. Wenn Sie nicht nur das Video zu Ihrem Kanal hinzufügen, sondern auch auf "Veröffentlichen" klicken, werden alle Änderungen gespeichert, die Sie an den Standardeinstellungen vorgenommen haben.