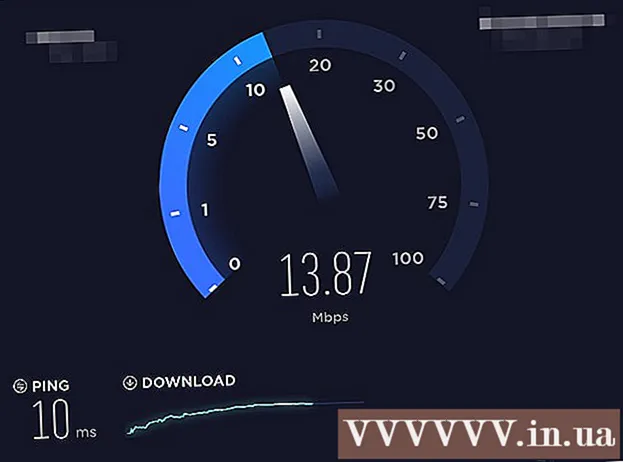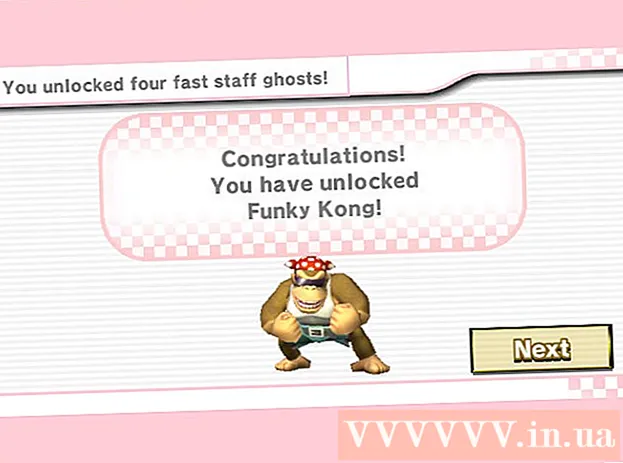Autor:
Bobbie Johnson
Erstelldatum:
7 April 2021
Aktualisierungsdatum:
26 Juni 2024
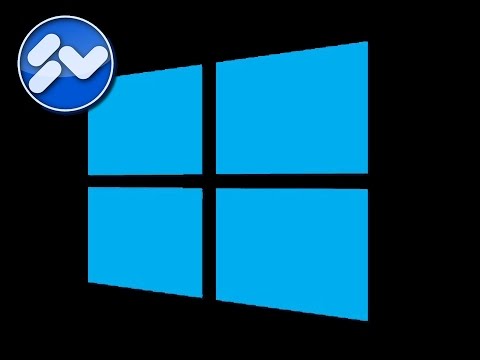
Inhalt
- Schritte
- Methode 1 von 2: So deaktivieren Sie Windows Defender vorübergehend
- Methode 2 von 2: So deaktivieren Sie Windows Defender dauerhaft
- Tipps
- Warnungen
In diesem Artikel erfahren Sie, wie Sie Windows Defender in Windows 10 vorübergehend und dauerhaft deaktivieren. Windows Defender kann vor dem ersten Neustart des Computers über das Optionsmenü deaktiviert werden; Um Defender dauerhaft zu deaktivieren, müssen Sie Änderungen an der Windows-Registrierung vornehmen. Denken Sie daran, dass das Deaktivieren von Defender die Sicherheit Ihres Computers verringert. Darüber hinaus kann das System unbrauchbar werden, wenn Sie den falschen Registrierungseintrag ändern.
Schritte
Methode 1 von 2: So deaktivieren Sie Windows Defender vorübergehend
 1 Öffnen Sie das Startmenü
1 Öffnen Sie das Startmenü  . Klicken Sie auf das Windows-Logo in der unteren linken Ecke des Bildschirms.
. Klicken Sie auf das Windows-Logo in der unteren linken Ecke des Bildschirms.  2 Klicken Sie auf "Optionen"
2 Klicken Sie auf "Optionen"  . Dieses Symbol befindet sich in der unteren linken Ecke des Startmenüs. Das Fenster "Optionen" wird geöffnet.
. Dieses Symbol befindet sich in der unteren linken Ecke des Startmenüs. Das Fenster "Optionen" wird geöffnet.  3 Klicken Sie auf "Update & Sicherheit"
3 Klicken Sie auf "Update & Sicherheit"  . Sie finden diese Option in der unteren Optionszeile.
. Sie finden diese Option in der unteren Optionszeile.  4 Klicke auf Windows Defender. Sie finden diese Option im linken Bereich.
4 Klicke auf Windows Defender. Sie finden diese Option im linken Bereich.  5 Klicke auf Viren- und Bedrohungsschutz. Dies ist die erste Option im Abschnitt "Geschützte Bereiche" oben auf der Seite. Ein Windows Defender-Fenster wird geöffnet.
5 Klicke auf Viren- und Bedrohungsschutz. Dies ist die erste Option im Abschnitt "Geschützte Bereiche" oben auf der Seite. Ein Windows Defender-Fenster wird geöffnet.  6 Klicke auf Optionen zum Schutz vor Viren und Bedrohungen. Es steht in der Mitte der Seite.
6 Klicke auf Optionen zum Schutz vor Viren und Bedrohungen. Es steht in der Mitte der Seite.  7 Deaktivieren Sie den Echtzeitschutz. Klicken Sie auf den blauen Schieberegler
7 Deaktivieren Sie den Echtzeitschutz. Klicken Sie auf den blauen Schieberegler  neben Echtzeitschutz, und klicken Sie dann im Popup-Fenster auf Ja. Die Echtzeitschutzfunktion wird deaktiviert.
neben Echtzeitschutz, und klicken Sie dann im Popup-Fenster auf Ja. Die Echtzeitschutzfunktion wird deaktiviert. - Sie können den Cloud-Schutz auch deaktivieren - klicken Sie auf den blauen Schieberegler neben "Cloud-Schutz" und dann im Popup-Fenster auf "Ja".
- Windows Defender wird automatisch eingeschaltet, wenn Sie Ihren Computer neu starten.
Methode 2 von 2: So deaktivieren Sie Windows Defender dauerhaft
 1 Öffnen Sie das Startmenü
1 Öffnen Sie das Startmenü  . Klicken Sie auf das Windows-Logo in der unteren linken Ecke des Bildschirms.
. Klicken Sie auf das Windows-Logo in der unteren linken Ecke des Bildschirms.  2 Öffnen Sie den Registrierungseditor. Hier können Sie die Grundfunktionen Ihres Computers ändern. So öffnen Sie den Registrierungseditor:
2 Öffnen Sie den Registrierungseditor. Hier können Sie die Grundfunktionen Ihres Computers ändern. So öffnen Sie den Registrierungseditor: - Eintreten regedit.
- Klicken Sie oben im Startmenü auf "regedit".
- Klicken Sie auf Ja, wenn Sie dazu aufgefordert werden.
 3 Wechseln Sie zum Windows Defender-Ordner. Öffnen Sie dazu die entsprechenden Ordner im linken Bereich des Registrierungseditors:
3 Wechseln Sie zum Windows Defender-Ordner. Öffnen Sie dazu die entsprechenden Ordner im linken Bereich des Registrierungseditors: - Doppelklicken Sie auf den Ordner "HKEY_LOCAL_MACHINE", um ihn zu öffnen (wenn er bereits geöffnet ist, überspringen Sie diesen Schritt).
- Öffnen Sie den Ordner "SOFTWARE".
- Scrollen Sie nach unten und öffnen Sie den Ordner "Richtlinien".
- Öffnen Sie den Microsoft-Ordner.
- Klicken Sie auf den Windows Defender-Ordner.
 4 Klicken Sie mit der rechten Maustaste auf den Windows Defender-Ordner. Ein Menü wird geöffnet.
4 Klicken Sie mit der rechten Maustaste auf den Windows Defender-Ordner. Ein Menü wird geöffnet. - Wenn die Maus keine rechte Taste hat, klicken Sie auf die rechte Seite der Maus oder klicken Sie mit zwei Fingern.
- Wenn Ihr Computer über ein Trackpad (keine Maus) verfügt, tippen Sie mit zwei Fingern darauf oder drücken Sie auf den unteren rechten Teil des Trackpads.
 5 Klicke auf Schaffen. Es steht ganz oben im Menü. Es öffnet sich ein neues Menü.
5 Klicke auf Schaffen. Es steht ganz oben im Menü. Es öffnet sich ein neues Menü.  6 Klicke auf DWORD-Parameter (32 Bit). Sie finden diese Option im neuen Menü. Eine neue Einstellung wird im Windows Defender-Ordner erstellt und im rechten Bereich angezeigt.
6 Klicke auf DWORD-Parameter (32 Bit). Sie finden diese Option im neuen Menü. Eine neue Einstellung wird im Windows Defender-Ordner erstellt und im rechten Bereich angezeigt.  7 Eintreten AntiSpyware deaktivieren als Parametername. Dann drücken ↵ Betreten.
7 Eintreten AntiSpyware deaktivieren als Parametername. Dann drücken ↵ Betreten.  8 Öffnen Sie den Parameter "DisableAntiSpyware". Dazu doppelklicken Sie darauf. Es öffnet sich ein Popup-Fenster.
8 Öffnen Sie den Parameter "DisableAntiSpyware". Dazu doppelklicken Sie darauf. Es öffnet sich ein Popup-Fenster.  9 Ersetzen Sie die Zahl in der Zeile "Wert" durch 1. Dadurch wird der erstellte Parameter aktiviert.
9 Ersetzen Sie die Zahl in der Zeile "Wert" durch 1. Dadurch wird der erstellte Parameter aktiviert.  10 Klicke auf OK. Es steht ganz unten im Fenster.
10 Klicke auf OK. Es steht ganz unten im Fenster.  11 Starte deinen Computer neu. Klicken Sie auf Start
11 Starte deinen Computer neu. Klicken Sie auf Start  > "Herunterfahren"
> "Herunterfahren"  > Neustart. Windows Defender wird deaktiviert.
> Neustart. Windows Defender wird deaktiviert.  12 Aktivieren Sie bei Bedarf Windows Defender. Dafür:
12 Aktivieren Sie bei Bedarf Windows Defender. Dafür: - Navigieren Sie im Registrierungs-Editor zum Ordner Windows Defender.
- Klicken Sie einmal auf diesen Ordner.
- Doppelklicken Sie auf die Option "DisableAntiSpyware", um sie zu öffnen.
- Ändern Sie die Zahl in der Zeile "Wert" von 1 auf 0.
- Klicken Sie auf OK und starten Sie Ihren Computer neu.
- Entfernen Sie die Option "DisableAntiSpyware", wenn Sie den Defender nicht mehr deaktivieren möchten.
Tipps
- Wenn Sie ein Antivirenprogramm eines Drittanbieters (wie McAfee) installieren, wird Defender deaktiviert (aber nicht vollständig deaktiviert). Dies ist erforderlich, falls die Arbeit eines Antivirenprogramms eines Drittanbieters aus irgendeinem Grund stoppt.
Warnungen
- Sie können Windows Defender vorübergehend über die Windows-Sicherheitseinstellungen deaktivieren. Dort können Sie auch andere von Ihnen installierte Programme deaktivieren, die Ihren Computer schützen, z. B. Antivirus oder Firewall. Diese Funktion verhindert, dass Sie Defender aus Sicherheitsgründen vollständig deaktivieren.