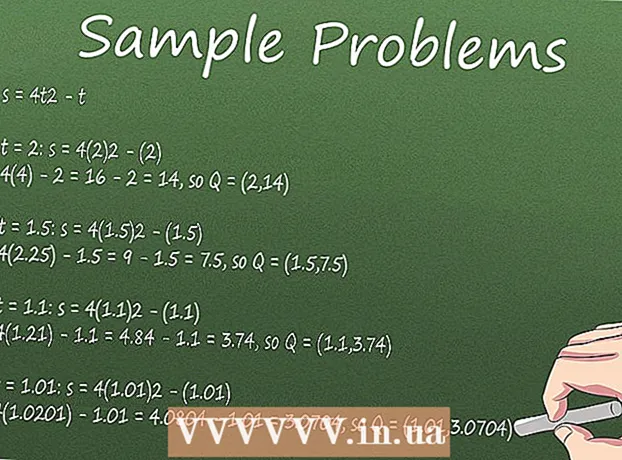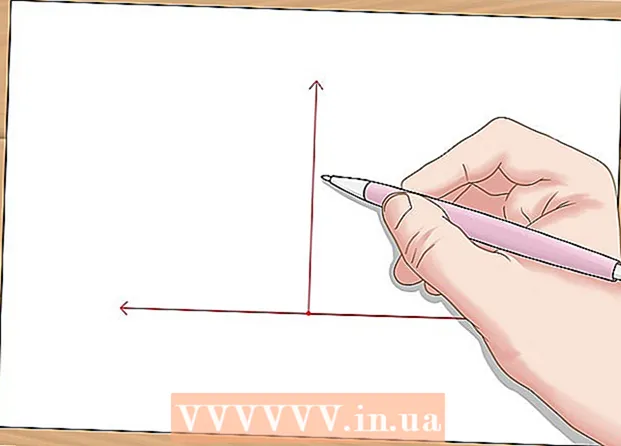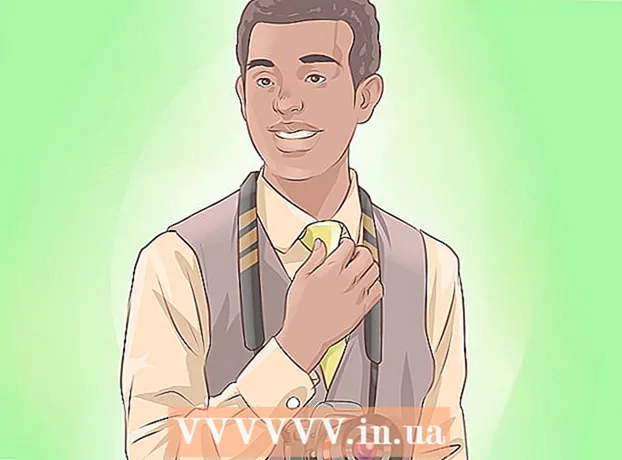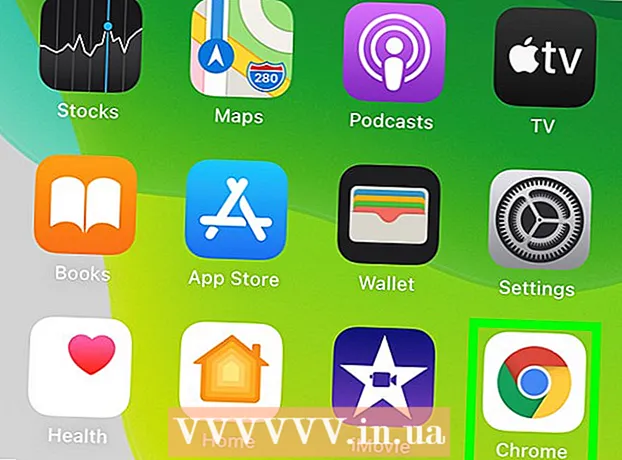Autor:
Roger Morrison
Erstelldatum:
1 September 2021
Aktualisierungsdatum:
1 Juli 2024

Inhalt
- Schreiten
- Methode 1 von 3: Verwenden von Printscreen unter Windows XP
- Methode 2 von 3: Bildschirm drucken unter Windows Vista und Windows 7
- Methode 3 von 3: Verwenden des Druckbildschirms auf einem Mac
- Tipps
- Notwendigkeiten
"Bildschirm drucken" ist ein anderer Begriff für einen Screenshot, einen Screenshot oder ein Foto Ihres Bildschirms. Ein Screenshot kann aus verschiedenen Gründen nützlich sein, z. B. um ein Bild für ein Softwarehandbuch hochzuladen. Während die meisten PC-Tastaturen über eine Schaltfläche "Bildschirm drucken" verfügen, während nicht alle Mac-Tastaturen verwendet werden, können Sie problemlos einen Screenshot sowohl auf einem Mac als auch auf einem PC erstellen. Wenn Sie in wenigen Augenblicken wissen möchten, wie Sie einen Screenshot erstellen, führen Sie die folgenden Schritte aus.
Schreiten
Methode 1 von 3: Verwenden von Printscreen unter Windows XP
 Machen Sie einen Screenshot des gesamten Bildschirms. Drücken Sie auf Prt ScTaste auf Ihrer Tastatur, um einen Screenshot zu machen. Dadurch wird ein Bild Ihres gesamten Bildschirms aufgenommen.
Machen Sie einen Screenshot des gesamten Bildschirms. Drücken Sie auf Prt ScTaste auf Ihrer Tastatur, um einen Screenshot zu machen. Dadurch wird ein Bild Ihres gesamten Bildschirms aufgenommen. - Ist Prt Sc lila, dann drücken Fn + Prt Sc.
 Machen Sie einen Screenshot eines Fensters. Wenn Sie nur ein Bild eines bestimmten Fensters möchten, stellen Sie sicher, dass dieses Fenster den Fokus auf Ihrem Bildschirm hat, und drücken Sie Prt Sc + Alt.
Machen Sie einen Screenshot eines Fensters. Wenn Sie nur ein Bild eines bestimmten Fensters möchten, stellen Sie sicher, dass dieses Fenster den Fokus auf Ihrem Bildschirm hat, und drücken Sie Prt Sc + Alt.  Öffnen Sie Microsoft Paint. Klicken Sie auf das Startmenü, gehen Sie zu "Alle Programme", dann zu "Zubehör" und dann zu "Malen".
Öffnen Sie Microsoft Paint. Klicken Sie auf das Startmenü, gehen Sie zu "Alle Programme", dann zu "Zubehör" und dann zu "Malen".  Fügen Sie das Bild in Paint ein. Drücken Sie Strg + V. oder gehen Sie zu "Bearbeiten" und wählen Sie "Einfügen". Dadurch wird das Bild in Paint eingefügt.
Fügen Sie das Bild in Paint ein. Drücken Sie Strg + V. oder gehen Sie zu "Bearbeiten" und wählen Sie "Einfügen". Dadurch wird das Bild in Paint eingefügt.  Speichern Sie den Screenshot. Klicken Sie auf "Datei" und "Speichern unter", um die Datei zu speichern und zu benennen. Wenn Sie die Datei benannt haben, klicken Sie auf "Speichern". Nach Abschluss dieses Schritts haben Sie den Druckbildschirm erfolgreich verwendet und das Bild gespeichert.
Speichern Sie den Screenshot. Klicken Sie auf "Datei" und "Speichern unter", um die Datei zu speichern und zu benennen. Wenn Sie die Datei benannt haben, klicken Sie auf "Speichern". Nach Abschluss dieses Schritts haben Sie den Druckbildschirm erfolgreich verwendet und das Bild gespeichert.
Methode 2 von 3: Bildschirm drucken unter Windows Vista und Windows 7
 Suchen Sie das Beschneidungswerkzeug. Klicken Sie dazu auf "Start> Alle Programme> Zubehör" und dann auf "Snipping Tool". Sie können auch einfach auf das Startmenü klicken und "Ausschneiden" eingeben und warten, bis das Snipping-Tool angezeigt wird. Das Clipping-Tool ist in jeder Version von Windows Vista mit Ausnahme von Home Basic enthalten.
Suchen Sie das Beschneidungswerkzeug. Klicken Sie dazu auf "Start> Alle Programme> Zubehör" und dann auf "Snipping Tool". Sie können auch einfach auf das Startmenü klicken und "Ausschneiden" eingeben und warten, bis das Snipping-Tool angezeigt wird. Das Clipping-Tool ist in jeder Version von Windows Vista mit Ausnahme von Home Basic enthalten.  Öffnen Sie das Schneidwerkzeug. Klicken Sie auf das Beschneidungswerkzeug, um es zu öffnen.
Öffnen Sie das Schneidwerkzeug. Klicken Sie auf das Beschneidungswerkzeug, um es zu öffnen.  Wählen Sie "Neu". Daraufhin wird eine Liste der Optionen des Snipping-Tools angezeigt.
Wählen Sie "Neu". Daraufhin wird eine Liste der Optionen des Snipping-Tools angezeigt.  Wählen Sie die gewünschte Option für das Snipping-Tool. Es gibt vier Optionen, mit denen Sie den Druckbildschirm auf verschiedene Arten verwenden können. Hier sind die Optionen und deren Verwendung:
Wählen Sie die gewünschte Option für das Snipping-Tool. Es gibt vier Optionen, mit denen Sie den Druckbildschirm auf verschiedene Arten verwenden können. Hier sind die Optionen und deren Verwendung: - Freie Form. Mit dieser Option können Sie einen beliebigen Bereich des Bildschirms auswählen und erfassen.
- Rechteckig. Auf diese Weise können Sie einen rechteckigen Bereich des Bildschirms ausschneiden.
- Fenster. Mit dieser Option können Sie eine vollständige Aufzeichnung eines Fensters erstellen.
- Vollbild. Mit dieser Option können Sie den gesamten Bildschirm ausschneiden.
 Wählen Sie den Bereich aus, den Sie erfassen möchten. Basierend auf der von Ihnen ausgewählten Option können Sie jetzt den Bereich auswählen, den Sie erfassen möchten.
Wählen Sie den Bereich aus, den Sie erfassen möchten. Basierend auf der von Ihnen ausgewählten Option können Sie jetzt den Bereich auswählen, den Sie erfassen möchten. - In der "freien Form" zeichnen Sie mit der Maus eine Auswahl um den Bereich, den Sie erfassen möchten.
- Beim "Rechteck" zeichnen Sie ein Rechteck auf dem Bildschirm.
- Unter "Fenster" wählen Sie nur das Fenster aus, das Sie erfassen möchten.
- Der Screenshot wurde bereits bei "Vollbild" aufgenommen.
 Speichern Sie den Screenshot. Klicken Sie im Snipping Tool in der oberen linken Ecke auf die Festplatte, um das Bild zu speichern. Das Bild wurde bereits automatisch in die Windows-Zwischenablage kopiert.
Speichern Sie den Screenshot. Klicken Sie im Snipping Tool in der oberen linken Ecke auf die Festplatte, um das Bild zu speichern. Das Bild wurde bereits automatisch in die Windows-Zwischenablage kopiert.
Methode 3 von 3: Verwenden des Druckbildschirms auf einem Mac
 Nehmen Sie ein Bild des gesamten Bildschirms auf. Drücken Sie, um den gesamten Bildschirm aufzunehmen Befehl + Umschalt + 3. Dadurch wird sofort ein Bild Ihres gesamten Bildschirms aufgenommen - Sie hören sogar den Ton einer Kamera, die ein Bild aufnimmt. Dadurch wird das Bild auch automatisch auf Ihrem Desktop platziert.
Nehmen Sie ein Bild des gesamten Bildschirms auf. Drücken Sie, um den gesamten Bildschirm aufzunehmen Befehl + Umschalt + 3. Dadurch wird sofort ein Bild Ihres gesamten Bildschirms aufgenommen - Sie hören sogar den Ton einer Kamera, die ein Bild aufnimmt. Dadurch wird das Bild auch automatisch auf Ihrem Desktop platziert.  Erfassen Sie einen rechteckigen Teil des Bildschirms. Drücken Sie, um einen rechteckigen Teil des Bildschirms zu erfassen Befehl + Umschalt + 4. Sie können jetzt einen Teil des Bildschirms mit der Maus auswählen. Ziehen Sie die Maus über den gewünschten Bereich und lassen Sie die Tasten los, um einen Screenshot aufzunehmen.
Erfassen Sie einen rechteckigen Teil des Bildschirms. Drücken Sie, um einen rechteckigen Teil des Bildschirms zu erfassen Befehl + Umschalt + 4. Sie können jetzt einen Teil des Bildschirms mit der Maus auswählen. Ziehen Sie die Maus über den gewünschten Bereich und lassen Sie die Tasten los, um einen Screenshot aufzunehmen.  Kopieren Sie das Bild in die Zwischenablage anstatt in eine permanente Datei. Drücken Sie Steuerung zusammen mit den anderen Funktionen, um das Bild vorübergehend in der Zwischenablage zu speichern, anstatt als permanente Datei. Auf diese Weise können Sie den Screenshot kopieren und in ein anderes Programm einfügen, z. B. eine Bildbearbeitungssoftware.
Kopieren Sie das Bild in die Zwischenablage anstatt in eine permanente Datei. Drücken Sie Steuerung zusammen mit den anderen Funktionen, um das Bild vorübergehend in der Zwischenablage zu speichern, anstatt als permanente Datei. Auf diese Weise können Sie den Screenshot kopieren und in ein anderes Programm einfügen, z. B. eine Bildbearbeitungssoftware.
Tipps
- Wenn Sie vor dem Speichern des Bildes erneut auf "Prt Sc" drücken, wird der vorherige Screenshot durch den neuen ersetzt.
- Wenn Sie die Zwischenablage erneut verwenden, wird das gerade kopierte Bild oder der gerade kopierte Text durch Ihren Screenshot ersetzt.
- Wenn Sie nur einen Screenshot des aktuellen Fensters machen möchten, drücken Sie "Alt + Prt Sc".
- Der Druckbildschirm sieht möglicherweise nicht immer wie "Prt Sc" aus. Schauen Sie genau hin: Wenn es wie eine verkürzte Version von "Print Screen" aussieht, ist es wahrscheinlich die richtige Schaltfläche.
Notwendigkeiten
- Ein Computer
- Windows (dieses Handbuch ist nicht für OS X oder Linux)
- Eine Tastatur
- Etwas auf dem Bildschirm, von dem Sie einen Screenshot machen möchten.