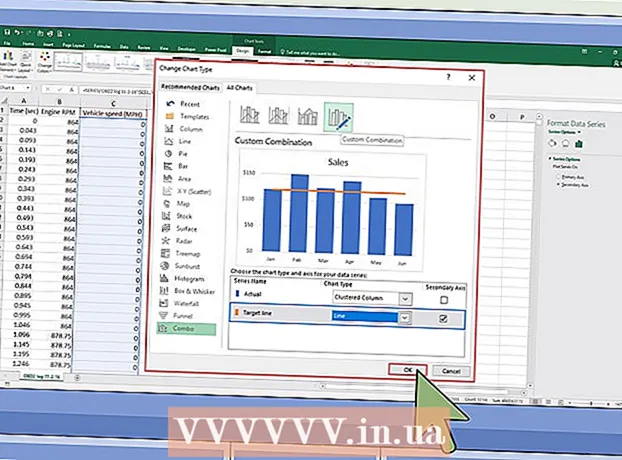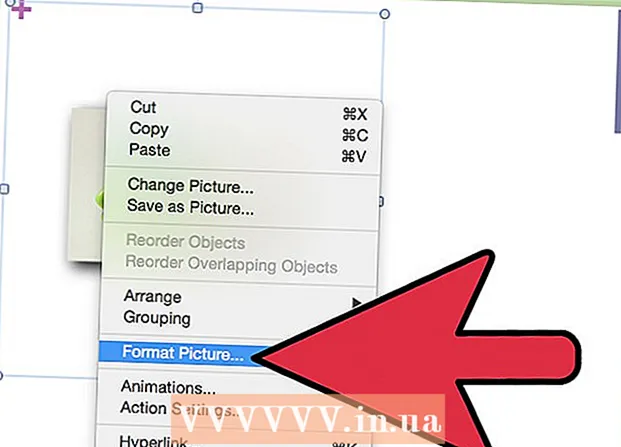Autor:
Eugene Taylor
Erstelldatum:
15 August 2021
Aktualisierungsdatum:
1 Juli 2024

Inhalt
- Schreiten
- Methode 1 von 2: Windows 7 und höher
- Methode 2 von 2: Windows Vista und frühere Versionen
- Tipps
- Warnungen
- Notwendigkeiten
In diesem Artikel verwenden Sie MS Paint, um die Farben in einem Bild zu invertieren. Ab MS Paint 6.1 (Windows 7) hat sich die Art und Weise, wie Sie Farben invertieren, geändert. Es ist immer noch einfach, aber es ist nicht immer sofort offensichtlich. Um dies schnell zu erledigen, drücken Sie Strg + Umschalt + I.. Lesen Sie weiter, um zu erfahren, wie Sie Farben sowohl in der neuen als auch in der alten Version des Programms invertieren können!
Schreiten
Methode 1 von 2: Windows 7 und höher
 Beachten Sie, dass sich das Werkzeug Farben umkehren geändert hat. Das Werkzeug Farben umkehren befindet sich nicht mehr im Hauptmenü, wie in Windows Vista oder früheren Versionen. Ab MS Paint 6.1 können Sie Farben nur invertieren, indem Sie einen Teil des Bildes auswählen und mit der rechten Maustaste darauf klicken. Dies spiegelt sich in den neuen Versionen von Paint in Windows 7, 8 oder 10 wider. Dies kann verwirrend sein, wenn Sie Ihre Farben seit Jahren über das Hauptmenü anpassen, aber keine Angst haben! Der neue Prozess ist anders, aber immer noch sehr einfach.
Beachten Sie, dass sich das Werkzeug Farben umkehren geändert hat. Das Werkzeug Farben umkehren befindet sich nicht mehr im Hauptmenü, wie in Windows Vista oder früheren Versionen. Ab MS Paint 6.1 können Sie Farben nur invertieren, indem Sie einen Teil des Bildes auswählen und mit der rechten Maustaste darauf klicken. Dies spiegelt sich in den neuen Versionen von Paint in Windows 7, 8 oder 10 wider. Dies kann verwirrend sein, wenn Sie Ihre Farben seit Jahren über das Hauptmenü anpassen, aber keine Angst haben! Der neue Prozess ist anders, aber immer noch sehr einfach. - Das Werkzeug Farben umkehren ist nützlich, wenn Sie nur die vorhandenen Farben eines Logos oder Bildes austauschen möchten, anstatt die Farben vollständig zu ersetzen.
 Wählen Sie das Bild aus. Wenn Sie möchten, dass die Farben im gesamten Bild invertiert werden, müssen Sie das gesamte Bild auswählen. Sie können das Bild mit dem Auswahlwerkzeug rahmen oder "Alle auswählen" aus den Auswahloptionen auswählen.
Wählen Sie das Bild aus. Wenn Sie möchten, dass die Farben im gesamten Bild invertiert werden, müssen Sie das gesamte Bild auswählen. Sie können das Bild mit dem Auswahlwerkzeug rahmen oder "Alle auswählen" aus den Auswahloptionen auswählen. - Wenn Sie nur die Farben in einem Teil des Bildes invertieren möchten, klicken Sie auf den Teil des Bildes, den Sie invertieren möchten.
 Bild umkehren. Klicken Sie zunächst mit der rechten Maustaste auf das Bild. Scrollen Sie dann zur Option "Farbe umkehren" am unteren Rand des Dropdown-Menüs. Klicken Sie auf "Farbe umkehren". Der Teil des Bildes, den Sie ausgewählt haben, sollte sofort invertiert werden.
Bild umkehren. Klicken Sie zunächst mit der rechten Maustaste auf das Bild. Scrollen Sie dann zur Option "Farbe umkehren" am unteren Rand des Dropdown-Menüs. Klicken Sie auf "Farbe umkehren". Der Teil des Bildes, den Sie ausgewählt haben, sollte sofort invertiert werden. - Drücken Sie den Hotkey Strg + Umschalt + I. für schnelle Farbumkehr.
Methode 2 von 2: Windows Vista und frühere Versionen
 Öffnen Sie Ihr Bild in MS Paint. Sie können dies innerhalb oder außerhalb von Paint tun.
Öffnen Sie Ihr Bild in MS Paint. Sie können dies innerhalb oder außerhalb von Paint tun. - Innerhalb von Paint: Öffnen Sie Paint, indem Sie auf das Desktop-Symbol klicken oder nach Programmen suchen. Sobald Paint geöffnet ist, klicken Sie auf "Datei" und dann auf "Öffnen". Suchen Sie das Bild, das Sie invertieren möchten, und wählen Sie es aus. Dann drücken ↵ Geben Sie ein oder klicken Sie auf "Öffnen".
- Außerhalb von Paint: Suchen Sie die Datei, die Sie invertieren möchten. Klicken Sie mit der rechten Maustaste auf die Datei und wählen Sie "Öffnen mit" und dann "Malen". Die Datei wird in MS Paint geöffnet.
 Klicken Sie oben auf "Bild" und dann auf "Farben umkehren". Dadurch werden die Farben sofort invertiert. Die Farben im invertierten Bild sind die komplementären (wissenschaftlichen) Farben des Originals. Ein gelber Ball wird für die umgekehrte Version blau (nicht lila, wie bei der traditionellen Ergänzung).
Klicken Sie oben auf "Bild" und dann auf "Farben umkehren". Dadurch werden die Farben sofort invertiert. Die Farben im invertierten Bild sind die komplementären (wissenschaftlichen) Farben des Originals. Ein gelber Ball wird für die umgekehrte Version blau (nicht lila, wie bei der traditionellen Ergänzung). - Sie drehen sich schnell um mit Strg + I.. Hinweis: Dies gilt nur für Windows Vista und frühere Versionen!
 Speichern Sie das Bild. Klicken Sie auf "Datei" und dann auf "Speichern unter". Wählen Sie einen Namen, an den Sie sich erinnern können, und wählen Sie optional einen Dateityp. Stellen Sie sicher, dass Sie die Datei an einem Ort speichern, an dem Sie sie später leicht finden können. Klicken Sie zur Bestätigung auf "Speichern".
Speichern Sie das Bild. Klicken Sie auf "Datei" und dann auf "Speichern unter". Wählen Sie einen Namen, an den Sie sich erinnern können, und wählen Sie optional einen Dateityp. Stellen Sie sicher, dass Sie die Datei an einem Ort speichern, an dem Sie sie später leicht finden können. Klicken Sie zur Bestätigung auf "Speichern".
Tipps
- Sie können das Tool verwenden Auswählen oder Freie Form auswählen um einen bestimmten Bereich Ihres Bildes auszuwählen und umzudrehen.
- Anstatt das Bild in Paint zu öffnen, finden Sie es unter "Eigene Dateien" oder überall dort, wo Sie das Bild gespeichert haben. Klicken Sie dann mit der rechten Maustaste darauf und wählen Sie "Öffnen mit" ... und dann "Malen".
- Öffnen Sie eine Datei schnell, indem Sie die Tastenkombination drücken Strg + O..
- BMP, PNG, JPG und GIF sind gängige Dateiformate. In den meisten Situationen erzeugt PNG die kleinste Dateigröße ohne Qualitätsverlust. Wählen Sie JPG, wenn es sich bei dem gespeicherten Bild um ein Foto handelt. Beachten Sie jedoch, dass die Handhabung des JPEG-Standards durch Paint zu Qualitätsverlusten führt. Wenn Sie diese Bilder auf einer Website platzieren möchten, können Sie die Bilder mit einem anderen Bildbearbeitungsprogramm bearbeiten, um die Dateigröße zu minimieren.
- Um ein Nachbild zu sehen, machen Sie das invertierte Bild ziemlich groß und starren Sie 30 Sekunden lang in die Mitte. Dann schaut man schnell auf eine leere Wand. Sie sollten Ihr Bild in seinen Originalfarben anzeigen. Beachten Sie, dass dies am besten mit Fotos und größeren Bildern funktioniert.
- Drücken Sie Strg + I. (Drücken Sie in Windows 7 oder höher Strg + Umschalt + I.) auf Ihrer Tastatur für den gleichen Effekt wie die Auswahl der Option aus dem Menü.
- Mit Strg + Z. Sie können bis zu drei Schritte zurück rückgängig machen.
- Suchen Sie online nach interessanten Bildern zum Spielen. Denken Sie daran, dass viele Dateien im Internet urheberrechtlich geschützt sind. Theoretisch können Sie mit jedem Bild spielen, solange Sie nicht versuchen, es zu verkaufen, zu vertreiben oder zu behaupten, es sei Ihre eigene Arbeit.
- Der gleiche Effekt kann mit vielen anderen Programmen erzielt werden. Die Schritte sind leicht unterschiedlich, aber der Effekt ist der gleiche.
- Wenn Sie die Freie Form auswählen Anstelle des regulären Auswahlwerkzeugs müssen Sie die Auswahl etwas ziehen und dann an ihre ursprüngliche Position zurücksetzen, bevor Sie sie invertieren können. Andernfalls invertieren Sie ein Rechteck anstelle der von Ihnen erstellten Form.
Warnungen
- Wenn Sie MS Paint auf Ihrem Computer nicht finden können, haben Sie es möglicherweise nicht. Dies ist wahrscheinlich der Fall, wenn Sie keinen Windows-Computer / Laptop haben. Es gibt jedoch viele andere Grafikprogramme, die ähnlich und oft besser sind. Einige sind kostenlos und andere nicht. Fragen Sie nach oder durchsuchen Sie das Internet.
- In der Windows 7-Version müssen Sie mit der rechten Maustaste auf ein ausgewähltes Bild klicken, um die Farben zu invertieren.
- Wenn Sie auf "Speichern" anstatt auf "Speichern unter ..." klicken, speichern Sie über Ihrem Originalbild. Mach das nicht wenn Sie das Originalbild behalten möchten (zusätzlich zur neuen Version).
- Wenn Sie STRG + I (oder STRG + UMSCHALT + I) gedrückt halten, blinken die Farben schnell. Seien Sie vorsichtig: Dies kann Kopfschmerzen verursachen!
Notwendigkeiten
- Ein Bild, das Sie bearbeiten möchten
- Microsoft (MS) Paint