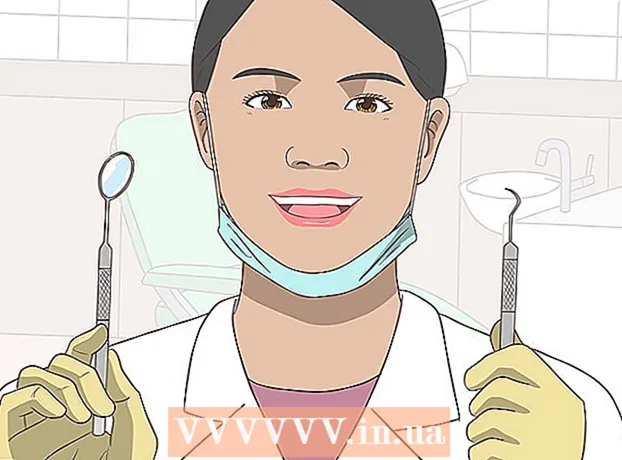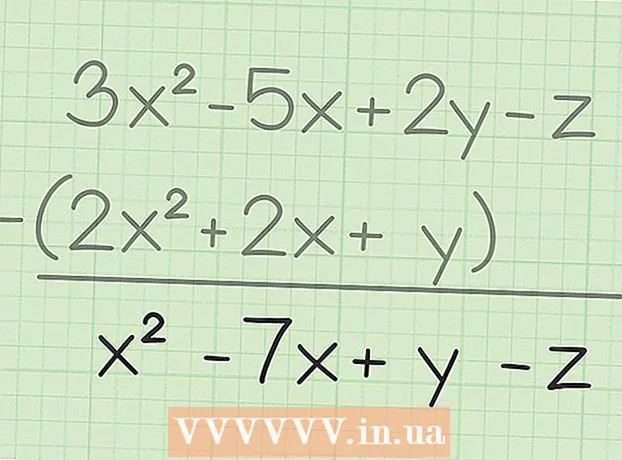Autor:
Tamara Smith
Erstelldatum:
19 Januar 2021
Aktualisierungsdatum:
1 Juli 2024

Inhalt
- Schreiten
- Methode 1 von 2: Finden Sie heraus, wer Ihr Netzwerk verwendet
- Methode 2 von 2: Alternativer Weg
- Tipps
- Warnungen
Sie können nicht unterschätzen, wie wichtig eine gute Sicherheit Ihres drahtlosen Netzwerks heutzutage ist. Wenn jemand Zugriff auf Ihr Netzwerk hat, kann er auf alle Computer in Ihrem Netzwerk zugreifen, was sehr unangenehme Folgen haben kann. In diesem Artikel erklären wir, wie Sie herausfinden können, wer Ihr Netzwerk verwendet. Da alle Router unterschiedlich sind, werden hier nur die Grundlagen behandelt. Wir nehmen das Linksys WAP54G als Beispiel, die erforderlichen Aktionen für Ihren Router werden wahrscheinlich etwas anders sein. Darüber hinaus gehen wir davon aus, dass Sie über DHCP korrekt mit Ihrem Router verbunden sind (drahtlos oder mit einem Ethernet-Kabel).
Schreiten
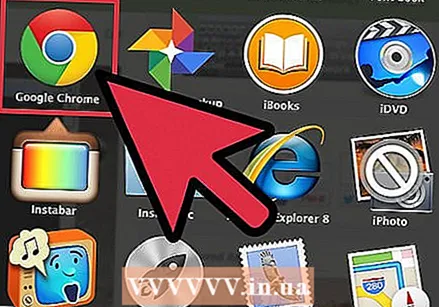 Öffnen Sie einen Browser und geben Sie die IP-Adresse Ihres Routers in die Adressleiste ein. Gehen Sie wie folgt vor, um dies zu finden:
Öffnen Sie einen Browser und geben Sie die IP-Adresse Ihres Routers in die Adressleiste ein. Gehen Sie wie folgt vor, um dies zu finden: - Gehen Sie zu Start> Ausführen und geben Sie "cmd" ein.
- Geben Sie "ipconfig" ein und drücken Sie die Eingabetaste. Jetzt sehen Sie das "Standard-Gateway" oder die IP-Adresse Ihres Routers. Geben Sie diese Adresse in die Adressleiste Ihres Routers ein.
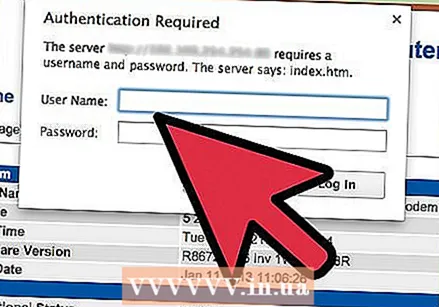 Geben Sie den Benutzernamen und das Passwort Ihres Routers ein. Wenn Sie dies noch nie geändert haben, sind dies die Werkseinstellungen, die Sie für verschiedene Marken verwenden können:
Geben Sie den Benutzernamen und das Passwort Ihres Routers ein. Wenn Sie dies noch nie geändert haben, sind dies die Werkseinstellungen, die Sie für verschiedene Marken verwenden können: - Linksys - Benutzername: (leer), Passwort: admin
- Netgear - Benutzername: admin, Passwort: Passwort
- Dlink - Benutzername: Admin, Passwort: (leer)
- Siemens - Benutzername: Admin, Passwort: admin (Kleinbuchstaben)
- Manchmal finden Sie den Benutzernamen und das Passwort unten im Router. Andernfalls suchen Sie bei Google nach Ihrer Router-Marke.
- Den Benutzernamen und das Passwort finden Sie auch unter http://www.portforward.com. Dies ist eine Website, die normalerweise zum Öffnen bestimmter Ports Ihres Routers für Spiele verwendet wird. Sie finden jedoch auch viele Informationen zu Benutzernamen und Kennwörtern.
- Sobald Sie angemeldet sind, sollten Sie den Benutzernamen und das Passwort sofort in einen sichereren Namen ändern.
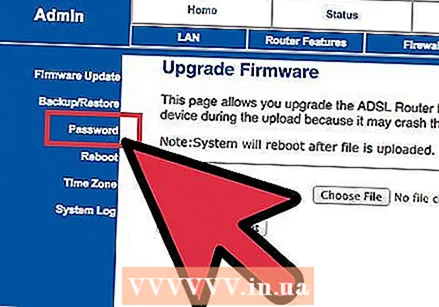 Wahrscheinlich wird im Portal des Routers eine Einstellung angezeigt, mit der Sie Benutzer des Routers verfolgen können. Aktivieren Sie diese Funktion, falls sie noch nicht aktiviert ist. Dies wird als "Benutzer protokollieren" oder ähnliches bezeichnet.
Wahrscheinlich wird im Portal des Routers eine Einstellung angezeigt, mit der Sie Benutzer des Routers verfolgen können. Aktivieren Sie diese Funktion, falls sie noch nicht aktiviert ist. Dies wird als "Benutzer protokollieren" oder ähnliches bezeichnet. 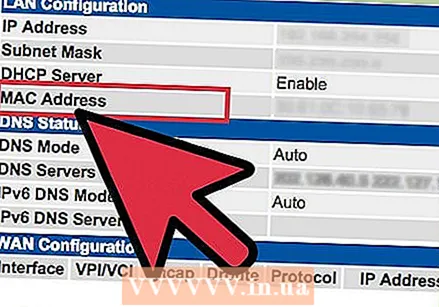 Nehmen Sie einen Stift und Papier und suchen Sie die MAC-Adressen aller Geräte, die Sie normalerweise mit dem Netzwerk verbinden. Eine MAC-Adresse ist ein hexadezimaler Code, der für jeden Computer eindeutig ist. Sie können also die MAC-Adresse verwenden, um Computer zu erkennen. Suchen Sie nach den MAC-Adressen aller Computer, Tablets und Smartphones, die Sie haben.
Nehmen Sie einen Stift und Papier und suchen Sie die MAC-Adressen aller Geräte, die Sie normalerweise mit dem Netzwerk verbinden. Eine MAC-Adresse ist ein hexadezimaler Code, der für jeden Computer eindeutig ist. Sie können also die MAC-Adresse verwenden, um Computer zu erkennen. Suchen Sie nach den MAC-Adressen aller Computer, Tablets und Smartphones, die Sie haben.
Methode 1 von 2: Finden Sie heraus, wer Ihr Netzwerk verwendet
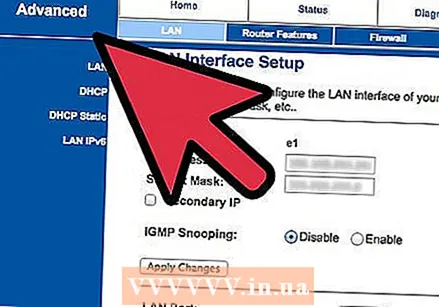 Gehen Sie zur Registerkarte "Setup".
Gehen Sie zur Registerkarte "Setup".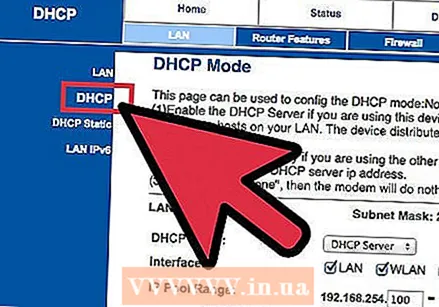 Scrollen Sie nach unten, bis "DHCP Server" angezeigt wird. Wenn dies aktiviert ist, fahren Sie mit dem nächsten Schritt fort. Wenn nicht, aktivieren Sie DHCP.
Scrollen Sie nach unten, bis "DHCP Server" angezeigt wird. Wenn dies aktiviert ist, fahren Sie mit dem nächsten Schritt fort. Wenn nicht, aktivieren Sie DHCP. 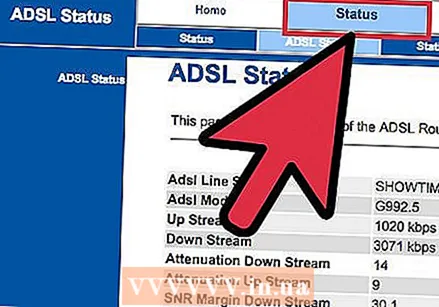 Klicken Sie auf die Registerkarte "Status" und dann auf "Lokales Netzwerk" direkt unter den Hauptregistern.
Klicken Sie auf die Registerkarte "Status" und dann auf "Lokales Netzwerk" direkt unter den Hauptregistern.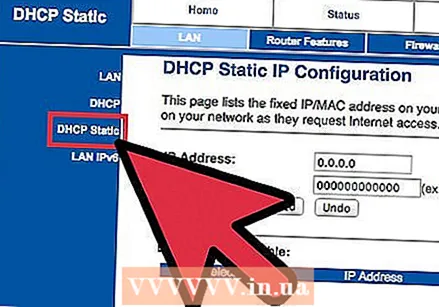 Klicken Sie auf die Schaltfläche "DHCP-Client-Tabelle". In der angezeigten Liste sehen Sie alle Computer, die über DHCP mit dem Netzwerk verbunden sind (DHCP konfiguriert automatisch die IP-Einstellungen und DNS-Einstellungen der angeschlossenen Computer). Dies funktioniert nur, wenn alle verbundenen Personen DHCP verwenden. Wenn jemand eine statische IP-Adresse verwendet, wird diese nicht in der DHCP-Liste angezeigt.
Klicken Sie auf die Schaltfläche "DHCP-Client-Tabelle". In der angezeigten Liste sehen Sie alle Computer, die über DHCP mit dem Netzwerk verbunden sind (DHCP konfiguriert automatisch die IP-Einstellungen und DNS-Einstellungen der angeschlossenen Computer). Dies funktioniert nur, wenn alle verbundenen Personen DHCP verwenden. Wenn jemand eine statische IP-Adresse verwendet, wird diese nicht in der DHCP-Liste angezeigt.
Methode 2 von 2: Alternativer Weg
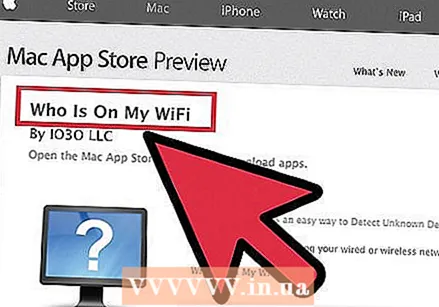 Laden Sie das Programm "Who Is On My Wireless" herunter und installieren Sie es.
Laden Sie das Programm "Who Is On My Wireless" herunter und installieren Sie es.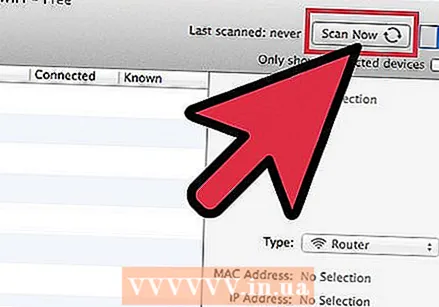 Klicken Sie auf die Schaltfläche "Scannen". Nach dem Scannen wird eine Liste aller angeschlossenen Computer in Ihrem Netzwerk angezeigt.
Klicken Sie auf die Schaltfläche "Scannen". Nach dem Scannen wird eine Liste aller angeschlossenen Computer in Ihrem Netzwerk angezeigt.
Tipps
- Verwenden Sie aus Sicherheitsgründen immer WPA oder WPA2. Die WEP-Verschlüsselung ist nicht sicher genug. Gehen Sie zur Registerkarte "Sicherheit" und prüfen Sie, ob WPA oder WPA2 aktiviert ist.
- Deaktivieren Sie die Option "Broadcast". Dadurch wird der Name des Netzwerks ausgeblendet. Sie können sich trotzdem selbst damit verbinden, da Sie den Namen kennen.
- Ein erfahrener Hacker kennt wahrscheinlich die Bypässe für alle Schritte in diesem Artikel. Nur die WPA / WPA2-Sicherheit ist sehr schwer zu knacken.
- Verwenden Sie ein anderes Subnetz. Dadurch wird verhindert, dass Personen die IP-Adresse Ihres Routers erraten, wenn der DHCP-Server ausgeschaltet ist. Die Standardeinstellung ist normalerweise 192.168.1.1 oder 192.168.0.1. Sie können dies auf der Seite "Setup" ändern.
- Verwenden Sie eine "Firewall", um unerwünschte externe Angriffe zu verhindern.
- Aktivieren Sie "MAC-Filterung". Durch Filtern von MAC-Adressen können Sie verhindern, dass unbekannte MAC-Adressen eine Verbindung zu Ihrem Netzwerk herstellen. Erfahrene Hacker können jedoch so tun, als hätten sie eine andere MAC-Adresse, z. B. die MAC-Adresse Ihres Computers. Dies wird als "Spoofing" bezeichnet.
Warnungen
- Stellen Sie sicher, dass Sie die physische Adresse Ihres Routers kennen, wenn Sie den Router auf die Werkseinstellungen zurücksetzen müssen.
- Seien Sie vorsichtig, wenn Sie die Einstellungen des Routers anpassen. Wenn Sie es falsch machen, ist der Router möglicherweise nicht mehr zugänglich.