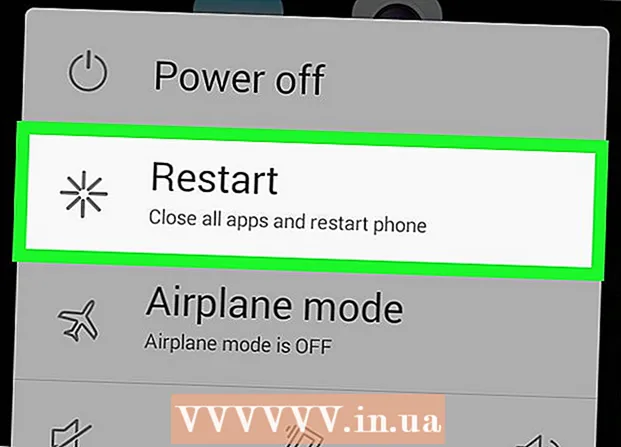Autor:
John Pratt
Erstelldatum:
9 Februar 2021
Aktualisierungsdatum:
28 Juni 2024

Inhalt
- Schreiten
- Methode 1 von 2: Umreißen einer Linie oder eines Strichs
- Methode 2 von 2: Erstellen Sie eine Gliederung um Text
In diesem Wiki erfahren Sie, wie Sie in Adobe Illustrator Linien und Text skizzieren. Durch das Erstellen von Umrissen um Linien und Striche wird sichergestellt, dass die Dicke der Streifen beim Skalieren der Größe eines Vektorbilds konstant bleibt. Durch das Erstellen von Konturen um Text wird der Text in ein Vektorbild konvertiert. Auf diese Weise können Sie den Text auf jedem Computer freigeben, unabhängig davon, ob die von Ihnen ausgewählte Schriftart installiert ist oder nicht.
Schreiten
Methode 1 von 2: Umreißen einer Linie oder eines Strichs
 Wählen Sie ein Werkzeug. Die Symbolleiste befindet sich in Adobe Illustrator links. Verwenden Sie das Linienwerkzeug, um eine gerade Linie zu erstellen. Verwenden Sie das Stift-, Bleistift- oder Pinselwerkzeug, um gekrümmte Linien zu erstellen. Sie können auch eines der Formwerkzeuge verwenden, um eine Form mit einer Linie um sie herum zu erstellen.
Wählen Sie ein Werkzeug. Die Symbolleiste befindet sich in Adobe Illustrator links. Verwenden Sie das Linienwerkzeug, um eine gerade Linie zu erstellen. Verwenden Sie das Stift-, Bleistift- oder Pinselwerkzeug, um gekrümmte Linien zu erstellen. Sie können auch eines der Formwerkzeuge verwenden, um eine Form mit einer Linie um sie herum zu erstellen.  Erstellen Sie eine Linie oder Form. Klicken und ziehen Sie nach Auswahl eines Werkzeugs, um eine Linie oder Form zu erstellen.
Erstellen Sie eine Linie oder Form. Klicken und ziehen Sie nach Auswahl eines Werkzeugs, um eine Linie oder Form zu erstellen. - Um eine Linie um eine Form hinzuzufügen, wählen Sie die Form aus und klicken Sie auf das Feld mit einem dicken farbigen Quadrat in der oberen linken Ecke. Wählen Sie dann eine Farbe aus der Farbpalette. Sie können dieses Feld auch verwenden, um die Farbe einer Linie zu ändern.
 Klicken Sie auf das Auswahlwerkzeug. Es ist das Symbol, das einem schwarzen Mauszeigerpfeil ähnelt. Es befindet sich oben in der Symbolleiste. Verwenden Sie dieses Tool, um Objekte in Adobe Illustrator auszuwählen.
Klicken Sie auf das Auswahlwerkzeug. Es ist das Symbol, das einem schwarzen Mauszeigerpfeil ähnelt. Es befindet sich oben in der Symbolleiste. Verwenden Sie dieses Tool, um Objekte in Adobe Illustrator auszuwählen.  Wählen Sie die Linie aus, für die Sie skizzieren möchten. Klicken Sie mit dem Auswahlwerkzeug auf die Linie oder Form, um sie auszuwählen.
Wählen Sie die Linie aus, für die Sie skizzieren möchten. Klicken Sie mit dem Auswahlwerkzeug auf die Linie oder Form, um sie auszuwählen.  Passen Sie die Linienstärke und den Stil an. Nachdem Sie einen Umriss um eine Linie oder einen Strich erstellt haben, können Sie die Linienstärke und den Linienstil nicht mehr anpassen. Stellen Sie also sicher, dass Sie mit der Linienbreite und dem Stil zufrieden sind, bevor Sie sie konvertieren. Führen Sie die folgenden Schritte aus, um die Linienstärke und den Linienstil anzupassen:
Passen Sie die Linienstärke und den Stil an. Nachdem Sie einen Umriss um eine Linie oder einen Strich erstellt haben, können Sie die Linienstärke und den Linienstil nicht mehr anpassen. Stellen Sie also sicher, dass Sie mit der Linienbreite und dem Stil zufrieden sind, bevor Sie sie konvertieren. Führen Sie die folgenden Schritte aus, um die Linienstärke und den Linienstil anzupassen: - Verwenden Sie das erste Dropdown-Menü neben "Strich", um die Linienstärke auszuwählen. Sie können die Punktgröße auch im Dropdown-Menü eingeben.
- Verwenden Sie das zweite Dropdown-Menü neben "Strich", um das Profil mit variabler Dicke auszuwählen. In diesem Dropdown-Menü werden verschiedene Profile mit variabler Dicke angezeigt. Wählen Sie eine aus, um zu sehen, wie sie aussieht. Je dicker Ihre Linie ist, desto ausgeprägter sind diese Profile.
- Verwenden Sie das dritte Dropdown-Menü, um den Pinsel-Typ auszuwählen. In diesem Dropdown-Menü werden verschiedene Pinselarten und Stricharten angezeigt. Klicken Sie auf eine, um zu sehen, wie sich dies auf Ihre Linie auswirkt.
 Wählen Sie die Linie oder Form. Wenn Sie mit dem Aussehen der Linie zufrieden sind, wählen Sie mit dem Auswahlwerkzeug Ihre Linie oder Form aus.
Wählen Sie die Linie oder Form. Wenn Sie mit dem Aussehen der Linie zufrieden sind, wählen Sie mit dem Auswahlwerkzeug Ihre Linie oder Form aus. - Bevor Sie Linien und Formen skizzieren, möchten Sie sie möglicherweise kopieren und an der Seite Ihrer Zeichenfläche einfügen. Dadurch erhalten Sie eine bearbeitbare Version, die Sie verwenden können, wenn Sie sie später ändern möchten.
 klicke auf Objekt. Es befindet sich in der Menüleiste oben auf dem Bildschirm. Dies zeigt ein Dropdown-Menü unter "Objekt".
klicke auf Objekt. Es befindet sich in der Menüleiste oben auf dem Bildschirm. Dies zeigt ein Dropdown-Menü unter "Objekt".  Wählen Pfad. Dies ist etwas weiter als die Hälfte des Menüs "Objekt". Rechts wird ein Untermenü angezeigt.
Wählen Pfad. Dies ist etwas weiter als die Hälfte des Menüs "Objekt". Rechts wird ein Untermenü angezeigt.  klicke auf Gliederung. Dadurch wird die Linie in eine Form umgewandelt. Sie können es wie jede andere Form bearbeiten.
klicke auf Gliederung. Dadurch wird die Linie in eine Form umgewandelt. Sie können es wie jede andere Form bearbeiten. - Um die Farbe der Linie nach dem Umriss anzupassen, klicken Sie auf das ausgefüllte quadratische Feld in der oberen linken Ecke und wählen Sie eine Farbe aus der Farbpalette aus.
- Nachdem Sie einen Umriss um eine Linie erstellt haben, können Sie mit dem zweiten Farbfeld in der oberen linken Ecke eine Linie um Ihren Umriss zeichnen. Es ist, als würde man einen Strich um einen Strich hinzufügen.
Methode 2 von 2: Erstellen Sie eine Gliederung um Text
 Klicken Sie auf das Textwerkzeug. Es befindet sich in der Symbolleiste links. Es hat ein Symbol, das einem "T" ähnelt.
Klicken Sie auf das Textwerkzeug. Es befindet sich in der Symbolleiste links. Es hat ein Symbol, das einem "T" ähnelt.  Erstellen Sie Text. Um mit dem Textwerkzeug eine einzelne Textzeile hinzuzufügen, klicken Sie auf eine beliebige Stelle und beginnen Sie mit der Eingabe. Um ein Textfeld hinzuzufügen, klicken und ziehen Sie es, um ein Feld zu erstellen. Geben Sie dann das Feld ein.
Erstellen Sie Text. Um mit dem Textwerkzeug eine einzelne Textzeile hinzuzufügen, klicken Sie auf eine beliebige Stelle und beginnen Sie mit der Eingabe. Um ein Textfeld hinzuzufügen, klicken und ziehen Sie es, um ein Feld zu erstellen. Geben Sie dann das Feld ein. - Verwenden Sie das einfarbige Feld in der oberen linken Ecke, um eine Farbe für Ihren Text auszuwählen.
- Sie können auch das Feld verwenden, das wie ein dickes farbiges Quadrat aussieht, um einen Strich um Ihren Text zu erstellen.
 Klicken Sie auf das Auswahlwerkzeug. Es ist das Symbol, das einem schwarzen Mauszeigerpfeil ähnelt. Es befindet sich oben in der Symbolleiste. Verwenden Sie dieses Tool, um Objekte in Adobe Illustrator auszuwählen.
Klicken Sie auf das Auswahlwerkzeug. Es ist das Symbol, das einem schwarzen Mauszeigerpfeil ähnelt. Es befindet sich oben in der Symbolleiste. Verwenden Sie dieses Tool, um Objekte in Adobe Illustrator auszuwählen.  Wählen Sie Ihren Text aus. Verwenden Sie das Auswahlwerkzeug, um Ihren Text auszuwählen. Es ist das Symbol, das einem schwarzen Mauszeigerpfeil in der Symbolleiste links ähnelt.
Wählen Sie Ihren Text aus. Verwenden Sie das Auswahlwerkzeug, um Ihren Text auszuwählen. Es ist das Symbol, das einem schwarzen Mauszeigerpfeil in der Symbolleiste links ähnelt.  Passen Sie Rechtschreibung und Typografie an. Sobald Sie Ihren Text umrissen haben, können Sie ihn nicht mehr bearbeiten. Stellen Sie sicher, dass Ihre Schreibweise korrekt ist, und legen Sie Ihre Typografie fest, bevor Sie eine Skizze erstellen. Führen Sie die folgenden Schritte aus, um Ihre Typografie anzupassen:
Passen Sie Rechtschreibung und Typografie an. Sobald Sie Ihren Text umrissen haben, können Sie ihn nicht mehr bearbeiten. Stellen Sie sicher, dass Ihre Schreibweise korrekt ist, und legen Sie Ihre Typografie fest, bevor Sie eine Skizze erstellen. Führen Sie die folgenden Schritte aus, um Ihre Typografie anzupassen: - Verwenden Sie das Dropdown-Menü neben "Zeichen", um eine Schriftart auszuwählen. Es befindet sich oben auf dem Bildschirm unter der Menüleiste.
- Verwenden Sie das zweite Dropdown-Menü neben "Zeichen", um eine Schriftart auszuwählen (d. H. Fett, kursiv, normal usw.).
- Verwenden Sie das dritte Dropdown-Menü neben "Zeichen", um die Schriftgröße auszuwählen. Sie können auch eine Punktgröße aus dem Dropdown-Menü angeben.
- klicke auf Zeichen am oberen Bildschirmrand, um weitere Optionen für Zeichen anzuzeigen. In diesem Menü können Sie Kerning und Kerning, Zeilenabstand, Zeichenabstand, vertikale Skalierung und horizontale Skalierung anpassen.
- Verwenden Sie die Liniensymbole neben "Absatz", um Ihren Text nach links, rechts oder in der Mitte auszurichten.
 Wählen Sie Ihren Text aus. Wenn Sie mit dem Aussehen Ihres Textes zufrieden sind, wählen Sie Ihren Text mit dem Auswahlwerkzeug in der Symbolleiste aus.
Wählen Sie Ihren Text aus. Wenn Sie mit dem Aussehen Ihres Textes zufrieden sind, wählen Sie Ihren Text mit dem Auswahlwerkzeug in der Symbolleiste aus. - Bevor Sie Ihren Text in Konturen konvertieren, möchten Sie ihn möglicherweise kopieren und an der Seite Ihrer Zeichenfläche einfügen. Auf diese Weise haben Sie eine bearbeitbare Kopie, falls Sie sie später ändern möchten.
 klicke auf Art. Es befindet sich in der Menüleiste oben auf dem Bildschirm. Dies zeigt ein Dropdown-Menü an.
klicke auf Art. Es befindet sich in der Menüleiste oben auf dem Bildschirm. Dies zeigt ein Dropdown-Menü an.  klicke auf Umrisse erzeugen. Dadurch wird Ihr Text in ein Vektorbild umgewandelt. Der Text kann auf jedem Computer als Vektorbild angezeigt werden. Auch wenn die von Ihnen gewählte Schriftart nicht installiert ist.
klicke auf Umrisse erzeugen. Dadurch wird Ihr Text in ein Vektorbild umgewandelt. Der Text kann auf jedem Computer als Vektorbild angezeigt werden. Auch wenn die von Ihnen gewählte Schriftart nicht installiert ist. - Nachdem Sie Ihren Text in Konturen konvertiert haben, können Sie die Farbe mithilfe des einfarbigen Quadrats in der oberen linken Ecke ändern.
- Wenn Ihre Schriftart einen Strich hat, erstellen Sie mit den Schritten in Methode 1 einen Umriss für den Strich. Nachdem Sie die Linie in eine Gliederung konvertiert haben, können Sie der Linie eine weitere Gliederung hinzufügen.