Autor:
Frank Hunt
Erstelldatum:
17 Marsch 2021
Aktualisierungsdatum:
1 Juli 2024

Inhalt
- Schreiten
- Teil 1 von 2: Öffnen des Message Centers
- Teil 2 von 2: Hinzufügen von Apps zu Ihrem Message Center
- Tipps
- Warnungen
In diesem Wiki erfahren Sie, wie Sie die festgelegten Benachrichtigungen, Nachrichten und Warnungen auf Ihrem iPhone anzeigen.
Schreiten
Teil 1 von 2: Öffnen des Message Centers
 Aktivieren Sie den Bildschirm Ihres iPhones. Wie Sie dies tun, hängt von Ihrem Modell ab. Bei älteren Modellen drücken Sie die Home-Taste, während Sie bei neueren Modellen einfach auf den Bildschirm tippen.
Aktivieren Sie den Bildschirm Ihres iPhones. Wie Sie dies tun, hängt von Ihrem Modell ab. Bei älteren Modellen drücken Sie die Home-Taste, während Sie bei neueren Modellen einfach auf den Bildschirm tippen. - Berichterstattung kann auch angezeigt werden, wenn Ihr Bildschirm gesperrt ist. Sie sehen dann nur die Nachrichten, für die Sie eine Vorschau festgelegt haben.
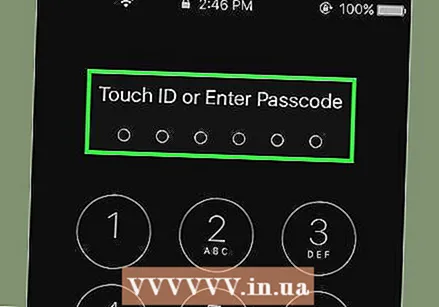 Entsperren Sie Ihr Telefon. Geben Sie Ihren Passcode ein oder verwenden Sie Ihren Finger für die Touch ID.
Entsperren Sie Ihr Telefon. Geben Sie Ihren Passcode ein oder verwenden Sie Ihren Finger für die Touch ID.  Wischen Sie vom oberen Bildschirmrand nach unten. Beginnen Sie in der oberen Ecke Ihres Bildschirms und wischen Sie nach unten. Dies wird es öffnen Nachrichtenzentrum.
Wischen Sie vom oberen Bildschirmrand nach unten. Beginnen Sie in der oberen Ecke Ihres Bildschirms und wischen Sie nach unten. Dies wird es öffnen Nachrichtenzentrum.  Sehen Sie sich die Beiträge der letzten Woche an. Die Liste Kürzlich enthält Nachrichten von Apps, denen Sie die Berechtigung zum Senden von Nachrichten erteilt haben. Diese Nachrichten enthalten Nachrichten, Social Media-Nachrichten oder Benachrichtigungen von Apps, mit denen Sie selbst Nachrichten senden.
Sehen Sie sich die Beiträge der letzten Woche an. Die Liste Kürzlich enthält Nachrichten von Apps, denen Sie die Berechtigung zum Senden von Nachrichten erteilt haben. Diese Nachrichten enthalten Nachrichten, Social Media-Nachrichten oder Benachrichtigungen von Apps, mit denen Sie selbst Nachrichten senden. - Manchmal müssen Sie nach unten scrollen, um alle Ihre Beiträge zu sehen.
- Wischen Sie in einer Nachricht nach links und tippen Sie auf Löschen um es aus der Liste zu entfernen Kürzlich.
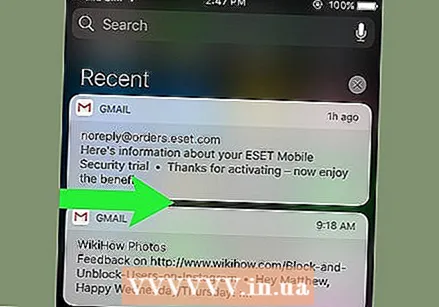 Wischen Sie nach rechts Kürzlich Bildschirm. Jetzt kommst du dazu Heute Bildschirm. Hier sehen Sie alle relevanten Nachrichten von heute, z. B. die heutigen Kalenderaktivitäten, Erinnerungen und wichtigen Nachrichten.
Wischen Sie nach rechts Kürzlich Bildschirm. Jetzt kommst du dazu Heute Bildschirm. Hier sehen Sie alle relevanten Nachrichten von heute, z. B. die heutigen Kalenderaktivitäten, Erinnerungen und wichtigen Nachrichten. - Wischen Sie nach links, um zu zurückzukehren Kürzlich.
- Drücken Sie die Home-Taste, um es zu speichern Nachrichtenzentrum schließen.
Teil 2 von 2: Hinzufügen von Apps zu Ihrem Message Center
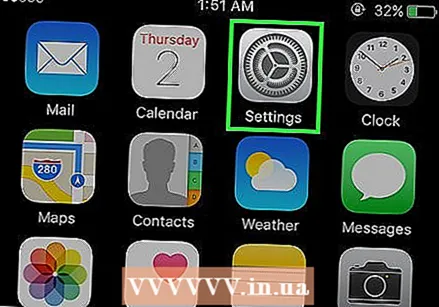 Öffnen Sie die Einstellungen Ihres iPhones. Dies ist ein graues Symbol mit einem Zahnrad (⚙️).
Öffnen Sie die Einstellungen Ihres iPhones. Dies ist ein graues Symbol mit einem Zahnrad (⚙️). 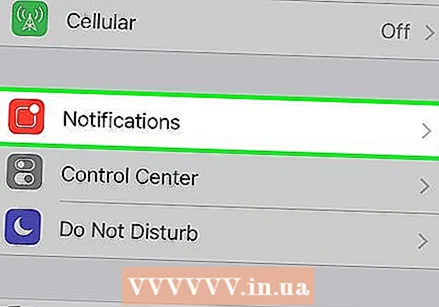 Tippen Sie auf Benachrichtigungen. Sie finden dies irgendwo oben neben einem roten Symbol mit dem Umriss eines weißen Quadrats. Wenn Sie darauf klicken, wird eine Liste aller Apps angezeigt, die Nachrichten senden können. Die Liste ist alphabetisch sortiert.
Tippen Sie auf Benachrichtigungen. Sie finden dies irgendwo oben neben einem roten Symbol mit dem Umriss eines weißen Quadrats. Wenn Sie darauf klicken, wird eine Liste aller Apps angezeigt, die Nachrichten senden können. Die Liste ist alphabetisch sortiert. 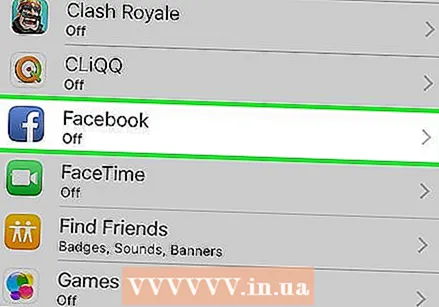 Tippen Sie auf eine App. Wählen Sie eine App aus, von der Sie Nachrichten empfangen möchten.
Tippen Sie auf eine App. Wählen Sie eine App aus, von der Sie Nachrichten empfangen möchten.  Schieben Sie die Schaltfläche "Benachrichtigungen zulassen" in die Position "Ein". Sie können diese Schaltfläche oben auf dem Bildschirm sehen. Es wird grün, wenn Sie es einschalten. Dies gibt der App die Berechtigung, Ihnen Nachrichten zu senden.
Schieben Sie die Schaltfläche "Benachrichtigungen zulassen" in die Position "Ein". Sie können diese Schaltfläche oben auf dem Bildschirm sehen. Es wird grün, wenn Sie es einschalten. Dies gibt der App die Berechtigung, Ihnen Nachrichten zu senden. 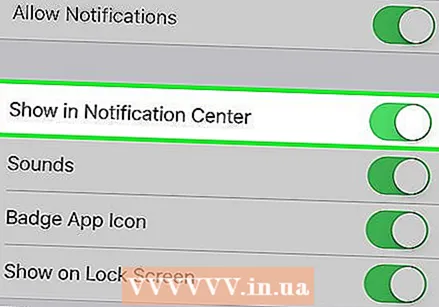 Schieben Sie den Knopf neben Nachrichtenzentrum in die Position "Ein". Dadurch werden Nachrichten aus der App in die App gebracht Nachrichtenzentrum stehen.
Schieben Sie den Knopf neben Nachrichtenzentrum in die Position "Ein". Dadurch werden Nachrichten aus der App in die App gebracht Nachrichtenzentrum stehen. - aktivieren Sie Geräusche um einen Piepton zu hören, wenn eine Nachricht eintrifft.
- aktivieren Sie Abzeichen Wenn Sie einen roten Kreis mit der Anzahl der verpassten Nachrichten aus der App oben rechts auf Ihrem Bildschirm sehen möchten.
- aktivieren Sie Zugriffsbildschirm um Nachrichten zu sehen, wenn Ihr Telefon gesperrt ist.
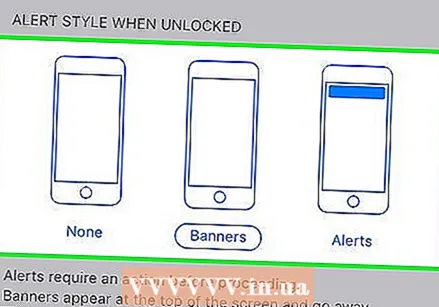 Wählen Sie einen Benachrichtigungsstil. Auf diese Weise können Sie auswählen, wie eine Benachrichtigung angezeigt wird, wenn Ihr Gerät entsperrt wird.
Wählen Sie einen Benachrichtigungsstil. Auf diese Weise können Sie auswählen, wie eine Benachrichtigung angezeigt wird, wenn Ihr Gerät entsperrt wird. - Zapfhahn Nein keine Benachrichtigungen zu sehen.
- Zapfhahn Streifen für Benachrichtigungen, die Sie kurz oben auf Ihrem Bildschirm sehen und dann automatisch verschwinden.
- Zapfhahn Benachrichtigungen für Benachrichtigungen, dass Sie sich selbst löschen müssen.
- Jetzt erhalten Sie Nachrichten von der App über die Nachrichtenzentrum.
Tipps
- Sie können eine Facebook-Nachricht direkt aus dem Nachrichtencenter twittern oder posten, wenn Sie Ihre Facebook- und Twitter-Konten mit Ihrem iPhone verknüpft haben.
- Sie sehen das Nachrichtenzentrum auf dem Sperrbildschirm. Sie können sowohl die Hoch- als auch die Querformatausrichtung in einer App selbst verwenden.
- Einige Apps verfügen über zusätzliche Einstellungen, z. B. die Anzahl der angezeigten Nachrichten.
Warnungen
- Das Navigieren wird schwierig, wenn Sie zu viele Apps in Ihrem Message Center haben. Stellen Sie sicher, dass nur die wichtigsten Apps vorhanden sind, um die Liste zu organisieren. Andernfalls scrollen Sie einfach nach oben und unten, um alle Apps anzuzeigen.



