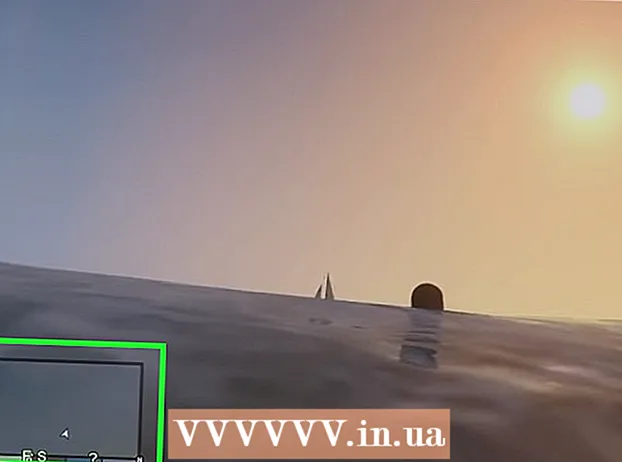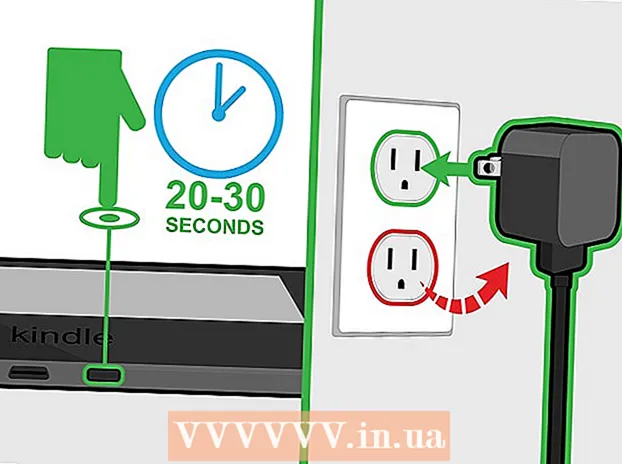Autor:
Tamara Smith
Erstelldatum:
19 Januar 2021
Aktualisierungsdatum:
1 Juli 2024

Inhalt
- Schreiten
- Teil 1 von 6: Aktivieren Sie die Ortungsdienste für Snapchat auf dem iPhone / iPad
- Teil 2 von 6: Aktivieren Sie Ortungsdienste für Snapchat unter Android
- Teil 3 von 6: Filter aktivieren
- Teil 4 von 6: Verwenden mehrerer Filter
- Teil 5 von 6: Verwenden von Emoji-Filtern
- Teil 6 von 6: Verwenden von Objektiven
In diesem Artikel erfahren Sie, wie Sie Emoji-Filter, Objektive und alle Arten anderer Filter auf Ihre Schnappschüsse anwenden.
Schreiten
Teil 1 von 6: Aktivieren Sie die Ortungsdienste für Snapchat auf dem iPhone / iPad
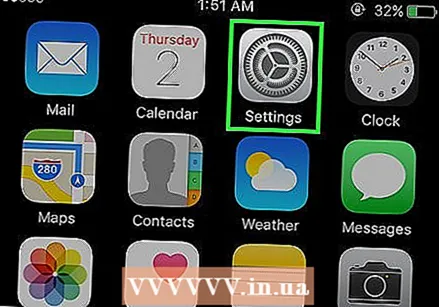 Öffnen Sie die Einstellungen Ihres iPhones. Dies ist eine App mit grauem Zahnrad und befindet sich normalerweise auf Ihrem Startbildschirm.
Öffnen Sie die Einstellungen Ihres iPhones. Dies ist eine App mit grauem Zahnrad und befindet sich normalerweise auf Ihrem Startbildschirm.  Tippen Sie auf Snapchat. Dies liegt irgendwo zwischen Ihren anderen Apps.
Tippen Sie auf Snapchat. Dies liegt irgendwo zwischen Ihren anderen Apps.  Tippen Sie oben auf der Seite auf Standort.
Tippen Sie oben auf der Seite auf Standort.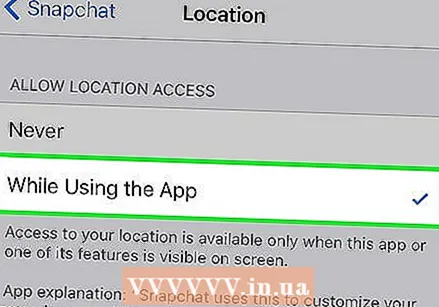 Drücken Sie während der Verwendung der App. Snapchat kann nun über die App auf Ihren Standort zugreifen.
Drücken Sie während der Verwendung der App. Snapchat kann nun über die App auf Ihren Standort zugreifen.
Teil 2 von 6: Aktivieren Sie Ortungsdienste für Snapchat unter Android
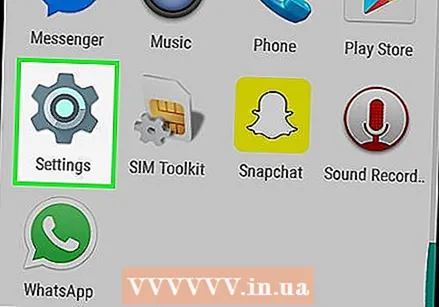 Öffnen Sie die Einstellungen auf Ihrem Android-Gerät. Dies ist die zahnradförmige App (⚙️) auf Ihrem Startbildschirm.
Öffnen Sie die Einstellungen auf Ihrem Android-Gerät. Dies ist die zahnradförmige App (⚙️) auf Ihrem Startbildschirm.  Scrollen Sie nach unten und drücken Sie Apps im Abschnitt "Geräte" des Menüs.
Scrollen Sie nach unten und drücken Sie Apps im Abschnitt "Geräte" des Menüs. Scrollen Sie nach unten und drücken Sie Snapchat. Die Apps sind alphabetisch aufgelistet.
Scrollen Sie nach unten und drücken Sie Snapchat. Die Apps sind alphabetisch aufgelistet.  Tippen Sie oben im Menü auf Berechtigungen.
Tippen Sie oben im Menü auf Berechtigungen. Schieben Sie die Schaltfläche neben "Standort" in die Position "Ein". Die Knospe wird blaugrün. Jetzt kann Snapchat auf den Standort Ihres Geräts zugreifen, um bestimmte Filter für Ihren Standort zu aktivieren.
Schieben Sie die Schaltfläche neben "Standort" in die Position "Ein". Die Knospe wird blaugrün. Jetzt kann Snapchat auf den Standort Ihres Geräts zugreifen, um bestimmte Filter für Ihren Standort zu aktivieren.
Teil 3 von 6: Filter aktivieren
 Öffnen Sie Snapchat. Dies ist eine gelbe App mit dem Umriss eines Geistes. Dadurch gelangen Sie zu Ihrer Kamera.
Öffnen Sie Snapchat. Dies ist eine gelbe App mit dem Umriss eines Geistes. Dadurch gelangen Sie zu Ihrer Kamera. 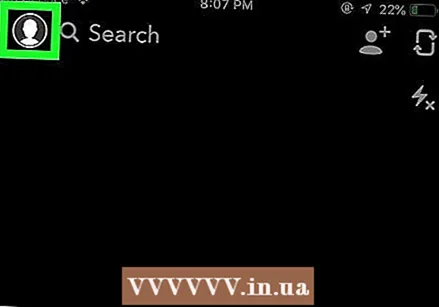 Tippen Sie auf die Schaltfläche eines Geistes in der oberen linken Ecke des Bildschirms. Dadurch gelangen Sie zum Benutzerbildschirm.
Tippen Sie auf die Schaltfläche eines Geistes in der oberen linken Ecke des Bildschirms. Dadurch gelangen Sie zum Benutzerbildschirm. 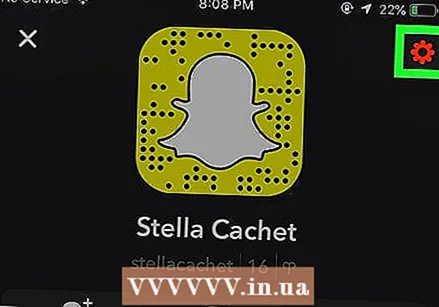 Tippen Sie auf das Zahnrad in der oberen rechten Ecke des Bildschirms. Dadurch gelangen Sie zu den Einstellungen.
Tippen Sie auf das Zahnrad in der oberen rechten Ecke des Bildschirms. Dadurch gelangen Sie zu den Einstellungen.  Klicken Sie unter Zusätzliche Dienste auf Einstellungen verwalten.
Klicken Sie unter Zusätzliche Dienste auf Einstellungen verwalten. Schieben Sie die Filtertaste in die Position "Ein". Jetzt können Sie auf alle verfügbaren Filter von Snapchat zugreifen.
Schieben Sie die Filtertaste in die Position "Ein". Jetzt können Sie auf alle verfügbaren Filter von Snapchat zugreifen.
Teil 4 von 6: Verwenden mehrerer Filter
 Drücken Sie die Entriegelungstaste, um ein Foto aufzunehmen. Dies ist die große kreisförmige Schaltfläche am unteren Bildschirmrand. Das Foto wird auf Ihrem Bildschirm angezeigt.
Drücken Sie die Entriegelungstaste, um ein Foto aufzunehmen. Dies ist die große kreisförmige Schaltfläche am unteren Bildschirmrand. Das Foto wird auf Ihrem Bildschirm angezeigt.  Wischen Sie nach rechts oder links. Dadurch gelangen Sie zu den Filtermenüs. Wenn Sie nach rechts wischen, gelangen Sie zu den Filtern, die von Ihrem Standort abhängen. Wenn Sie nach links wischen, werden die traditionellen Filter von Snapchat angezeigt.
Wischen Sie nach rechts oder links. Dadurch gelangen Sie zu den Filtermenüs. Wenn Sie nach rechts wischen, gelangen Sie zu den Filtern, die von Ihrem Standort abhängen. Wenn Sie nach links wischen, werden die traditionellen Filter von Snapchat angezeigt.  Halten Sie den Druckknopf gedrückt. Sie müssen den ersten Filter gedrückt halten, damit er auf dem Foto bleibt.
Halten Sie den Druckknopf gedrückt. Sie müssen den ersten Filter gedrückt halten, damit er auf dem Foto bleibt.  Schieben Sie Ihren Finger nach links oder rechts. Halten Sie Ihren ersten Finger am Druckknopf, während Sie einen anderen Filter auswählen.
Schieben Sie Ihren Finger nach links oder rechts. Halten Sie Ihren ersten Finger am Druckknopf, während Sie einen anderen Filter auswählen. - Sie können bis zu drei Positionsfilter, Zeitstempel, Temperatursymbole oder Farbfilter hinzufügen.
Teil 5 von 6: Verwenden von Emoji-Filtern
 Machen Sie einen Foto-Schnappschuss. Ein Foto wird durch Drücken der großen runden Taste am unteren Bildschirmrand aufgenommen. Der Schnappschuss wird auf Ihrem Bildschirm angezeigt.
Machen Sie einen Foto-Schnappschuss. Ein Foto wird durch Drücken der großen runden Taste am unteren Bildschirmrand aufgenommen. Der Schnappschuss wird auf Ihrem Bildschirm angezeigt.  Drücken Sie die Taste "Aufkleber" in der oberen rechten Ecke des Bildschirms. Dies sieht aus wie ein Stück Papier mit einer übergefalteten Ecke.
Drücken Sie die Taste "Aufkleber" in der oberen rechten Ecke des Bildschirms. Dies sieht aus wie ein Stück Papier mit einer übergefalteten Ecke.  Tippen Sie auf das Smiley-Symbol in der unteren rechten Ecke des Bildschirms. Dadurch gelangen Sie zum Emoji-Menü.
Tippen Sie auf das Smiley-Symbol in der unteren rechten Ecke des Bildschirms. Dadurch gelangen Sie zum Emoji-Menü.  Drücken Sie ein Emoji. Wählen Sie ein Emoji mit der gewünschten Farbe als Filter. Dadurch wird das Emoji in der Mitte Ihres Bildschirms platziert.
Drücken Sie ein Emoji. Wählen Sie ein Emoji mit der gewünschten Farbe als Filter. Dadurch wird das Emoji in der Mitte Ihres Bildschirms platziert. - Die Außenkante des Emoji wird schließlich der Filter sein.
 Ziehen Sie das Emoji in eine beliebige Ecke des Bildschirms.
Ziehen Sie das Emoji in eine beliebige Ecke des Bildschirms. Spreizen Sie zwei Finger über dem Emoji, um es größer zu machen.
Spreizen Sie zwei Finger über dem Emoji, um es größer zu machen. Ziehen Sie das Emoji erneut in die Ecke. Wechseln Sie zwischen dem Vergrößern und dem Ziehen des Emoji in die Ecke des Bildschirms, bis die Außenkante den Schnappschuss überlappt, und erstellen Sie einen Farbfilter aus den pixeligen, halbtransparenten Bildrändern.
Ziehen Sie das Emoji erneut in die Ecke. Wechseln Sie zwischen dem Vergrößern und dem Ziehen des Emoji in die Ecke des Bildschirms, bis die Außenkante den Schnappschuss überlappt, und erstellen Sie einen Farbfilter aus den pixeligen, halbtransparenten Bildrändern.
Teil 6 von 6: Verwenden von Objektiven
 Tippen Sie auf das rotierende Symbol einer Kamera, um zur Kameraansicht zu wechseln. Es befindet sich in der oberen rechten Ecke des Bildschirms. Sie müssen sicherstellen, dass Ihre Kamera in die richtige Richtung zeigt, bevor Sie ein Objektiv anwenden.
Tippen Sie auf das rotierende Symbol einer Kamera, um zur Kameraansicht zu wechseln. Es befindet sich in der oberen rechten Ecke des Bildschirms. Sie müssen sicherstellen, dass Ihre Kamera in die richtige Richtung zeigt, bevor Sie ein Objektiv anwenden.  Drücken Sie auf die Mitte des Kamerabildschirms. Dadurch wird das Menü Objektive geöffnet.
Drücken Sie auf die Mitte des Kamerabildschirms. Dadurch wird das Menü Objektive geöffnet.  Scrollen Sie durch die Linsen. Sie erhalten eine Vorschau jedes Objektivs, damit Sie sehen können, wie Ihr Schnappschuss aussehen wird.
Scrollen Sie durch die Linsen. Sie erhalten eine Vorschau jedes Objektivs, damit Sie sehen können, wie Ihr Schnappschuss aussehen wird. - Einige Effekte erfordern Maßnahmen, z. B. das Anheben der Augenbrauen.
 Drücken Sie die Entriegelungstaste, während der Filter aktiv ist. Dies ist die große kreisförmige Schaltfläche am unteren Bildschirmrand. Jetzt wird ein Bild mit dem Objektiv aufgenommen.
Drücken Sie die Entriegelungstaste, während der Filter aktiv ist. Dies ist die große kreisförmige Schaltfläche am unteren Bildschirmrand. Jetzt wird ein Bild mit dem Objektiv aufgenommen. - Um ein Video mit dem Objektiv aufzunehmen, halten Sie die Entriegelungstaste bis zu zehn Sekunden lang gedrückt.
 Bearbeiten Sie den Snap. Fügen Sie Aufkleber, Text, Zeichnungen, Emojis oder Filter hinzu.
Bearbeiten Sie den Snap. Fügen Sie Aufkleber, Text, Zeichnungen, Emojis oder Filter hinzu.- Sie können den Snap auf Ihrem Gerät speichern, indem Sie in der unteren linken Ecke des Bildschirms auf "Speichern" klicken.
 Drücken Sie Senden an, um Ihren Snap zu senden. Es befindet sich in der unteren rechten Ecke des Bildschirms.
Drücken Sie Senden an, um Ihren Snap zu senden. Es befindet sich in der unteren rechten Ecke des Bildschirms.