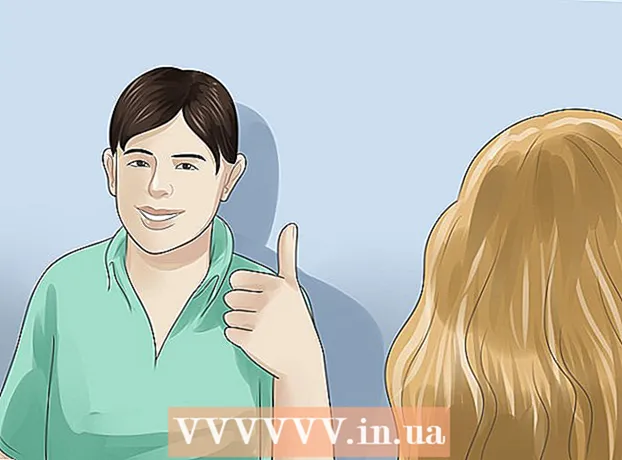Autor:
Tamara Smith
Erstelldatum:
23 Januar 2021
Aktualisierungsdatum:
3 Juli 2024

Inhalt
Möchten Sie Ihr Computererlebnis ein bisschen ... größer machen? Vielleicht müssen Sie eine Präsentation halten und haben keinen Projektor, also entscheiden Sie sich für diesen 50-Zoll-HDTV. Oder Sie verwandeln Ihren Laptop in einen Desktop und haben keinen externen Monitor. Die meisten modernen Computer können dies problemlos an neuere Fernseher angeschlossen werden, wodurch Sie plötzlich einen viel größeren Bildschirm erhalten.
Schreiten
Methode 1 von 2: Windows
 Bestimmen Sie, wie Ihr Computer an ein Fernsehgerät angeschlossen werden kann. Für den Anschluss Ihres Computers an Ihr Fernsehgerät ist eine Verbindung zwischen beiden mit einem Videokabel erforderlich. Auf der Rückseite Ihres Computers befinden sich mehrere Anschlüsse und Anschlüsse. Videoanschlüsse befinden sich in der Nähe der USB-, Lautsprecher- und Ethernet-Anschlüsse oder an der Unterseite Ihres Computers, wenn Sie über eine diskrete Grafikkarte verfügen. Es gibt drei Hauptanschlüsse, nach denen Sie auf Ihrem Computer suchen sollten:
Bestimmen Sie, wie Ihr Computer an ein Fernsehgerät angeschlossen werden kann. Für den Anschluss Ihres Computers an Ihr Fernsehgerät ist eine Verbindung zwischen beiden mit einem Videokabel erforderlich. Auf der Rückseite Ihres Computers befinden sich mehrere Anschlüsse und Anschlüsse. Videoanschlüsse befinden sich in der Nähe der USB-, Lautsprecher- und Ethernet-Anschlüsse oder an der Unterseite Ihres Computers, wenn Sie über eine diskrete Grafikkarte verfügen. Es gibt drei Hauptanschlüsse, nach denen Sie auf Ihrem Computer suchen sollten: - HDMI - Dies ist der aktuelle Standard für den Anschluss von HD-Geräten. Die meisten modernen Computer verfügen über einen HDMI-Anschluss auf der Rückseite. HDMI sorgt für die Übertragung von Bild und Ton. Ein HDMI-Anschluss sieht aus wie ein gestreckter USB-Anschluss.
- DVI - Dies ist eine digitale Verbindung mit Pins. DVI-Anschlüsse sind rechteckig und haben drei Reihen mit jeweils acht Pins. DVI dient nur zur Bildübertragung.
- VGA - Dies ist der alte Standard zum Anschließen von Monitoren. Es ist eine keilförmige Buchse mit 15 Stiften, die in drei Reihen angeordnet sind, und ist normalerweise blau. Verwenden Sie diese Verbindung nicht, wenn Sie auch DVI oder HDMI verwenden können, da VGA die niedrigste Qualität bietet. VGA überträgt nur Bilder und kann HD nicht anzeigen.
 Hier erfahren Sie, wie Sie ein Fernsehgerät an den Computer anschließen. Nachdem Sie mit den von Ihrem Computer unterstützten Verbindungen vertraut sind, müssen Sie überprüfen, welche Verbindungen Ihr Fernseher unterstützt. Die meisten Fernsehgeräte haben Anschlüsse auf der Rückseite des Fernsehgeräts, einige haben jedoch seitliche Eingänge.
Hier erfahren Sie, wie Sie ein Fernsehgerät an den Computer anschließen. Nachdem Sie mit den von Ihrem Computer unterstützten Verbindungen vertraut sind, müssen Sie überprüfen, welche Verbindungen Ihr Fernseher unterstützt. Die meisten Fernsehgeräte haben Anschlüsse auf der Rückseite des Fernsehgeräts, einige haben jedoch seitliche Eingänge. - Die meisten modernen HDTVs verfügen über einen oder mehrere HDMI-Anschlüsse. Dies ist der schnellste und einfachste Weg, eine Verbindung herzustellen, und bietet auch die beste Qualität. HDMI ist die einzige Verbindung, bei der sowohl Audio als auch Video über das Kabel übertragen werden.
- DVI ist heutzutage nicht mehr üblich, aber Sie können es immer noch auf vielen HD-Fernsehern und Standard-Definition-Fernsehern finden.
- VGA ist normalerweise nicht auf HD-Fernsehern verfügbar, kann aber auf Standard-Definition-Fernsehern gefunden werden.
 Beachten Sie, was Sie auf dem Etikett über die Eingänge Ihres Fernsehgeräts erfahren. Auf diese Weise können Sie den richtigen Eingang auswählen, wenn Sie zu Ihrem Computerbildschirm wechseln.
Beachten Sie, was Sie auf dem Etikett über die Eingänge Ihres Fernsehgeräts erfahren. Auf diese Weise können Sie den richtigen Eingang auswählen, wenn Sie zu Ihrem Computerbildschirm wechseln.  Suchen Sie nach dem richtigen Videokabel für Ihre bevorzugte Verbindung. Der Kauf eines Kabels kann eine verwirrende Angelegenheit sein, da Unternehmen alle Arten von Schlagworten verwenden, um so zu tun, als wären ihre Kabel besser als die der Konkurrenz. In der Praxis werden die meisten Menschen den Unterschied zwischen einem billigen und einem teuren Kabel nicht bemerken. Wenn Sie HDMI kaufen, funktioniert das Kabel möglicherweise nicht oder nicht, und ein Kabel von 5 Euro ergibt die gleiche Qualität wie ein Kabel von 80 Euro.
Suchen Sie nach dem richtigen Videokabel für Ihre bevorzugte Verbindung. Der Kauf eines Kabels kann eine verwirrende Angelegenheit sein, da Unternehmen alle Arten von Schlagworten verwenden, um so zu tun, als wären ihre Kabel besser als die der Konkurrenz. In der Praxis werden die meisten Menschen den Unterschied zwischen einem billigen und einem teuren Kabel nicht bemerken. Wenn Sie HDMI kaufen, funktioniert das Kabel möglicherweise nicht oder nicht, und ein Kabel von 5 Euro ergibt die gleiche Qualität wie ein Kabel von 80 Euro. - Wenn Sie sowohl an Ihrem Computer als auch an Ihrem Fernseher keinen geeigneten Anschluss haben, benötigen Sie einen Adapter. Wenn Sie beispielsweise einen DVI-Anschluss an Ihrem Computer, aber nur einen HDMI-Anschluss an Ihrem Fernseher haben, können Sie einen DVI-zu-HDMI-Adapter oder ein DVI-zu-HDMI-Kabel erwerben. In diesem Fall transportiert das HDMI kein Audio, da DVI kein Audio unterstützt.
 Verbinden Sie Ihren Computer mit Ihrem Kabel mit Ihrem Fernseher. Wenn Sie HDMI an HDMI anschließen, benötigen Sie keine weiteren Kabel. Wenn Sie eine Verbindung mit einer anderen Methode herstellen, benötigen Sie auch ein Audiokabel.
Verbinden Sie Ihren Computer mit Ihrem Kabel mit Ihrem Fernseher. Wenn Sie HDMI an HDMI anschließen, benötigen Sie keine weiteren Kabel. Wenn Sie eine Verbindung mit einer anderen Methode herstellen, benötigen Sie auch ein Audiokabel. - Verwenden Sie zum Anschließen eines Audiokabels von einem Laptop ein 3,5-mm-Audiokabel und schließen Sie es an die Kopfhörerbuchse Ihres Laptops an. Auf einem Desktop verwenden Sie den grünen Audioeingang auf der Rückseite des Computers. Wenn Sie das Audiokabel an das Fernsehgerät anschließen, können Sie möglicherweise einen einzelnen 3,5-mm-Audiostecker über ein Stereo-Kabel (Cinch) mit zwei Steckern verwenden.
- Wenn Sie eine Verbindung über VGA herstellen, schalten Sie zuerst Ihren Computer und Ihr Fernsehgerät aus. Sie müssen dies nicht mit DVI und HDMI tun.
 Schalten Sie Ihr Fernsehgerät auf den richtigen Eingang ein. Stellen Sie sicher, dass Sie den Eingang des Fernsehgeräts auswählen, an das Sie das Kabel angeschlossen haben. Die meisten TV-Fernbedienungen verfügen über eine "Input" - oder "Source" -Taste, mit der Sie eine Auswahl treffen können.
Schalten Sie Ihr Fernsehgerät auf den richtigen Eingang ein. Stellen Sie sicher, dass Sie den Eingang des Fernsehgeräts auswählen, an das Sie das Kabel angeschlossen haben. Die meisten TV-Fernbedienungen verfügen über eine "Input" - oder "Source" -Taste, mit der Sie eine Auswahl treffen können.  Schalten Sie Ihren Computer auf dem Fernsehbildschirm ein. Abhängig vom verwendeten Computertyp gibt es verschiedene Möglichkeiten, dies zu tun.
Schalten Sie Ihren Computer auf dem Fernsehbildschirm ein. Abhängig vom verwendeten Computertyp gibt es verschiedene Möglichkeiten, dies zu tun. - Viele Laptops verfügen über eine "Display" -Taste, mit der Sie zwischen angeschlossenen Displays wechseln können. Möglicherweise müssen Sie die Fn-Taste drücken, um dorthin zu gelangen. Möglicherweise wird anstelle des Wortes "Anzeige" ein Symbol angezeigt.
- In Windows 7 und höher können Sie die Windows-Taste + P drücken, um das Menü Projekt zu öffnen. Sie können dann auswählen, welchen Anzeigemodus Sie verwenden möchten (Computer, Fernseher, erweiterter Desktop oder doppelte Anzeigen).
- In jeder Windows-Version können Sie mit der rechten Maustaste auf den Desktop klicken und "Bildschirmauflösung" oder "Eigenschaften" auswählen. Im Menü "Mehrere Anzeigen" können Sie zwischen verschiedenen Anzeigemodi wählen (Computer, Fernseher, erweiterter Desktop oder doppelte Anzeigen).
 Passen Sie die Auflösung des Displays an (falls erforderlich). Ihr Computer und Ihr Fernsehmonitor haben möglicherweise eine andere Auflösung, und Ihr Fernsehbildschirm ist möglicherweise unscharf, wenn Sie den Bildschirm wechseln. Verwenden Sie den Schieberegler "Auflösung" im Fenster "Bildschirmauflösung / Eigenschaften", um eine bessere Auflösung auszuwählen.
Passen Sie die Auflösung des Displays an (falls erforderlich). Ihr Computer und Ihr Fernsehmonitor haben möglicherweise eine andere Auflösung, und Ihr Fernsehbildschirm ist möglicherweise unscharf, wenn Sie den Bildschirm wechseln. Verwenden Sie den Schieberegler "Auflösung" im Fenster "Bildschirmauflösung / Eigenschaften", um eine bessere Auflösung auszuwählen. - Die meisten HD-Fernseher haben eine native Auflösung von 1920 x 1080. Wenn möglich, wählen Sie die Auflösung "Empfohlen".
Methode 2 von 2: Mac
 Finden Sie heraus, über welche Art von Videoanschluss Ihr Mac verfügt. Es gibt vier Haupttypen von Anschlüssen, die Ihr Mac oder Macbook haben kann. Wenn Sie wissen, welche Art von Verbindung verfügbar ist, können Sie feststellen, welche Geräte Sie benötigen.
Finden Sie heraus, über welche Art von Videoanschluss Ihr Mac verfügt. Es gibt vier Haupttypen von Anschlüssen, die Ihr Mac oder Macbook haben kann. Wenn Sie wissen, welche Art von Verbindung verfügbar ist, können Sie feststellen, welche Geräte Sie benötigen. - HDMI - Der HDMI-Anschluss sieht aus wie eine gedehnte, schlankere Version eines USB-Anschlusses mit kleinen Kerben an der Seite. Es heißt wahrscheinlich "HDMI" über dem reinen gedruckt. Dies ist der aktuelle Standard für den Anschluss von HD-Geräten. Die meisten Macs und MacBooks, die nach 2012 hergestellt wurden, verfügen über diesen Anschluss. Für HDMI sind keine speziellen Adapter erforderlich.
- Thunderbolt - Dies ist ein Anschluss, der etwas kleiner als ein USB-Anschluss ist. Dies wird durch einen kleinen Blitz darüber angezeigt. Sie benötigen einen Thunderbolt-zu-HDMI-Adapter, um eine Verbindung zu den meisten HDTVs herzustellen.
- Mini DisplayPort - Dieser Port sieht genauso aus wie ein Thunderbolt-Port. Das Logo ist eine kleine Box mit einer Linie auf jeder Seite.
- Micro-DVI - Dies ist einer der älteren Anschlüsse, die Sie finden können. Das entsprechende Symbol entspricht dem des Mini DisplayPort, der Anschluss sieht jedoch wie ein kleiner USB-Anschluss aus.
 Suchen Sie die Eingänge Ihres Fernsehgeräts. Sie finden diese auf der Rückseite oder der Seite. Die gängigsten TV-Eingänge sind HDMI, DVI und VGA. Wenn Sie eine HDMI-zu-HDMI-Verbindung herstellen können, benötigen Sie nur ein Kabel für Video und Audio. Für alle anderen Verbindungen benötigen Sie ein separates Audiokabel.
Suchen Sie die Eingänge Ihres Fernsehgeräts. Sie finden diese auf der Rückseite oder der Seite. Die gängigsten TV-Eingänge sind HDMI, DVI und VGA. Wenn Sie eine HDMI-zu-HDMI-Verbindung herstellen können, benötigen Sie nur ein Kabel für Video und Audio. Für alle anderen Verbindungen benötigen Sie ein separates Audiokabel. - Achten Sie auf die Beschriftungen über den Eingängen, damit Sie das Fernsehgerät problemlos entsprechend einstellen können.
 Besorgen Sie sich den richtigen Adapter (falls erforderlich). Sobald Sie wissen, über welchen Anschluss Ihr Mac verfügt und welche Verbindung Ihr Fernseher unterstützt, können Sie den benötigten Adapter erwerben.
Besorgen Sie sich den richtigen Adapter (falls erforderlich). Sobald Sie wissen, über welchen Anschluss Ihr Mac verfügt und welche Verbindung Ihr Fernseher unterstützt, können Sie den benötigten Adapter erwerben. - Wenn Ihr Mac über einen HDMI-Anschluss und Ihr Fernseher über einen HDMI-Anschluss verfügt, benötigen Sie nicht mehr als ein Standard-HDMI-Kabel.
- Wenn Ihr Fernseher HDMI unterstützt, Ihr Mac jedoch nur über Thunderbolt oder Mini DisplayPort verfügt, benötigen Sie einen Thunderbolt / Mini DisplayPort-zu-HDMI-Adapter.
 Stellen Sie ein geeignetes Kabel bereit. Wenn Sie den Adapter haben, können Sie das richtige Kabel kaufen. Wenn Ihr Adapter auf HDMI geht, kaufen Sie ein HDMI-Kabel. Günstige HDMI-Kabel funktionieren genauso gut wie die teureren. Wenn Sie eine Verbindung über DVI oder VGA herstellen möchten, benötigen Sie ein Audiokabel und ein Videokabel.
Stellen Sie ein geeignetes Kabel bereit. Wenn Sie den Adapter haben, können Sie das richtige Kabel kaufen. Wenn Ihr Adapter auf HDMI geht, kaufen Sie ein HDMI-Kabel. Günstige HDMI-Kabel funktionieren genauso gut wie die teureren. Wenn Sie eine Verbindung über DVI oder VGA herstellen möchten, benötigen Sie ein Audiokabel und ein Videokabel.  Schließen Sie Ihren Adapter an Ihren Mac an. Schließen Sie den Videoadapter an den Videoanschluss Ihres Mac an.
Schließen Sie Ihren Adapter an Ihren Mac an. Schließen Sie den Videoadapter an den Videoanschluss Ihres Mac an.  Verwenden Sie Ihr Videokabel, um Ihren Adapter an Ihr Fernsehgerät anzuschließen. Wenn sowohl der Computer als auch das Fernsehgerät über HDMI-Anschlüsse verfügen, verwenden Sie einfach ein Standard-HDMI-Kabel, um die beiden zu verbinden.
Verwenden Sie Ihr Videokabel, um Ihren Adapter an Ihr Fernsehgerät anzuschließen. Wenn sowohl der Computer als auch das Fernsehgerät über HDMI-Anschlüsse verfügen, verwenden Sie einfach ein Standard-HDMI-Kabel, um die beiden zu verbinden. - Wenn Sie Ihren Computer nicht mit HDMI an das Fernsehgerät anschließen, benötigen Sie ein Audiokabel, um den Ton von Ihrem Mac auf Ihr Fernsehgerät oder Heimkinosystem zu übertragen. Verwenden Sie ein 3,5-mm-Audiokabel, um ein Kabel vom Kopfhörerausgang Ihres Mac zum Audioeingang Ihres Fernsehgeräts oder Receivers zu verlegen.
 Stellen Sie Ihr Fernsehgerät auf den richtigen Eingang ein. Wählen Sie den Eingang aus, an den Ihr Computer angeschlossen ist. Einige Fernsehgeräte verfügen über mehrere Eingänge desselben Typs. Wählen Sie daher den richtigen aus.
Stellen Sie Ihr Fernsehgerät auf den richtigen Eingang ein. Wählen Sie den Eingang aus, an den Ihr Computer angeschlossen ist. Einige Fernsehgeräte verfügen über mehrere Eingänge desselben Typs. Wählen Sie daher den richtigen aus. - In den meisten Fällen wird Ihr Desktop automatisch auf Ihren Fernsehbildschirm erweitert.
 Klicken Sie auf Ihrem Mac auf das Apple-Menü und wählen Sie "Systemeinstellungen".
Klicken Sie auf Ihrem Mac auf das Apple-Menü und wählen Sie "Systemeinstellungen". Wählen Sie im Menü "Systemeinstellungen" die Option "Anzeigen".
Wählen Sie im Menü "Systemeinstellungen" die Option "Anzeigen". Wählen Sie auf der Registerkarte "Anzeige" die Option "Am besten für externe Anzeige". Dies optimiert die Bildschirmauflösung für das angeschlossene Fernsehgerät.
Wählen Sie auf der Registerkarte "Anzeige" die Option "Am besten für externe Anzeige". Dies optimiert die Bildschirmauflösung für das angeschlossene Fernsehgerät.  Klicken Sie auf die Registerkarte "Ranking". Dies zeigt, wie Ihre beiden Monitore relativ zueinander positioniert sind. Dies wirkt sich auf die Art und Weise aus, wie sich Ihre Maus zwischen den beiden Bildschirmen bewegt.
Klicken Sie auf die Registerkarte "Ranking". Dies zeigt, wie Ihre beiden Monitore relativ zueinander positioniert sind. Dies wirkt sich auf die Art und Weise aus, wie sich Ihre Maus zwischen den beiden Bildschirmen bewegt.  Ziehen Sie die weiße Menüleiste vom Computerbildschirm auf das Fernsehgerät. Dadurch wird der Fernseher zu Ihrem primären Display.
Ziehen Sie die weiße Menüleiste vom Computerbildschirm auf das Fernsehgerät. Dadurch wird der Fernseher zu Ihrem primären Display.  Kehren Sie zum Fenster "Systemeinstellungen" zurück und wählen Sie "Sound". Wählen Sie auf der Registerkarte "Ausgang" die Option "HDMI", wenn Sie ein HDMI-Kabel anschließen. Wenn Sie eine Verbindung über ein anderes Kabel herstellen, wählen Sie dieses Audiokabel als Quelle aus.
Kehren Sie zum Fenster "Systemeinstellungen" zurück und wählen Sie "Sound". Wählen Sie auf der Registerkarte "Ausgang" die Option "HDMI", wenn Sie ein HDMI-Kabel anschließen. Wenn Sie eine Verbindung über ein anderes Kabel herstellen, wählen Sie dieses Audiokabel als Quelle aus.
Tipps
- Es ist nicht erforderlich, viel Geld für Kabel für digitale Signale auszugeben. "Beispielkabel" sind normalerweise redundant. Ein 6 "(2 m) HDMI- oder DVI-Kabel kann online für nicht mehr als 5 bis 10 Euro bestellt werden - alles, was teurer ist, ist Geldverschwendung. Die billigeren VGA-Kabel können jedoch Probleme verursachen. VGA-Signale sind analog und die Der kleinste Signalabfall wird auf dem Bildschirm angezeigt (die längeren VGA-Kabel und größeren Monitore zeigen Geisterbilder an, wenn Sie billige Kabel verwenden. Seien Sie also darauf vorbereitet, eine bessere Qualität zu erzielen). Wählen Sie das billigste dicker VGA-Kabel für beste Ergebnisse bei kurzen Entfernungen (15 cm oder weniger), angeschlossen an 20 +/- Zoll Monitore.