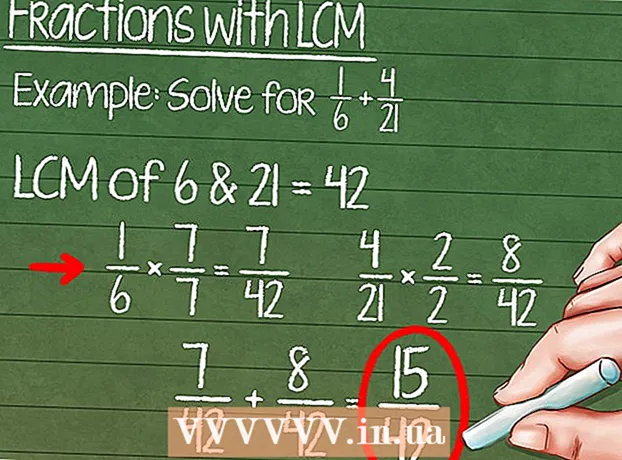Autor:
Eugene Taylor
Erstelldatum:
7 August 2021
Aktualisierungsdatum:
1 Juli 2024
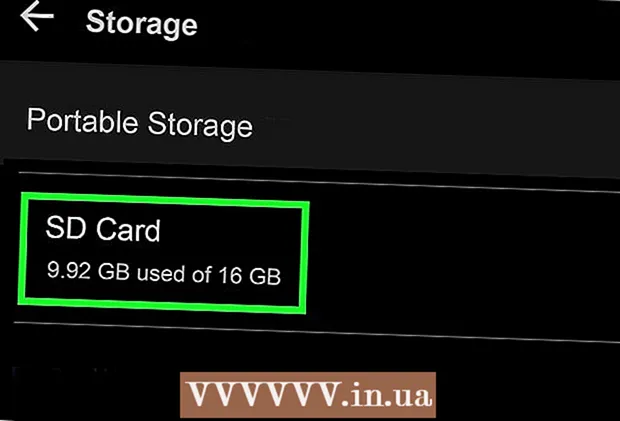
Inhalt
Im Allgemeinen ist nur eine begrenzte Menge an internem Speicher für die Installation von Android-Anwendungen verfügbar. Sie sollten daher wissen, wie viel Speicherplatz auf Ihrem Gerät verfügbar ist. Sie sollten auch den Speicher Ihrer externen / SD-Karte im Auge behalten, damit Ihnen nicht der Platz für Ihre Fotos, Videos und Musik ausgeht. Glücklicherweise ist das Überprüfen Ihres Speichers auf Android ziemlich einfach.
Schreiten
 Öffnen Sie das Einstellungsmenü. Dies hat ein Symbol, das einem Zahnrad ähnelt. Es befindet sich in Ihrem Apps-Menü.
Öffnen Sie das Einstellungsmenü. Dies hat ein Symbol, das einem Zahnrad ähnelt. Es befindet sich in Ihrem Apps-Menü. 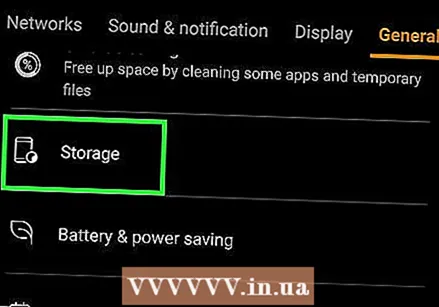 Tippen Sie auf Lager. Dies ist in der Liste der Suchergebnisse unter der Suchleiste.
Tippen Sie auf Lager. Dies ist in der Liste der Suchergebnisse unter der Suchleiste. - Wenn im Einstellungsmenü "Speicher" nicht angezeigt wird, tippen Sie auf das Lupensymbol in der oberen rechten Ecke und geben Sie ein Lager in der Suchleiste, um das Einstellungsmenü Ihres Geräts nach dem Speichermenü zu durchsuchen.
 Überprüfen Sie den gesamten und verfügbaren Speicherplatz Ihres Telefons. Am oberen Bildschirmrand wird die Gesamtmenge an Speicherplatz auf Ihrem Android-Gerät, die Gesamtmenge an aktuell verwendetem Benutzer- / Systemspeicher und die Gesamtmenge an verfügbarem Speicherplatz auf Ihrem Android-Gerät angezeigt.
Überprüfen Sie den gesamten und verfügbaren Speicherplatz Ihres Telefons. Am oberen Bildschirmrand wird die Gesamtmenge an Speicherplatz auf Ihrem Android-Gerät, die Gesamtmenge an aktuell verwendetem Benutzer- / Systemspeicher und die Gesamtmenge an verfügbarem Speicherplatz auf Ihrem Android-Gerät angezeigt. - Der Speicher des Android-Geräts ist ebenfalls in verschiedene Speicherbereiche unterteilt, sodass Sie sehen können, wie viel Speicherplatz jeder Dateityp auf Ihrem Gerät belegt.
 Überprüfen Sie den von Anwendungen verwendeten Speicher. Der von Apps belegte Speicherplatz wird rechts neben "Apps" im Speichermenü angezeigt. Tippen Sie auf Apps oder Anwendungen im Speichermenü, um eine Liste der auf Ihrem Android-Gerät installierten Apps anzuzeigen.
Überprüfen Sie den von Anwendungen verwendeten Speicher. Der von Apps belegte Speicherplatz wird rechts neben "Apps" im Speichermenü angezeigt. Tippen Sie auf Apps oder Anwendungen im Speichermenü, um eine Liste der auf Ihrem Android-Gerät installierten Apps anzuzeigen. - Um unnötige Apps im Apps-Menü zu entfernen, tippen Sie auf das Kontrollkästchen oder die runde Schaltfläche neben einer App im Apps-Menü. Tippen Sie dann oben rechts auf Löschen.
 Überprüfen Sie den von Fotos und Bildern verwendeten Speicher. Die Menge an Speicherplatz, die von Fotos auf Ihrem Telefon verwendet wird, wird rechts neben "Bilder" oder "Fotos" im Speichermenü angezeigt. Tippen Sie auf Fotos oder Bilder um eine Liste aller Bilder auf Ihrem Android-Gerät anzuzeigen. Dadurch wird eine Liste aller Bilder auf Ihrem Android-Gerät angezeigt.
Überprüfen Sie den von Fotos und Bildern verwendeten Speicher. Die Menge an Speicherplatz, die von Fotos auf Ihrem Telefon verwendet wird, wird rechts neben "Bilder" oder "Fotos" im Speichermenü angezeigt. Tippen Sie auf Fotos oder Bilder um eine Liste aller Bilder auf Ihrem Android-Gerät anzuzeigen. Dadurch wird eine Liste aller Bilder auf Ihrem Android-Gerät angezeigt. - Tippen Sie zum Löschen von Bildern auf das Bild, das Sie löschen möchten. Tippen Sie dann auf Löschen in der oberen rechten Ecke.
- Bevor Sie Elemente löschen, um Speicherplatz freizugeben, können Sie Ihr Android-Gerät sichern.
 Überprüfen Sie den von Videos verwendeten Speicher. Die Menge an Speicherplatz, die von Videodateien verwendet wird, wird rechts neben "Videos" im Speichermenü angezeigt. Tippen Sie auf Videos im Speichermenü, um eine Liste der Videos anzuzeigen.
Überprüfen Sie den von Videos verwendeten Speicher. Die Menge an Speicherplatz, die von Videodateien verwendet wird, wird rechts neben "Videos" im Speichermenü angezeigt. Tippen Sie auf Videos im Speichermenü, um eine Liste der Videos anzuzeigen. - Um unerwünschte Videos zu löschen, tippen Sie auf das Kontrollkästchen oder die runde Schaltfläche neben dem Video, das Sie nicht behalten möchten. Tippen Sie dann auf Löschen in der oberen rechten Ecke.
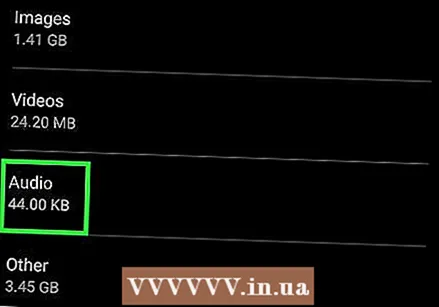 Überprüfen Sie den von Audiodateien verwendeten Speicher. Die von Audiodateien verwendete Speichermenge wird im Speichermenü neben "Audio" angezeigt. Tippen Sie auf Audio um eine Liste aller Audiodateien auf Ihrem Telefon anzuzeigen.
Überprüfen Sie den von Audiodateien verwendeten Speicher. Die von Audiodateien verwendete Speichermenge wird im Speichermenü neben "Audio" angezeigt. Tippen Sie auf Audio um eine Liste aller Audiodateien auf Ihrem Telefon anzuzeigen. - Um Audiodateien auf Ihrem Telefon zu löschen, tippen Sie auf das Kontrollkästchen oder die runde Schaltfläche neben der Audiodatei, die Sie nicht behalten möchten. Tippen Sie dann auf Löschen in der oberen rechten Ecke.
 Überprüfen Sie den von Dokumenten verwendeten Speicher. Die von Dokumenten verwendete Speichermenge wird rechts neben "Dokumente" im Speichermenü angezeigt. Tippen Sie auf Unterlagen um zu sehen, wie viel Speicherplatz von App-Dateien verwendet wird. Dokumente können PDFs, Textdokumente oder Dateien von anderen Apps enthalten.
Überprüfen Sie den von Dokumenten verwendeten Speicher. Die von Dokumenten verwendete Speichermenge wird rechts neben "Dokumente" im Speichermenü angezeigt. Tippen Sie auf Unterlagen um zu sehen, wie viel Speicherplatz von App-Dateien verwendet wird. Dokumente können PDFs, Textdokumente oder Dateien von anderen Apps enthalten. - Um Dokumente im Menü Dokumente zu löschen, tippen Sie auf das Kontrollkästchen oder die runde Schaltfläche neben den Dateien, die Sie löschen möchten, und tippen Sie auf entfernen in der oberen rechten Ecke.
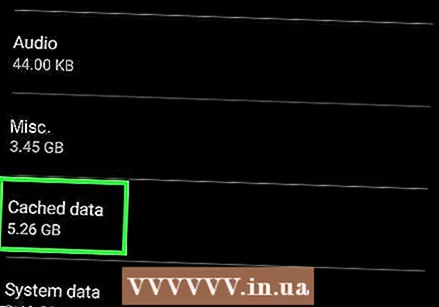 Überprüfen Sie den von zwischengespeicherten Daten verwendeten Speicher. Dieser Abschnitt enthält den Speicherplatz, den temporäre Dateien oder zwischengespeicherte Daten auf Ihrem Gerät belegen. Die Datenmenge, die von temporären oder zwischengespeicherten Daten verwendet wird, wird rechts neben diesem Abschnitt im Menü Speichern angezeigt. Dies sind die Daten, die Ihre Apps aus dem Internet herunterladen, z. B. Profilbilder, und die vorübergehend gespeichert werden, damit Sie sie nicht herunterladen müssen, wenn Sie das nächste Mal online sind. Durch Tippen auf den Abschnitt "Zwischengespeicherte Daten" werden Sie aufgefordert, den zwischengespeicherten Speicher zu löschen. Tippen Sie auf "OK", um den Speicher zu löschen, oder auf "Abbrechen", um zum Bildschirm "Gerätespeicher" zurückzukehren.
Überprüfen Sie den von zwischengespeicherten Daten verwendeten Speicher. Dieser Abschnitt enthält den Speicherplatz, den temporäre Dateien oder zwischengespeicherte Daten auf Ihrem Gerät belegen. Die Datenmenge, die von temporären oder zwischengespeicherten Daten verwendet wird, wird rechts neben diesem Abschnitt im Menü Speichern angezeigt. Dies sind die Daten, die Ihre Apps aus dem Internet herunterladen, z. B. Profilbilder, und die vorübergehend gespeichert werden, damit Sie sie nicht herunterladen müssen, wenn Sie das nächste Mal online sind. Durch Tippen auf den Abschnitt "Zwischengespeicherte Daten" werden Sie aufgefordert, den zwischengespeicherten Speicher zu löschen. Tippen Sie auf "OK", um den Speicher zu löschen, oder auf "Abbrechen", um zum Bildschirm "Gerätespeicher" zurückzukehren. - Auf einigen Geräten wird dies möglicherweise als "App-Daten" angezeigt. Die Menge der App-Daten wird neben jeder einzelnen App im Abschnitt "App-Daten" des Speichermenüs angezeigt.
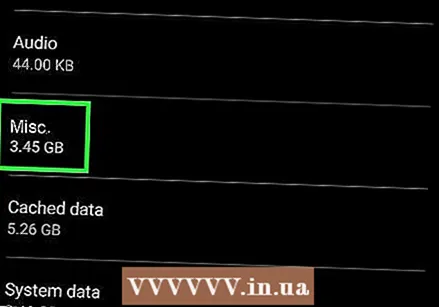 Überprüfen Sie den von anderen Dateien verwendeten Speicher. Im Abschnitt "Andere" wird der von anderen Dateien verwendete Speicherplatz angezeigt, z. B. Miniaturansichten und Wiedergabelisten. Durch Tippen auf diesen Abschnitt wird der Bildschirm Andere Dateien geöffnet. Tippen Sie auf die Kontrollkästchen in der Liste, um die zu löschenden Dateien auszuwählen, und tippen Sie auf das Löschsymbol in der oberen rechten Ecke des Bildschirms, um Speicherplatz freizugeben.
Überprüfen Sie den von anderen Dateien verwendeten Speicher. Im Abschnitt "Andere" wird der von anderen Dateien verwendete Speicherplatz angezeigt, z. B. Miniaturansichten und Wiedergabelisten. Durch Tippen auf diesen Abschnitt wird der Bildschirm Andere Dateien geöffnet. Tippen Sie auf die Kontrollkästchen in der Liste, um die zu löschenden Dateien auszuwählen, und tippen Sie auf das Löschsymbol in der oberen rechten Ecke des Bildschirms, um Speicherplatz freizugeben. - Dies ist nicht auf allen Android-Geräten verfügbar.
 Überprüfen Sie den Speicher der externen Karte oder der SD-Karte, falls vorhanden. Wenn auf Ihrem Telefon eine SD-Karte installiert ist, können Sie die Speichernutzung Ihrer SD-Karte überprüfen, indem Sie auf klicken SD-Karte aus dem Speichermenü. Dies zeigt ein separates Speichermenü für Ihre SD-Karte an. Sie können den gesamten Speicherplatz auf Ihrer SD-Karte sowie den derzeit verwendeten Speicherplatz und den verfügbaren Speicherplatz auf Ihrer SD-Karte anzeigen. [Bild: Überprüfen Sie Ihren Speicherplatz auf Ihrem Android Step 9.webp | center]]
Überprüfen Sie den Speicher der externen Karte oder der SD-Karte, falls vorhanden. Wenn auf Ihrem Telefon eine SD-Karte installiert ist, können Sie die Speichernutzung Ihrer SD-Karte überprüfen, indem Sie auf klicken SD-Karte aus dem Speichermenü. Dies zeigt ein separates Speichermenü für Ihre SD-Karte an. Sie können den gesamten Speicherplatz auf Ihrer SD-Karte sowie den derzeit verwendeten Speicherplatz und den verfügbaren Speicherplatz auf Ihrer SD-Karte anzeigen. [Bild: Überprüfen Sie Ihren Speicherplatz auf Ihrem Android Step 9.webp | center]] - Sie können auch den von Apps belegten Speicherplatz überprüfen, Bilder, Videos, Audiodateien sowie Dokumente und Dateien im Menü Speicher für die SD-Karte löschen. Genau wie beim internen Speichermenü Ihres Android-Geräts.