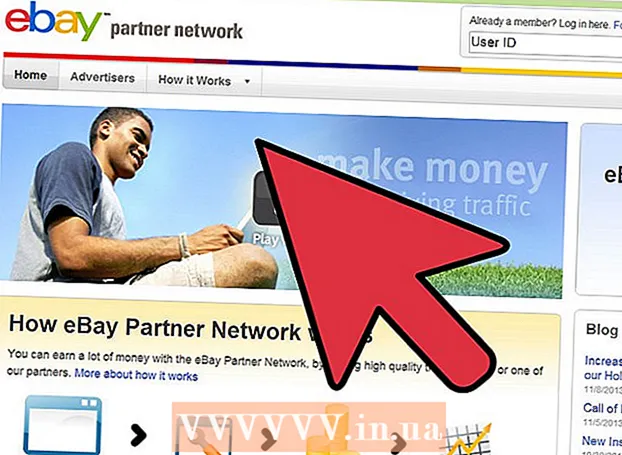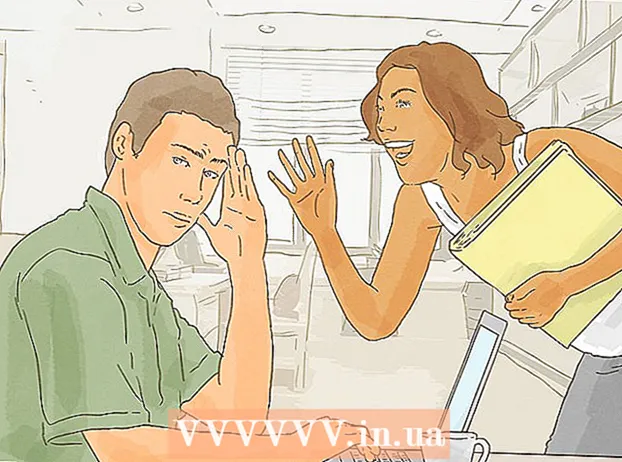Autor:
Morris Wright
Erstelldatum:
26 April 2021
Aktualisierungsdatum:
1 Juli 2024
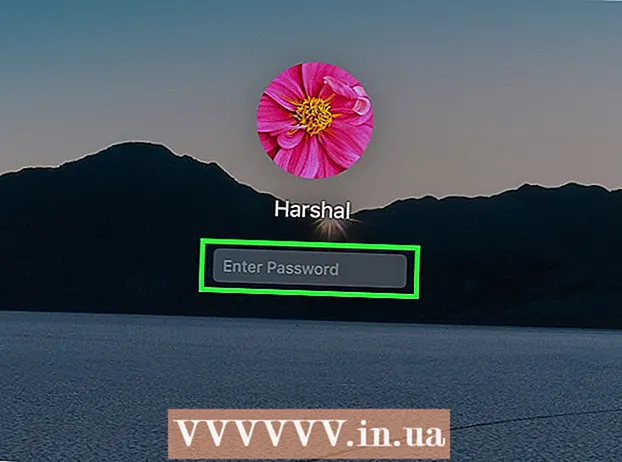
Inhalt
- Schreiten
- Methode 1 von 4: Verwenden Ihrer Apple ID
- Methode 2 von 4: Wiederherstellungsmodus verwenden
- Methode 3 von 4: Verwenden eines anderen Administratorkontos
- Methode 4 von 4: Ändern Sie Ihr Passwort, wenn Sie sich daran erinnern
- Tipps
Wenn Sie mit Ihrer Apple ID bei Ihrem Mac angemeldet sind, können Sie Ihr Administratorkennwort wahrscheinlich problemlos zurücksetzen. Wenn Sie nicht angemeldet sind, können Sie im Wiederherstellungsmodus auf das Dienstprogramm "Kennwort zurücksetzen" zugreifen. Sie können auch ein Kennwort von einem anderen Administratorkonto auf demselben Computer zurücksetzen. Wenn Sie sich an Ihr Passwort erinnern, können Sie es im Menü "Benutzer und Gruppen" ändern.
Schreiten
Methode 1 von 4: Verwenden Ihrer Apple ID
 Geben Sie dreimal das falsche Passwort ein. Wenn Sie diese Sicherheitsmaßnahme beim Einrichten Ihres Kontos aktiviert haben, können Sie Ihr Kennwort mit Ihrer Apple ID zurücksetzen. Dies funktioniert nur, wenn Sie diese Option zuvor aktiviert haben.
Geben Sie dreimal das falsche Passwort ein. Wenn Sie diese Sicherheitsmaßnahme beim Einrichten Ihres Kontos aktiviert haben, können Sie Ihr Kennwort mit Ihrer Apple ID zurücksetzen. Dies funktioniert nur, wenn Sie diese Option zuvor aktiviert haben. - Wenn Sie Zugriff auf Ihren Mac haben, können Sie die Einstellung aktivieren, indem Sie zuerst auf das Apple-Menü und dann auf "Systemeinstellungen" klicken. Klicken Sie auf die Option "Benutzer und Gruppen" und wählen Sie Ihr Konto aus. Klicken Sie auf das Vorhängeschlosssymbol, um die Einstellungen zu ändern, und klicken Sie dann auf "Benutzer darf Kennwort mit Apple ID zurücksetzen".
 Klicken Sie auf den Link, um Ihr Passwort zurückzusetzen. Dieser Link wird angezeigt, nachdem Sie dreimal ein falsches Passwort eingegeben haben. Wenn diese Option nicht angezeigt wird und die Funktion für Ihr Konto nicht aktiviert wurde, müssen Sie eine andere Methode aus diesem Artikel verwenden.
Klicken Sie auf den Link, um Ihr Passwort zurückzusetzen. Dieser Link wird angezeigt, nachdem Sie dreimal ein falsches Passwort eingegeben haben. Wenn diese Option nicht angezeigt wird und die Funktion für Ihr Konto nicht aktiviert wurde, müssen Sie eine andere Methode aus diesem Artikel verwenden.  Geben Sie Ihr Apple ID-Passwort ein. Um Ihr Administratorkennwort zurückzusetzen, müssen Sie Ihr Apple ID-Kennwort eingeben. Dies sollte die Apple ID sein, die dem Benutzerkonto Ihres Mac zugeordnet ist.
Geben Sie Ihr Apple ID-Passwort ein. Um Ihr Administratorkennwort zurückzusetzen, müssen Sie Ihr Apple ID-Kennwort eingeben. Dies sollte die Apple ID sein, die dem Benutzerkonto Ihres Mac zugeordnet ist.  Erstellen Sie ein neues Administratorkennwort. Nach Eingabe Ihres Apple ID-Kennworts werden Sie aufgefordert, ein neues Administratorkennwort zu erstellen. Sie müssen es zweimal eingeben, um es zu erstellen.
Erstellen Sie ein neues Administratorkennwort. Nach Eingabe Ihres Apple ID-Kennworts werden Sie aufgefordert, ein neues Administratorkennwort zu erstellen. Sie müssen es zweimal eingeben, um es zu erstellen.  Verwenden Sie nach dem Neustart Ihr neues Passwort. Nachdem Sie ein neues Administratorkennwort erstellt haben, müssen Sie Ihren Computer neu starten. Geben Sie nach dem Neustart des Computers das neue Kennwort ein, das Sie beim Anmelden erstellt haben.
Verwenden Sie nach dem Neustart Ihr neues Passwort. Nachdem Sie ein neues Administratorkennwort erstellt haben, müssen Sie Ihren Computer neu starten. Geben Sie nach dem Neustart des Computers das neue Kennwort ein, das Sie beim Anmelden erstellt haben.  Erstellen Sie einen neuen Schlüsselbund. Wenn Sie sich mit Ihrem neuen Passwort anmelden, erhalten Sie wahrscheinlich die Meldung, dass kein Zugriff auf den Schlüsselbund besteht. Dies liegt daran, dass der Schlüsselbund mit dem ursprünglichen Administratorkennwort geschützt ist. Aus Sicherheitsgründen ist der Zugriff mit dem neuen Kennwort nicht möglich. Sie müssen einen neuen Schlüsselbund für Ihre Passwörter erstellen.
Erstellen Sie einen neuen Schlüsselbund. Wenn Sie sich mit Ihrem neuen Passwort anmelden, erhalten Sie wahrscheinlich die Meldung, dass kein Zugriff auf den Schlüsselbund besteht. Dies liegt daran, dass der Schlüsselbund mit dem ursprünglichen Administratorkennwort geschützt ist. Aus Sicherheitsgründen ist der Zugriff mit dem neuen Kennwort nicht möglich. Sie müssen einen neuen Schlüsselbund für Ihre Passwörter erstellen.
Methode 2 von 4: Wiederherstellungsmodus verwenden
 Starte deinen Computer neu. Wenn Sie Ihr Kennwort mit Ihrer Apple ID nicht ändern können, können Sie es im Wiederherstellungsmodus zurücksetzen. Der Wiederherstellungsmodus kann beim Start Ihres Computers aktiviert werden.
Starte deinen Computer neu. Wenn Sie Ihr Kennwort mit Ihrer Apple ID nicht ändern können, können Sie es im Wiederherstellungsmodus zurücksetzen. Der Wiederherstellungsmodus kann beim Start Ihres Computers aktiviert werden.  Drücken Sie die Tastenkombination.⌘ Befehl+R.wenn Sie das Startsignal hören. Halten Sie die Tasten gedrückt, bis die Ladeleiste angezeigt wird. Jetzt startet Ihr Mac im Wiederherstellungsmodus. Es kann eine Weile dauern, bis der Computer gestartet ist.
Drücken Sie die Tastenkombination.⌘ Befehl+R.wenn Sie das Startsignal hören. Halten Sie die Tasten gedrückt, bis die Ladeleiste angezeigt wird. Jetzt startet Ihr Mac im Wiederherstellungsmodus. Es kann eine Weile dauern, bis der Computer gestartet ist.  Klicken Sie auf das Menü "Extras" und wählen Sie "Terminal". Das Menü "Dienstprogramme" befindet sich in der Menüleiste oben auf dem Bildschirm.
Klicken Sie auf das Menü "Extras" und wählen Sie "Terminal". Das Menü "Dienstprogramme" befindet sich in der Menüleiste oben auf dem Bildschirm.  Art.Passwort zurücksetzenund drücke⏎ Zurück. Jetzt wird das Dienstprogramm "Passwort zurücksetzen" geöffnet.
Art.Passwort zurücksetzenund drücke⏎ Zurück. Jetzt wird das Dienstprogramm "Passwort zurücksetzen" geöffnet.  Wählen Sie Ihre Festplatte. Wenn Ihr Mac mehrere Laufwerke enthält, müssen Sie das Laufwerk auswählen, das Ihr Betriebssystem enthält. In den meisten Fällen wird diese Disc als "Macintosh HD" bezeichnet.
Wählen Sie Ihre Festplatte. Wenn Ihr Mac mehrere Laufwerke enthält, müssen Sie das Laufwerk auswählen, das Ihr Betriebssystem enthält. In den meisten Fällen wird diese Disc als "Macintosh HD" bezeichnet.  Wählen Sie das Benutzerkonto aus, für das Sie das Kennwort ändern möchten. Verwenden Sie das Dropdown-Menü, um Ihr Benutzerkonto auszuwählen.
Wählen Sie das Benutzerkonto aus, für das Sie das Kennwort ändern möchten. Verwenden Sie das Dropdown-Menü, um Ihr Benutzerkonto auszuwählen.  Erstellen Sie ein neues Administratorkennwort. Geben Sie Ihr neues Administratorkennwort zweimal ein, um es zu erstellen.
Erstellen Sie ein neues Administratorkennwort. Geben Sie Ihr neues Administratorkennwort zweimal ein, um es zu erstellen.  Geben Sie eine optionale Eingabeaufforderung für das Kennwort ein. Diese Eingabeaufforderung wird möglicherweise angezeigt, wenn Sie Ihr Passwort vergessen haben.
Geben Sie eine optionale Eingabeaufforderung für das Kennwort ein. Diese Eingabeaufforderung wird möglicherweise angezeigt, wenn Sie Ihr Passwort vergessen haben.  Klicken Sie auf "Passwort ändern", um Ihr neues Passwort zu speichern. Dies wird wirksam, sobald Sie Ihren Computer neu starten.
Klicken Sie auf "Passwort ändern", um Ihr neues Passwort zu speichern. Dies wird wirksam, sobald Sie Ihren Computer neu starten.  Klicken Sie auf das Apple-Menü und wählen Sie "OS X-Dienstprogramme" → "OS X-Dienstprogramme beenden". Bestätigen Sie, dass Sie Ihren Mac neu starten möchten. Jetzt wird das System neu gestartet und Ihr neues Passwort wird angewendet.
Klicken Sie auf das Apple-Menü und wählen Sie "OS X-Dienstprogramme" → "OS X-Dienstprogramme beenden". Bestätigen Sie, dass Sie Ihren Mac neu starten möchten. Jetzt wird das System neu gestartet und Ihr neues Passwort wird angewendet.  Melden Sie sich mit Ihrem neuen Passwort an. Wählen Sie nach dem Neustart Ihr Benutzerkonto aus und melden Sie sich mit Ihrem neuen Passwort an.
Melden Sie sich mit Ihrem neuen Passwort an. Wählen Sie nach dem Neustart Ihr Benutzerkonto aus und melden Sie sich mit Ihrem neuen Passwort an.
Methode 3 von 4: Verwenden eines anderen Administratorkontos
 Melden Sie sich mit einem sekundären Administratorkonto an. Für diese Methode benötigen Sie ein zweites Konto mit Administratorrechten auf Ihrem Mac und das Kennwort für dieses zweite Konto.
Melden Sie sich mit einem sekundären Administratorkonto an. Für diese Methode benötigen Sie ein zweites Konto mit Administratorrechten auf Ihrem Mac und das Kennwort für dieses zweite Konto. - Wenn Sie mit Ihrem Konto angemeldet sind, melden Sie sich ab und wählen Sie das andere Administratorkonto aus.
 Klicken Sie auf das Apple-Menü und wählen Sie "Systemeinstellungen". Nun wird das Fenster Systemeinstellungen geöffnet.
Klicken Sie auf das Apple-Menü und wählen Sie "Systemeinstellungen". Nun wird das Fenster Systemeinstellungen geöffnet.  Wählen Sie "Benutzer und Gruppen". Alle Benutzer des Computers werden hier aufgelistet.
Wählen Sie "Benutzer und Gruppen". Alle Benutzer des Computers werden hier aufgelistet.  Klicken Sie unten im Fenster auf das Vorhängeschlosssymbol. Auf diese Weise können Sie Einstellungen unter "Benutzer und Gruppen" ändern. Sie müssen das Administratorkennwort für das von Ihnen verwendete Konto erneut eingeben.
Klicken Sie unten im Fenster auf das Vorhängeschlosssymbol. Auf diese Weise können Sie Einstellungen unter "Benutzer und Gruppen" ändern. Sie müssen das Administratorkennwort für das von Ihnen verwendete Konto erneut eingeben.  Wählen Sie Ihr ursprüngliches Konto. Dies ist im Menü auf der linken Seite. Ihre Kontoeinstellungen werden nun angezeigt.
Wählen Sie Ihr ursprüngliches Konto. Dies ist im Menü auf der linken Seite. Ihre Kontoeinstellungen werden nun angezeigt.  Klicken Sie auf die Schaltfläche "Passwort zurücksetzen". Jetzt können Sie ein neues Passwort für das Konto erstellen.
Klicken Sie auf die Schaltfläche "Passwort zurücksetzen". Jetzt können Sie ein neues Passwort für das Konto erstellen.  Erstellen Sie ein neues Administratorkennwort für das ursprüngliche Konto. Sie müssen das Passwort zweimal eingeben, um es zu bestätigen. Klicken Sie auf "Passwort ändern", um die Änderung zu speichern.
Erstellen Sie ein neues Administratorkennwort für das ursprüngliche Konto. Sie müssen das Passwort zweimal eingeben, um es zu bestätigen. Klicken Sie auf "Passwort ändern", um die Änderung zu speichern.  Melden Sie sich mit dem ursprünglichen Konto und dem neuen Passwort ab und wieder an. Sie können sich jetzt mit dem soeben erstellten Passwort anmelden.
Melden Sie sich mit dem ursprünglichen Konto und dem neuen Passwort ab und wieder an. Sie können sich jetzt mit dem soeben erstellten Passwort anmelden.  Erstellen Sie einen neuen Schlüsselbund. Wenn Sie sich mit Ihrem neuen Passwort anmelden, werden Sie benachrichtigt, dass Sie Ihr Schlüsselbundkennwort aktualisieren oder ein neues erstellen müssen. Eine Aktualisierung ist keine Option, da Sie sich nicht an das alte Kennwort erinnern. Sie müssen also einen neuen Schlüsselbund erstellen, den Sie von nun an verwenden können.
Erstellen Sie einen neuen Schlüsselbund. Wenn Sie sich mit Ihrem neuen Passwort anmelden, werden Sie benachrichtigt, dass Sie Ihr Schlüsselbundkennwort aktualisieren oder ein neues erstellen müssen. Eine Aktualisierung ist keine Option, da Sie sich nicht an das alte Kennwort erinnern. Sie müssen also einen neuen Schlüsselbund erstellen, den Sie von nun an verwenden können.
Methode 4 von 4: Ändern Sie Ihr Passwort, wenn Sie sich daran erinnern
 Klicken Sie auf das Apple-Menü und wählen Sie "Systemeinstellungen". Nun wird das Fenster Systemeinstellungen geöffnet. Diese Methode funktioniert nur, wenn Sie sich das ursprüngliche Passwort merken. Wenn Sie das Passwort vergessen haben, können Sie eine der anderen Methoden in diesem Artikel verwenden.
Klicken Sie auf das Apple-Menü und wählen Sie "Systemeinstellungen". Nun wird das Fenster Systemeinstellungen geöffnet. Diese Methode funktioniert nur, wenn Sie sich das ursprüngliche Passwort merken. Wenn Sie das Passwort vergessen haben, können Sie eine der anderen Methoden in diesem Artikel verwenden.  Wählen Sie "Benutzer und Gruppen". Hier können Sie die Einstellungen der Benutzer auf Ihrem Computer anpassen.
Wählen Sie "Benutzer und Gruppen". Hier können Sie die Einstellungen der Benutzer auf Ihrem Computer anpassen.  Klicken Sie auf das Vorhängeschloss in der unteren linken Ecke und geben Sie Ihr aktuelles Passwort ein. Jetzt können Sie Einstellungen ändern.
Klicken Sie auf das Vorhängeschloss in der unteren linken Ecke und geben Sie Ihr aktuelles Passwort ein. Jetzt können Sie Einstellungen ändern.  Wählen Sie Ihr Benutzerkonto aus und klicken Sie auf "Passwort ändern". Es öffnet sich ein neues Fenster, in dem Sie das neue Passwort eingeben können.
Wählen Sie Ihr Benutzerkonto aus und klicken Sie auf "Passwort ändern". Es öffnet sich ein neues Fenster, in dem Sie das neue Passwort eingeben können.  Geben Sie Ihr altes Passwort in das erste Feld ein. Dies ist das Passwort, das Sie derzeit verwenden.
Geben Sie Ihr altes Passwort in das erste Feld ein. Dies ist das Passwort, das Sie derzeit verwenden.  Erstelle ein neues Passwort. Sie müssen es zur Bestätigung zweimal eingeben. Klicken Sie auf "Passwort ändern", um es zu speichern.
Erstelle ein neues Passwort. Sie müssen es zur Bestätigung zweimal eingeben. Klicken Sie auf "Passwort ändern", um es zu speichern.  Fügen Sie eine Eingabeaufforderung hinzu (optional). Sie können eine Eingabeaufforderung hinzufügen, die angezeigt werden kann, wenn Sie sich nicht an Ihr Kennwort erinnern. Dies wird empfohlen, da Sie auf diese Weise Ihr Passwort nicht vollständig zurücksetzen müssen, wenn Sie es vergessen.
Fügen Sie eine Eingabeaufforderung hinzu (optional). Sie können eine Eingabeaufforderung hinzufügen, die angezeigt werden kann, wenn Sie sich nicht an Ihr Kennwort erinnern. Dies wird empfohlen, da Sie auf diese Weise Ihr Passwort nicht vollständig zurücksetzen müssen, wenn Sie es vergessen.  Beginnen Sie mit der Verwendung Ihres neuen Passworts. Ihr Passwort wird sofort angewendet und von nun an können Sie dieses Passwort verwenden, wenn Sie dazu aufgefordert werden.
Beginnen Sie mit der Verwendung Ihres neuen Passworts. Ihr Passwort wird sofort angewendet und von nun an können Sie dieses Passwort verwenden, wenn Sie dazu aufgefordert werden.
Tipps
- Notieren Sie sich Ihr Passwort an einem sicheren Ort (z. B. auf der Innenseite Ihres Lieblingsbuchs). Dadurch wird verhindert, dass Sie den Zugriff auf Ihren Computer verlieren, wenn Sie es vergessen haben.
- Wenn Sie "FileVault" aktiviert haben, können Sie das Dienstprogramm "Kennwort zurücksetzen" nicht ohne den Wiederherstellungsschlüssel und das Kennwort verwenden, die Sie bei der Aktivierung von FileVault angegeben haben. Wenn Sie diese Daten nicht mehr haben, können Ihre Dateien nicht wiederhergestellt werden.