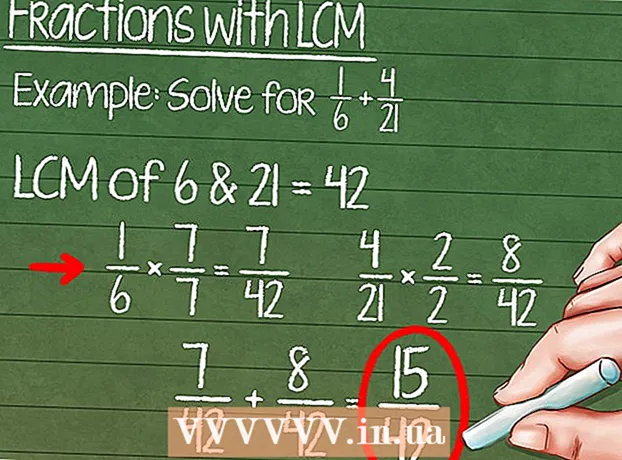Autor:
Frank Hunt
Erstelldatum:
18 Marsch 2021
Aktualisierungsdatum:
1 Juli 2024

Inhalt
- Schreiten
- Methode 1 von 4: Melden Sie sich als anderer Administrator an
- Methode 2 von 4: Verwenden einer Kennwortwiederherstellungsdiskette
- Methode 3 von 4: Verwenden einer Wiederherstellungsdiskette für das System
- Methode 4 von 4: Booten Sie von einer Setup-DVD oder einem Flash-Laufwerk
- Tipps
Windows 7 wird mit einem Standardverwaltungskonto (dem Administrator) geliefert, das alle Aspekte des Systems verwaltet. Zusätzlich zu diesem Konto können andere Benutzer Administratorrechte auf ihre eigenen Konten anwenden, sodass diese Benutzer Aufgaben wie das Durchführen von Sicherungen und das Zurücksetzen von Kennwörtern ausführen können. Wenn Sie das Kennwort des Windows-Administratorkontos verloren haben (oder es nie gewusst haben), müssen Sie möglicherweise das System neu installieren. Glücklicherweise ist das Zurücksetzen des Administratorkennworts weniger schwierig als es sich anhört.
Schreiten
Methode 1 von 4: Melden Sie sich als anderer Administrator an
 Melden Sie sich mit einem anderen Administratorkonto an. Wenn Sie nicht auf ein bestimmtes Administratorkonto (z. B. den Administrator) zugreifen können, melden Sie sich wie jeder andere Benutzer mit Administratorrechten an. Es ist wahrscheinlich, dass das erste Konto, das Sie beim Einrichten des Computers erstellt haben, über diese Berechtigungen verfügt. Wenn Sie kein anderes Administratorkonto haben, versuchen Sie es mit einer anderen Methode.
Melden Sie sich mit einem anderen Administratorkonto an. Wenn Sie nicht auf ein bestimmtes Administratorkonto (z. B. den Administrator) zugreifen können, melden Sie sich wie jeder andere Benutzer mit Administratorrechten an. Es ist wahrscheinlich, dass das erste Konto, das Sie beim Einrichten des Computers erstellt haben, über diese Berechtigungen verfügt. Wenn Sie kein anderes Administratorkonto haben, versuchen Sie es mit einer anderen Methode.  Öffnen Sie das Startmenü und wählen Sie "Systemsteuerung". Wenn der Link Systemsteuerung im Startmenü nicht angezeigt wird, drücken Sie ⊞ Gewinnen+S. Um die Suche zu starten, geben Sie Control ein. Wenn in den Suchergebnissen "Systemsteuerung" angezeigt wird, klicken Sie darauf.
Öffnen Sie das Startmenü und wählen Sie "Systemsteuerung". Wenn der Link Systemsteuerung im Startmenü nicht angezeigt wird, drücken Sie ⊞ Gewinnen+S. Um die Suche zu starten, geben Sie Control ein. Wenn in den Suchergebnissen "Systemsteuerung" angezeigt wird, klicken Sie darauf.  Klicken Sie auf "Benutzerkonten hinzufügen oder entfernen". Windows fordert Sie auf, Ihr Kennwort zu bestätigen, um fortzufahren.
Klicken Sie auf "Benutzerkonten hinzufügen oder entfernen". Windows fordert Sie auf, Ihr Kennwort zu bestätigen, um fortzufahren.  Klicken Sie auf den Namen des Kontos, das Sie ändern möchten. Administratoren können das Kennwort eines beliebigen Kontos im System ändern. Wenn das Konto, das Sie ändern möchten, Administrator heißt, klicken Sie auf dieses Konto.
Klicken Sie auf den Namen des Kontos, das Sie ändern möchten. Administratoren können das Kennwort eines beliebigen Kontos im System ändern. Wenn das Konto, das Sie ändern möchten, Administrator heißt, klicken Sie auf dieses Konto.  Klicken Sie auf "Passwort ändern". Befolgen Sie die Anweisungen auf dem Bildschirm, um ein neues Passwort festzulegen. Sie müssen es zweimal eingeben, um die Änderung zu bestätigen. Wenn Windows das neue Kennwort akzeptiert hat, können Sie sich mit diesem Konto anmelden.
Klicken Sie auf "Passwort ändern". Befolgen Sie die Anweisungen auf dem Bildschirm, um ein neues Passwort festzulegen. Sie müssen es zweimal eingeben, um die Änderung zu bestätigen. Wenn Windows das neue Kennwort akzeptiert hat, können Sie sich mit diesem Konto anmelden.
Methode 2 von 4: Verwenden einer Kennwortwiederherstellungsdiskette
 Stellen Sie sicher, dass Sie eine Kennwortrücksetzdiskette haben. Sie müssen zuvor eine Kennwortwiederherstellungs-CD erstellt oder auf ein Flash-Laufwerk gelegt haben. Wenn Sie dies nicht getan haben, versuchen Sie es mit einer anderen Methode. Sie können jedoch keine Festplatte zum Zurücksetzen des Kennworts von einer anderen Person ausleihen, da diese Festplatten Ihrem Konto zugeordnet sind.
Stellen Sie sicher, dass Sie eine Kennwortrücksetzdiskette haben. Sie müssen zuvor eine Kennwortwiederherstellungs-CD erstellt oder auf ein Flash-Laufwerk gelegt haben. Wenn Sie dies nicht getan haben, versuchen Sie es mit einer anderen Methode. Sie können jedoch keine Festplatte zum Zurücksetzen des Kennworts von einer anderen Person ausleihen, da diese Festplatten Ihrem Konto zugeordnet sind.  Versuchen Sie, sich unter Windows als Administrator anzumelden. Wenn die Anmeldung fehlschlägt, erhalten Sie eine Fehlermeldung wie "Benutzername oder Passwort ist falsch". Klicken Sie auf "Ok".
Versuchen Sie, sich unter Windows als Administrator anzumelden. Wenn die Anmeldung fehlschlägt, erhalten Sie eine Fehlermeldung wie "Benutzername oder Passwort ist falsch". Klicken Sie auf "Ok".  Legen Sie die Kennwortdiskette ein. Verwenden Sie die Auswurftaste auf Ihrer optischen Disc, um das Fach zu öffnen. Wenn Sie ein Flash-Laufwerk zum Zurücksetzen des Kennworts verwenden, schließen Sie es jetzt zuerst an.
Legen Sie die Kennwortdiskette ein. Verwenden Sie die Auswurftaste auf Ihrer optischen Disc, um das Fach zu öffnen. Wenn Sie ein Flash-Laufwerk zum Zurücksetzen des Kennworts verwenden, schließen Sie es jetzt zuerst an.  Klicken Sie auf "Passwort zurücksetzen". Dadurch wird der "Assistent zum Zurücksetzen von Passwörtern" gestartet.
Klicken Sie auf "Passwort zurücksetzen". Dadurch wird der "Assistent zum Zurücksetzen von Passwörtern" gestartet.  Klicken Sie auf "Weiter", um ein neues Passwort einzugeben. Wählen Sie etwas, an das Sie sich leicht erinnern werden. Sie werden aufgefordert, es erneut einzugeben, um sicherzustellen, dass Sie es korrekt eingegeben haben. Geben Sie es daher erneut ein.
Klicken Sie auf "Weiter", um ein neues Passwort einzugeben. Wählen Sie etwas, an das Sie sich leicht erinnern werden. Sie werden aufgefordert, es erneut einzugeben, um sicherzustellen, dass Sie es korrekt eingegeben haben. Geben Sie es daher erneut ein.  Klicken Sie auf "Fertig stellen". Sie können sich jetzt mit Ihrem neuen Passwort anmelden.
Klicken Sie auf "Fertig stellen". Sie können sich jetzt mit Ihrem neuen Passwort anmelden.
Methode 3 von 4: Verwenden einer Wiederherstellungsdiskette für das System
 Legen Sie die Wiederherstellungs-CD in den CD- oder DVD-Player ein. Wenn Sie noch keine Wiederherstellungs-CD erstellt haben, bitten Sie eine andere Person mit Windows 7, eine für Sie zu erstellen.
Legen Sie die Wiederherstellungs-CD in den CD- oder DVD-Player ein. Wenn Sie noch keine Wiederherstellungs-CD erstellt haben, bitten Sie eine andere Person mit Windows 7, eine für Sie zu erstellen.  Booten Sie von der Festplatte. Starten Sie den Computer neu und warten Sie auf die Meldung "Drücken Sie eine beliebige Taste, um von CD oder DVD zu starten." Drücken Sie eine beliebige Taste auf Ihrer Tastatur.
Booten Sie von der Festplatte. Starten Sie den Computer neu und warten Sie auf die Meldung "Drücken Sie eine beliebige Taste, um von CD oder DVD zu starten." Drücken Sie eine beliebige Taste auf Ihrer Tastatur. - Wenn Sie dies nicht sehen und den Anmeldebildschirm erneut sehen, ist Ihr Computer möglicherweise nicht für den Start von CD / DVD eingerichtet. Überprüfen Sie die BIOS-Starteinstellungen.
- Wenn das System immer noch nicht von der Disc startet, versuchen Sie, eine neue Disc auf einem anderen System zu brennen.
 Wählen Sie das Betriebssystem und die Festplatte (Laufwerk) aus. Wenn nicht mehrere Betriebssysteme ausgeführt und mehrere Festplatten installiert sind, wird möglicherweise nur eine Option angezeigt. Wählen Sie das mit "Windows 7" bezeichnete und notieren Sie den Laufwerksbuchstaben (wahrscheinlich C: oder D :). Aktivieren Sie das Kontrollkästchen neben "Wiederherstellungstools verwenden" und klicken Sie auf "Weiter", um fortzufahren.
Wählen Sie das Betriebssystem und die Festplatte (Laufwerk) aus. Wenn nicht mehrere Betriebssysteme ausgeführt und mehrere Festplatten installiert sind, wird möglicherweise nur eine Option angezeigt. Wählen Sie das mit "Windows 7" bezeichnete und notieren Sie den Laufwerksbuchstaben (wahrscheinlich C: oder D :). Aktivieren Sie das Kontrollkästchen neben "Wiederherstellungstools verwenden" und klicken Sie auf "Weiter", um fortzufahren.  Wählen Sie "Eingabeaufforderung" aus der Liste der Wiederherstellungsoptionen. Es öffnet sich ein Fenster, in dem Sie die folgenden Befehle zum Umbenennen von Dateien eingeben:
Wählen Sie "Eingabeaufforderung" aus der Liste der Wiederherstellungsoptionen. Es öffnet sich ein Fenster, in dem Sie die folgenden Befehle zum Umbenennen von Dateien eingeben: - Geben Sie C: oder D: (den Laufwerksbuchstaben, den Sie zuvor notiert haben) ein und drücken Sie ↵ Geben Sie ein
- Geben Sie windows system32 ein und drücken Sie ↵ Geben Sie ein
- Geben Sie ren utilman.exe utilhold.exe ein und drücken Sie ↵ Geben Sie ein. Utilman.exe ist eine Ease of Access Center-Datei. Sie müssen es vorübergehend umbenennen, damit diese Methode funktioniert.
- Geben Sie copy cmd.exe utilman.exe ein und drücken Sie ↵ Geben Sie ein
- Geben Sie exit ein und drücken Sie ↵ Geben Sie ein
 Drücken Sie die Auswurftaste für das CD / DVD-Laufwerk und starten Sie den Computer neu. Durch das Auswerfen der Disc wird verhindert, dass der Computer versucht, von der CD / DVD zu starten.
Drücken Sie die Auswurftaste für das CD / DVD-Laufwerk und starten Sie den Computer neu. Durch das Auswerfen der Disc wird verhindert, dass der Computer versucht, von der CD / DVD zu starten.  Klicken Sie auf die Schaltfläche Einfacher Zugriff in der unteren linken Ecke des Anmeldebildschirms. Dies ist eine kleine blaue Schaltfläche, die normalerweise verschiedene Eingabehilfen öffnet. Dieses Mal wird die Eingabeaufforderung gestartet (Sie werden dies sofort rückgängig machen).
Klicken Sie auf die Schaltfläche Einfacher Zugriff in der unteren linken Ecke des Anmeldebildschirms. Dies ist eine kleine blaue Schaltfläche, die normalerweise verschiedene Eingabehilfen öffnet. Dieses Mal wird die Eingabeaufforderung gestartet (Sie werden dies sofort rückgängig machen).  Legen Sie Ihr neues Passwort fest. Geben Sie einfach user Administrator newpassword ein, aber ersetzen Sie "newpassword" durch ein neues Passwort. Drücken Sie ↵ Geben Sie ein.
Legen Sie Ihr neues Passwort fest. Geben Sie einfach user Administrator newpassword ein, aber ersetzen Sie "newpassword" durch ein neues Passwort. Drücken Sie ↵ Geben Sie ein.  Geben Sie exit ein, um die Eingabeaufforderung zu schließen. Sie kehren zum Anmeldebildschirm zurück.
Geben Sie exit ein, um die Eingabeaufforderung zu schließen. Sie kehren zum Anmeldebildschirm zurück.  Melden Sie sich mit Ihrem neuen Passwort an. Verwenden Sie das neue Passwort, um sich erneut anzumelden.
Melden Sie sich mit Ihrem neuen Passwort an. Verwenden Sie das neue Passwort, um sich erneut anzumelden.  Drücken Sie ⊞ Gewinnen+S. um den Suchbildschirm zu öffnen. Jetzt machen Sie die Änderungen rückgängig, die Sie in Ease of Access Center vorgenommen haben. Geben Sie command in das Textfeld ein und warten Sie, bis die "Eingabeaufforderung" in den Suchergebnissen wieder angezeigt wird. Klicken Sie mit der rechten Maustaste auf "Eingabeaufforderung" und wählen Sie "Als Administrator ausführen".
Drücken Sie ⊞ Gewinnen+S. um den Suchbildschirm zu öffnen. Jetzt machen Sie die Änderungen rückgängig, die Sie in Ease of Access Center vorgenommen haben. Geben Sie command in das Textfeld ein und warten Sie, bis die "Eingabeaufforderung" in den Suchergebnissen wieder angezeigt wird. Klicken Sie mit der rechten Maustaste auf "Eingabeaufforderung" und wählen Sie "Als Administrator ausführen".  Geben Sie die folgenden Befehle in die Eingabeaufforderung ein.
Geben Sie die folgenden Befehle in die Eingabeaufforderung ein.- Geben Sie C: (oder die zuvor notierten Sender) ein und drücken Sie ↵ Geben Sie ein.
- Geben Sie cd windows system32 ein und drücken Sie ↵ Geben Sie ein
- Geben Sie copy utilhold.exe utilman.exe ein und drücken Sie ↵ Geben Sie ein
- Geben Sie exit ein und drücken Sie ↵ Geben Sie ein.
Methode 4 von 4: Booten Sie von einer Setup-DVD oder einem Flash-Laufwerk
 Legen Sie die Windows 7 Setup-DVD oder das Flash-Laufwerk ein. Die Windows 7-Setup-DVD ist die CD, mit der Sie Windows 7 installiert haben (oder die Windows-Installations-CD, die mit Ihrem Computer geliefert wurde). Möglicherweise haben Sie eine Setup-DVD von einem früheren Datum mit dem USB / DVD-Tool in Windows gebrannt. Wenn Sie zuvor ein Windows 7 Setup-Flash-Laufwerk erstellt haben, können Sie es anstelle einer DVD verwenden. Wenn Sie auch keine haben, können Sie eine von jemand anderem ausleihen.
Legen Sie die Windows 7 Setup-DVD oder das Flash-Laufwerk ein. Die Windows 7-Setup-DVD ist die CD, mit der Sie Windows 7 installiert haben (oder die Windows-Installations-CD, die mit Ihrem Computer geliefert wurde). Möglicherweise haben Sie eine Setup-DVD von einem früheren Datum mit dem USB / DVD-Tool in Windows gebrannt. Wenn Sie zuvor ein Windows 7 Setup-Flash-Laufwerk erstellt haben, können Sie es anstelle einer DVD verwenden. Wenn Sie auch keine haben, können Sie eine von jemand anderem ausleihen.  Starten Sie den Computer neu, damit er von einer DVD oder einem Flash-Laufwerk gestartet werden kann. Stellen Sie sicher, dass Ihr Computer so konfiguriert ist, dass er von einer CD / DVD oder einem Flash-Laufwerk im BIOS startet. Wenn die Meldung "Drücken Sie eine beliebige Taste, um von CD oder DVD zu starten" angezeigt wird (oder "Drücken Sie F12, um ein Startgerät auszuwählen"), befolgen Sie die Anweisungen auf dem Bildschirm.
Starten Sie den Computer neu, damit er von einer DVD oder einem Flash-Laufwerk gestartet werden kann. Stellen Sie sicher, dass Ihr Computer so konfiguriert ist, dass er von einer CD / DVD oder einem Flash-Laufwerk im BIOS startet. Wenn die Meldung "Drücken Sie eine beliebige Taste, um von CD oder DVD zu starten" angezeigt wird (oder "Drücken Sie F12, um ein Startgerät auszuwählen"), befolgen Sie die Anweisungen auf dem Bildschirm.  Klicken Sie auf das "X" in der Ecke des Sprachfensters. Windows glaubt, dass ein brandneues Betriebssystem installiert wird, aber Sie werden das StickyKeys-Programm nur vorübergehend umbenennen.
Klicken Sie auf das "X" in der Ecke des Sprachfensters. Windows glaubt, dass ein brandneues Betriebssystem installiert wird, aber Sie werden das StickyKeys-Programm nur vorübergehend umbenennen.  Drücken Sie ⇧ Shift+F10 im Startbildschirm. Dadurch wird die Eingabeaufforderung geöffnet, in der Sie die folgenden Befehle eingeben können:
Drücken Sie ⇧ Shift+F10 im Startbildschirm. Dadurch wird die Eingabeaufforderung geöffnet, in der Sie die folgenden Befehle eingeben können: - Geben Sie copy d: windows system32 sethc.exe d: ein und drücken Sie ↵ Geben Sie ein. Wenn sich Windows nicht auf dem Laufwerk D: befindet, geben Sie den Laufwerksbuchstaben ein, auf dem sich Windows befindet (z. B. E: oder F :). Sie wissen, dass es sich um das falsche Laufwerk handelt, wenn die Meldung "Der angegebene Pfad kann nicht gefunden werden" angezeigt wird.
- Geben Sie copy / y d: windows system32 cmd.exe d: windows system32 sethc.exe ein und drücken Sie ↵ Geben Sie ein. Wenn sich Windows nicht auf dem Laufwerk D: befindet, geben Sie den richtigen Laufwerksbuchstaben ein.
- Geben Sie exit ein und drücken Sie ↵ Geben Sie ein.
 Werfen Sie die Windows-DVD oder das Flash-Laufwerk aus und starten Sie den Computer neu. Dadurch wird sichergestellt, dass der Computer nicht von der DVD oder dem Flash-Laufwerk startet.
Werfen Sie die Windows-DVD oder das Flash-Laufwerk aus und starten Sie den Computer neu. Dadurch wird sichergestellt, dass der Computer nicht von der DVD oder dem Flash-Laufwerk startet.  Drücken Sie fünfmal (schnell) ⇧ Shift im Anmeldebildschirm. Normalerweise startet diese Aktion das StickyKeys-Programm, diesmal wird jedoch die Eingabeaufforderung gestartet. Geben Sie die folgenden Befehle ein:
Drücken Sie fünfmal (schnell) ⇧ Shift im Anmeldebildschirm. Normalerweise startet diese Aktion das StickyKeys-Programm, diesmal wird jedoch die Eingabeaufforderung gestartet. Geben Sie die folgenden Befehle ein: - Geben Sie net user Administrator PASSWORD ein und drücken Sie ↵ Geben Sie ein. Ersetzen Sie "PASSWORT" durch ein neues Passwort für das Administratorkonto.
- Geben Sie copy / y d: sethc.exe d: windows system32 sethc.exe ein und drücken Sie ↵ Geben Sie ein. Ersetzen Sie d: ggf. durch einen anderen Laufwerksbuchstaben. Dadurch wird das zuvor geänderte StickyKeys-Programm umbenannt.
- Geben Sie exit ein und drücken Sie ↵ Geben Sie ein.
 Starte den Computer neu. Sie können sich jetzt mit dem Administratorkonto anmelden.
Starte den Computer neu. Sie können sich jetzt mit dem Administratorkonto anmelden.
Tipps
- Das Administratorkennwort ist standardmäßig leer. Wenn es nie geändert wurde, können Sie sich möglicherweise als Administrator anmelden, indem Sie das Kennwortfeld leer lassen.
- Es ist eine gute Idee, eine Kennwortwiederherstellungsdiskette zu erstellen, falls Sie jemals das Administratorkennwort verlieren oder vergessen.