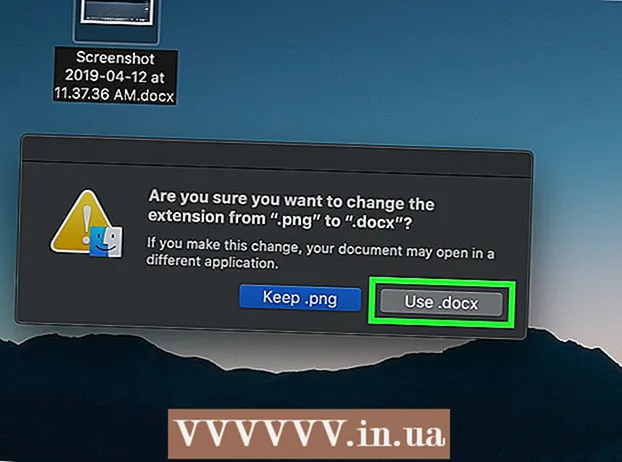Autor:
Frank Hunt
Erstelldatum:
15 Marsch 2021
Aktualisierungsdatum:
1 Juli 2024

Inhalt
- Schreiten
- Teil 1 von 5: Bearbeiten wie ein Profi
- Teil 2 von 5: Auf Ihrem mobilen Gerät
- Teil 3 von 5: In iPhoto
- Teil 4 von 5: In Adobe Photoshop
- Teil 5 von 5: Bauen Sie Ihre Fähigkeiten auf
- Tipps
Bei all den verfügbaren Geräten und Bearbeitungsprogrammen kann es ziemlich überwältigend sein, zu entscheiden, wie und wo Sie Ihre Fotos bearbeiten möchten. Dieser Artikel behandelt einige grundlegende Fotobearbeitungstechniken und -programme für Ihr Telefon und Ihren Computer. Schauen Sie sich Schritt 1 unten an, um loszulegen!
Schreiten
Teil 1 von 5: Bearbeiten wie ein Profi
 Investieren Sie in Software. Sie können grundlegende Bearbeitungen mit Programmen wie Picasa und Instagram vornehmen. Wenn Sie jedoch möchten, dass Ihre Fotos wirklich gut aussehen, sollten Sie ein Programm erwerben, das speziell für ernsthafte Bearbeitungen entwickelt wurde. Das muss nicht immer Geld kosten! Programme wie GIMP sind kostenlos. Sie müssen zwar lernen, wie sie funktionieren, sie haben jedoch einen großen Einfluss darauf, wie Ihre Fotos aussehen.
Investieren Sie in Software. Sie können grundlegende Bearbeitungen mit Programmen wie Picasa und Instagram vornehmen. Wenn Sie jedoch möchten, dass Ihre Fotos wirklich gut aussehen, sollten Sie ein Programm erwerben, das speziell für ernsthafte Bearbeitungen entwickelt wurde. Das muss nicht immer Geld kosten! Programme wie GIMP sind kostenlos. Sie müssen zwar lernen, wie sie funktionieren, sie haben jedoch einen großen Einfluss darauf, wie Ihre Fotos aussehen.  Schneiden Sie es, um es interessanter zu machen. Wenn Sie durch Ihre Fotos scrollen, um sie zu bearbeiten, können Sie sehen, wie das Foto zugeschnitten wurde. Das Ändern der Endpunkte des Fotos kann einen großen Einfluss darauf haben, wie es aussieht. Versuchen Sie, die Drittelregel zu befolgen, die besagt, dass Fotos besser aussehen, wenn der Rahmen visuell in drei gleiche Teile geteilt wird.
Schneiden Sie es, um es interessanter zu machen. Wenn Sie durch Ihre Fotos scrollen, um sie zu bearbeiten, können Sie sehen, wie das Foto zugeschnitten wurde. Das Ändern der Endpunkte des Fotos kann einen großen Einfluss darauf haben, wie es aussieht. Versuchen Sie, die Drittelregel zu befolgen, die besagt, dass Fotos besser aussehen, wenn der Rahmen visuell in drei gleiche Teile geteilt wird.  Ändern Sie den Kontrast. Dies ist eine übliche Einstellung für Fotobearbeitungsprogramme. Es hellt Weiß auf und verdunkelt Dunkelheit, wodurch ein Bild dramatischer und heller wird. Seien Sie jedoch vorsichtig: Sie verlieren viele Details, wenn Sie den Kontrast erhöhen. Übertreibe es nicht!
Ändern Sie den Kontrast. Dies ist eine übliche Einstellung für Fotobearbeitungsprogramme. Es hellt Weiß auf und verdunkelt Dunkelheit, wodurch ein Bild dramatischer und heller wird. Seien Sie jedoch vorsichtig: Sie verlieren viele Details, wenn Sie den Kontrast erhöhen. Übertreibe es nicht!  Ändern Sie die Sättigung. Die Sättigung gibt an, wie hell die Farben in einem Foto sind, und Sie können die Sättigung in den meisten Fotobearbeitungsprogrammen anpassen. Manchmal kann ein Foto durch Verringern der Sättigung verbessert werden (so dass es sich in Richtung Schwarzweiß bewegt), und manchmal kann es durch Erhöhen der Sättigung verbessert werden. Experiment!
Ändern Sie die Sättigung. Die Sättigung gibt an, wie hell die Farben in einem Foto sind, und Sie können die Sättigung in den meisten Fotobearbeitungsprogrammen anpassen. Manchmal kann ein Foto durch Verringern der Sättigung verbessert werden (so dass es sich in Richtung Schwarzweiß bewegt), und manchmal kann es durch Erhöhen der Sättigung verbessert werden. Experiment!  Lebendigkeit ändern. Dies ist eine weitere Einstellung, die hauptsächlich in Photoshop, aber auch in einer Reihe anderer Programme enthalten ist. Dies ähnelt der Sättigung, funktioniert jedoch bei Hauttönen viel besser. Wenn sich auf einem Foto Personen befinden, beginnen Sie mit der Lebendigkeit. Wenn Sie nur eine Landschaft haben, können Sie die Sättigung verwenden.
Lebendigkeit ändern. Dies ist eine weitere Einstellung, die hauptsächlich in Photoshop, aber auch in einer Reihe anderer Programme enthalten ist. Dies ähnelt der Sättigung, funktioniert jedoch bei Hauttönen viel besser. Wenn sich auf einem Foto Personen befinden, beginnen Sie mit der Lebendigkeit. Wenn Sie nur eine Landschaft haben, können Sie die Sättigung verwenden.  Verwenden Sie Unschärfe und schärfen Sie in Maßen. Verwenden Sie anstelle von Unschärfe- und Schärfefiltern für Ihr gesamtes Foto Unschärfe- und Schärfepinsel. Dies gibt Ihnen viel mehr Kontrolle. Dies ist wichtig, da Fotos normalerweise nur ein wenig verwischt und geschärft werden müssen. Schärfen Sie kleine Bereiche, um wichtige Details heller zu machen. Verwischen Sie Bereiche wie bestimmte Hautbereiche auf den Gesichtern, um Unregelmäßigkeiten weniger wahrnehmbar zu machen.
Verwenden Sie Unschärfe und schärfen Sie in Maßen. Verwenden Sie anstelle von Unschärfe- und Schärfefiltern für Ihr gesamtes Foto Unschärfe- und Schärfepinsel. Dies gibt Ihnen viel mehr Kontrolle. Dies ist wichtig, da Fotos normalerweise nur ein wenig verwischt und geschärft werden müssen. Schärfen Sie kleine Bereiche, um wichtige Details heller zu machen. Verwischen Sie Bereiche wie bestimmte Hautbereiche auf den Gesichtern, um Unregelmäßigkeiten weniger wahrnehmbar zu machen.  Bleiben Sie so nah wie möglich am Original. Zu viel Bearbeitung kann schnell dazu führen, dass Fotos sehr falsch erscheinen. Es ist, als würde man einer wirklich schönen Frau zu viel Make-up geben. Nach einer Weile sieht sie aus wie ein Clown. Wenn Sie jemanden dünner aussehen lassen möchten, übertreiben Sie es nicht. Wenn Sie die Farben ändern möchten, lassen Sie sie nicht unnatürlich aussehen. Stellen Sie beim Entfernen von Objekten aus Fotos sicher, dass Sie nichts verpassen, was das Foto bearbeitet aussehen lässt. Sie möchten Ihr Foto nicht in Photoshop Disasters!
Bleiben Sie so nah wie möglich am Original. Zu viel Bearbeitung kann schnell dazu führen, dass Fotos sehr falsch erscheinen. Es ist, als würde man einer wirklich schönen Frau zu viel Make-up geben. Nach einer Weile sieht sie aus wie ein Clown. Wenn Sie jemanden dünner aussehen lassen möchten, übertreiben Sie es nicht. Wenn Sie die Farben ändern möchten, lassen Sie sie nicht unnatürlich aussehen. Stellen Sie beim Entfernen von Objekten aus Fotos sicher, dass Sie nichts verpassen, was das Foto bearbeitet aussehen lässt. Sie möchten Ihr Foto nicht in Photoshop Disasters!  Vermeiden Sie Klischees. Klischees sind künstlerische Säulen und können hervorragende Fotos langweilig und unprofessionell erscheinen lassen. Zum Beispiel können Schwarzweißfotos mit nur einer eingefärbten Sache (z. B. rote Lippen) leicht banal erscheinen. Wenn Sie wirklich möchten, dass Ihre Fotos als Kunst ernst genommen werden, vermeiden Sie solche Klischees.
Vermeiden Sie Klischees. Klischees sind künstlerische Säulen und können hervorragende Fotos langweilig und unprofessionell erscheinen lassen. Zum Beispiel können Schwarzweißfotos mit nur einer eingefärbten Sache (z. B. rote Lippen) leicht banal erscheinen. Wenn Sie wirklich möchten, dass Ihre Fotos als Kunst ernst genommen werden, vermeiden Sie solche Klischees.
Teil 2 von 5: Auf Ihrem mobilen Gerät
 Laden Sie eine Anwendung herunter, um Fotos zu bearbeiten. Im App Store stehen zahlreiche kostenlose Bearbeitungsanwendungen zur Verfügung, von denen viele nicht mehr als ein paar Dollar kosten. Wenn Sie verschiedene Stile erkunden möchten, laden Sie einige Apps herunter und spielen Sie mit den Effekten. Beispiele beinhalten:
Laden Sie eine Anwendung herunter, um Fotos zu bearbeiten. Im App Store stehen zahlreiche kostenlose Bearbeitungsanwendungen zur Verfügung, von denen viele nicht mehr als ein paar Dollar kosten. Wenn Sie verschiedene Stile erkunden möchten, laden Sie einige Apps herunter und spielen Sie mit den Effekten. Beispiele beinhalten: - Instagram (kostenlos)
- Adobe Photoshop Touch (8,99 €)
- Apple iPhoto (13,99 €)
- Voliere (kostenlos)
- BeFunky (kostenlos)
- EyeEm (kostenlos)
- Holzkamera (kostenlos)
 Nehmen Sie ein Foto mit Ihrem Telefon auf oder wählen Sie eines aus Ihrer Fotobibliothek aus. Wählen Sie für optimale Ergebnisse ein gut beleuchtetes Foto mit einem offensichtlichen Objekt wie einer Person, einer Pflanze, einem Tier oder einem Gebäude. Je klarer das Foto ist, desto effektiver sind die Bearbeitungen.
Nehmen Sie ein Foto mit Ihrem Telefon auf oder wählen Sie eines aus Ihrer Fotobibliothek aus. Wählen Sie für optimale Ergebnisse ein gut beleuchtetes Foto mit einem offensichtlichen Objekt wie einer Person, einer Pflanze, einem Tier oder einem Gebäude. Je klarer das Foto ist, desto effektiver sind die Bearbeitungen.  Laden Sie es in die App hoch. Die meisten Apps bieten Ihnen die Möglichkeit, ein neues Foto aufzunehmen (die Schaltfläche mit der Kamera darauf zu finden) oder eines aus Ihrer Fotobibliothek auszuwählen.
Laden Sie es in die App hoch. Die meisten Apps bieten Ihnen die Möglichkeit, ein neues Foto aufzunehmen (die Schaltfläche mit der Kamera darauf zu finden) oder eines aus Ihrer Fotobibliothek auszuwählen.  Wählen Sie einen Filter. Jede App ist anders, aber viele, wie Instagram, haben mehrere "Filter" oder "Objektive" zur Auswahl, die im Grunde die gesamte Bearbeitung für Sie erledigen. Bei einigen Apps können Sie die Intensität des Filters anpassen, um mehr Kontrolle über das Endergebnis zu erhalten.
Wählen Sie einen Filter. Jede App ist anders, aber viele, wie Instagram, haben mehrere "Filter" oder "Objektive" zur Auswahl, die im Grunde die gesamte Bearbeitung für Sie erledigen. Bei einigen Apps können Sie die Intensität des Filters anpassen, um mehr Kontrolle über das Endergebnis zu erhalten.  Passen Sie die Belichtung an. In der Fotografie bezieht sich die Belichtung auf die Lichtmenge, die auf ein Foto fällt. Wenn das Foto zu dunkel ist, müssen Sie möglicherweise die Belichtung erhöhen. Wenn Sie ein dunkleres Foto wünschen, verringern Sie die Belichtung.
Passen Sie die Belichtung an. In der Fotografie bezieht sich die Belichtung auf die Lichtmenge, die auf ein Foto fällt. Wenn das Foto zu dunkel ist, müssen Sie möglicherweise die Belichtung erhöhen. Wenn Sie ein dunkleres Foto wünschen, verringern Sie die Belichtung.  Passen Sie die Sättigung an. Mit einigen Apps können Sie die Sättigung oder Farbintensität eines Fotos anpassen. Durch Erhöhen der Sättigung eines Fotos können die Farben heller werden und das Foto hervorstechen. Aber zu viel Sättigung kann das Foto hart und fast kartonartig aussehen lassen.
Passen Sie die Sättigung an. Mit einigen Apps können Sie die Sättigung oder Farbintensität eines Fotos anpassen. Durch Erhöhen der Sättigung eines Fotos können die Farben heller werden und das Foto hervorstechen. Aber zu viel Sättigung kann das Foto hart und fast kartonartig aussehen lassen.  Fügen Sie Unschärfe, ein leichtes Leck oder einen anderen Effekt hinzu. Verwischen Sie das Foto, damit es verträumt und verzerrt aussieht, oder fügen Sie ein Lichtleck hinzu, damit das Foto altmodisch und beschädigt aussieht.
Fügen Sie Unschärfe, ein leichtes Leck oder einen anderen Effekt hinzu. Verwischen Sie das Foto, damit es verträumt und verzerrt aussieht, oder fügen Sie ein Lichtleck hinzu, damit das Foto altmodisch und beschädigt aussieht. - Lichtlecks wurden früher als Fehler angesehen, als Licht (normalerweise von der Sonne) auf den Film drang und ihn beschädigte. Heute werden Lichtlecks als Stileffekt angesehen, den viele Menschen mögen.
 Schneiden Sie das Foto. Wenn Sie die Form oder Größe eines Fotos ändern möchten, wählen Sie die Schaltfläche "Zuschneiden" (normalerweise mit einem Quadrat) und nehmen Sie die gewünschten Anpassungen vor.
Schneiden Sie das Foto. Wenn Sie die Form oder Größe eines Fotos ändern möchten, wählen Sie die Schaltfläche "Zuschneiden" (normalerweise mit einem Quadrat) und nehmen Sie die gewünschten Anpassungen vor.  Spielen Sie mit verschiedenen Filtern und Effekten. Jede App ist anders. Wenn Sie also zum ersten Mal eine verwenden, sollten Sie alle möglichen Optionen zum Bearbeiten Ihres Fotos ausprobieren.
Spielen Sie mit verschiedenen Filtern und Effekten. Jede App ist anders. Wenn Sie also zum ersten Mal eine verwenden, sollten Sie alle möglichen Optionen zum Bearbeiten Ihres Fotos ausprobieren.
Teil 3 von 5: In iPhoto
 Importieren Sie Ihre Fotos in das Programm. Sie können dies tun, indem Sie die Datei per Drag & Drop von Ihrem Desktop ziehen oder Bilder direkt von Ihrer Kamera importieren. Verwenden Sie dazu das mit Ihrer Kamera gelieferte Kabel, um Ihre Kamera an den USB-Anschluss Ihres Computers anzuschließen.
Importieren Sie Ihre Fotos in das Programm. Sie können dies tun, indem Sie die Datei per Drag & Drop von Ihrem Desktop ziehen oder Bilder direkt von Ihrer Kamera importieren. Verwenden Sie dazu das mit Ihrer Kamera gelieferte Kabel, um Ihre Kamera an den USB-Anschluss Ihres Computers anzuschließen. - Stellen Sie sicher, dass Ihre Kamera eingeschaltet ist, und öffnen Sie dann iPhoto, falls es noch nicht geöffnet ist. Sie können alle Fotos importieren, indem Sie "Alle importieren" auswählen, oder Fotos einzeln importieren, indem Sie Fotos auswählen und dann auf die Schaltfläche "Ausgewählte importieren" klicken.
 Doppelklicken Sie auf ein Foto, um die Bearbeitung zu starten. Es sollte erweitert werden, wenn Sie darauf doppelklicken.
Doppelklicken Sie auf ein Foto, um die Bearbeitung zu starten. Es sollte erweitert werden, wenn Sie darauf doppelklicken.  Wählen Sie die Schaltfläche "Bearbeiten" am unteren Bildschirmrand. Am unteren Bildschirmrand werden nun mehrere Bearbeitungsoptionen angezeigt, darunter "Drehen", "Zuschneiden", "Begradigen", "Verbessern", "Rote Augen", "Retuschieren", "Effekte" und "Anpassen".
Wählen Sie die Schaltfläche "Bearbeiten" am unteren Bildschirmrand. Am unteren Bildschirmrand werden nun mehrere Bearbeitungsoptionen angezeigt, darunter "Drehen", "Zuschneiden", "Begradigen", "Verbessern", "Rote Augen", "Retuschieren", "Effekte" und "Anpassen". - Um einen Effekt zu verwenden, klicken Sie einfach auf die Schaltfläche für den gewünschten Effekt. Wenn Sie fertig sind, klicken Sie auf "Übernehmen", um die Änderungen zu speichern, oder auf "Abbrechen", um die Änderungen zu verwerfen und von vorne zu beginnen.
 Drehen Sie das Foto bei Bedarf. Klicken Sie dazu einfach auf die Schaltfläche "Drehen". Das Foto dreht sich bei jedem Klicken weiter, bis es wieder an seine ursprüngliche Position zurückkehrt.
Drehen Sie das Foto bei Bedarf. Klicken Sie dazu einfach auf die Schaltfläche "Drehen". Das Foto dreht sich bei jedem Klicken weiter, bis es wieder an seine ursprüngliche Position zurückkehrt.  Schneiden Sie das Foto. Das Zuschneiden ist ein sehr einfaches Bearbeitungswerkzeug, mit dem Sie die Größe und Form eines Fotos anpassen und unerwünschte Teile ausschneiden können. Wenn Sie auf die Schaltfläche "Zuschneiden" klicken, erhalten Sie ein größenverstellbares Rechteck, das auf dem Foto liegt. Ziehen Sie zum Anpassen die Ecken, bis Sie die gewünschte Größe und Form erreicht haben. Sie können das Feld auch verschieben, indem Sie darauf klicken und dann den Cursor ziehen.
Schneiden Sie das Foto. Das Zuschneiden ist ein sehr einfaches Bearbeitungswerkzeug, mit dem Sie die Größe und Form eines Fotos anpassen und unerwünschte Teile ausschneiden können. Wenn Sie auf die Schaltfläche "Zuschneiden" klicken, erhalten Sie ein größenverstellbares Rechteck, das auf dem Foto liegt. Ziehen Sie zum Anpassen die Ecken, bis Sie die gewünschte Größe und Form erreicht haben. Sie können das Feld auch verschieben, indem Sie darauf klicken und dann den Cursor ziehen.  Wähle einen Effekt. Wenn Sie auf die Schaltfläche "Effekte" klicken, wird ein kleiner Bildschirm mit mehreren Filtern angezeigt, aus denen Sie auswählen können. Dazu gehören "Schwarz und Weiß", "Sepia", "Antik", "Farbe verblassen", "Farbe erhöhen" und mehr.
Wähle einen Effekt. Wenn Sie auf die Schaltfläche "Effekte" klicken, wird ein kleiner Bildschirm mit mehreren Filtern angezeigt, aus denen Sie auswählen können. Dazu gehören "Schwarz und Weiß", "Sepia", "Antik", "Farbe verblassen", "Farbe erhöhen" und mehr. - Mit einigen Effekten können Sie die Intensität des Filters anpassen. Klicken Sie dazu einfach auf den Effekt und passen Sie die unten angezeigten Zahlen mit den Pfeilen nach links und rechts an.
 Nehmen Sie zusätzliche Anpassungen vor. Um komplexere Änderungen vorzunehmen, klicken Sie auf die Schaltfläche "Anpassen" direkt unter dem Foto. Ein neuer Bildschirm mit Optionen zum Anpassen von Belichtung, Sättigung, Kontrast, Definition, Lichtern, Schatten, Schärfe, Temperatur und Farbton des Fotos wird angezeigt.
Nehmen Sie zusätzliche Anpassungen vor. Um komplexere Änderungen vorzunehmen, klicken Sie auf die Schaltfläche "Anpassen" direkt unter dem Foto. Ein neuer Bildschirm mit Optionen zum Anpassen von Belichtung, Sättigung, Kontrast, Definition, Lichtern, Schatten, Schärfe, Temperatur und Farbton des Fotos wird angezeigt.  Speichern Sie Ihre Änderungen. Wenn Sie mit der Bearbeitung fertig sind, klicken Sie auf die Schaltfläche "Fertig" auf der rechten Seite Ihres Bildschirms.
Speichern Sie Ihre Änderungen. Wenn Sie mit der Bearbeitung fertig sind, klicken Sie auf die Schaltfläche "Fertig" auf der rechten Seite Ihres Bildschirms.
Teil 4 von 5: In Adobe Photoshop
 Importieren Sie Ihr Foto in das Programm. Sie können dies tun, indem Sie die Datei von Ihrem Desktop in das Programm ziehen oder Photoshop öffnen und "Datei", "Öffnen" und dann das Foto auswählen, das Sie bearbeiten möchten.
Importieren Sie Ihr Foto in das Programm. Sie können dies tun, indem Sie die Datei von Ihrem Desktop in das Programm ziehen oder Photoshop öffnen und "Datei", "Öffnen" und dann das Foto auswählen, das Sie bearbeiten möchten.  Erstellen Sie eine Kopie der Hintergrundebene. Erstellen Sie vor dem Bearbeiten eine Kopie des Originalfotos, falls Sie beim Bearbeiten Fehler machen. Wählen Sie dazu "Ebene" und dann "Ebene duplizieren". Dadurch wird eine Kopie Ihres Originalbilds erstellt.
Erstellen Sie eine Kopie der Hintergrundebene. Erstellen Sie vor dem Bearbeiten eine Kopie des Originalfotos, falls Sie beim Bearbeiten Fehler machen. Wählen Sie dazu "Ebene" und dann "Ebene duplizieren". Dadurch wird eine Kopie Ihres Originalbilds erstellt.  Schneiden Sie das Foto. Das Zuschneiden ist eine grundlegende Technik, mit der Sie die Form und Größe eines Fotos ändern und unerwünschte Teile ausschneiden können. Um das Foto zuzuschneiden, klicken Sie einfach auf das Symbol "Zuschneiden" auf der linken Seite Ihres Bildschirms. Klicken Sie nun auf das Foto und ziehen Sie die Maus, um die gewünschte Größe und Form Ihres Quadrats zu erstellen. Wenn Sie fertig sind, klicken Sie erneut auf das Symbol "Zuschneiden". Sie haben die Möglichkeit, die Änderungen zu speichern oder abzubrechen und zum Originalbild zurückzukehren.
Schneiden Sie das Foto. Das Zuschneiden ist eine grundlegende Technik, mit der Sie die Form und Größe eines Fotos ändern und unerwünschte Teile ausschneiden können. Um das Foto zuzuschneiden, klicken Sie einfach auf das Symbol "Zuschneiden" auf der linken Seite Ihres Bildschirms. Klicken Sie nun auf das Foto und ziehen Sie die Maus, um die gewünschte Größe und Form Ihres Quadrats zu erstellen. Wenn Sie fertig sind, klicken Sie erneut auf das Symbol "Zuschneiden". Sie haben die Möglichkeit, die Änderungen zu speichern oder abzubrechen und zum Originalbild zurückzukehren. - Wenn Sie die Schaltfläche "Zuschneiden" nicht finden können, bewegen Sie die Maus über die verschiedenen Schaltflächen in der linken Spalte und warten Sie, bis ein beschreibender Text angezeigt wird.
 Suchen Sie nach der Schaltfläche "Einstellungsebene". Ebenen sind ein nützliches Werkzeug für die Verwendung in Photoshop, da Sie damit Ihr Foto bearbeiten können, ohne die Originalversion zu beeinträchtigen. Ebenen können während der weiteren Bearbeitung ein- und ausgeschaltet werden, sodass nichts dauerhaft ist (es sei denn, Sie speichern natürlich Ihre endgültige Version).
Suchen Sie nach der Schaltfläche "Einstellungsebene". Ebenen sind ein nützliches Werkzeug für die Verwendung in Photoshop, da Sie damit Ihr Foto bearbeiten können, ohne die Originalversion zu beeinträchtigen. Ebenen können während der weiteren Bearbeitung ein- und ausgeschaltet werden, sodass nichts dauerhaft ist (es sei denn, Sie speichern natürlich Ihre endgültige Version). - Die Schaltfläche "Einstellungsebene" befindet sich unten im Navigatorfenster auf der rechten Seite Ihres Bildschirms. Es ist ein schwarz-weißer Kreis mit einer diagonalen Linie. Wenn Sie den Mauszeiger darüber bewegen, sollte "Neue Füll- oder Anpassungsebene erstellen" angezeigt werden.
- Wenn Sie auf die Schaltfläche klicken, wird eine Dropdown-Liste mit verschiedenen Bearbeitungsoptionen angezeigt. Dazu gehören Belichtung, Helligkeit / Kontrast, selektive Farbe und mehr. Wenn Sie auf eine davon klicken, wird eine neue Ebene für diesen Effekt erstellt, die Sie anpassen und ein- und ausschalten können.
- Um eine Ebene ein- oder auszuschalten, klicken Sie einfach auf das Bild eines Auges direkt neben dem Ebenentitel.
 Passen Sie die Belichtung an. Klicken Sie dazu erneut auf die Schaltfläche "Einstellungsebene" und wählen Sie dann "Belichtung" aus der Dropdown-Liste aus. Dadurch wird in Ihrem Navigator-Bedienfeld eine neue Ebene mit dem Titel "Belichtung 1" erstellt. Es erscheint ein kleiner Bildschirm mit Optionen zum Anpassen der Belichtung, Verschiebung und Gammakorrektur des Fotos. Schieben Sie einfach den Knopf nach links und rechts, um Änderungen an diesen Effekten vorzunehmen.
Passen Sie die Belichtung an. Klicken Sie dazu erneut auf die Schaltfläche "Einstellungsebene" und wählen Sie dann "Belichtung" aus der Dropdown-Liste aus. Dadurch wird in Ihrem Navigator-Bedienfeld eine neue Ebene mit dem Titel "Belichtung 1" erstellt. Es erscheint ein kleiner Bildschirm mit Optionen zum Anpassen der Belichtung, Verschiebung und Gammakorrektur des Fotos. Schieben Sie einfach den Knopf nach links und rechts, um Änderungen an diesen Effekten vorzunehmen. - Die Belichtung eines Fotos entspricht im Wesentlichen seiner Helligkeit. Wenn Sie den Knopf nach rechts schieben, wird das Foto heller, und wenn Sie ihn nach links schieben, wird das Foto dunkler.
- Mit den Verschiebungs- und Gammakorrekturoptionen können Sie die Dunkel- und Mitteltöne des Fotos anpassen. Dies kann dazu beitragen, die Härte der Farbe auszugleichen oder zu "verschieben", die auftritt, wenn Sie die Belichtung eines Fotos erhöhen.
 Passen Sie die Farben an. Erstellen Sie dazu eine Ebene "Selektive Farbe". Sie erhalten einen kleinen Bildschirm, auf dem Sie die Farbtöne Rot, Gelb, Blau, Cyan, Grün, Magenta, Schwarz, Weiß und Neutral des Fotos einstellen können.
Passen Sie die Farben an. Erstellen Sie dazu eine Ebene "Selektive Farbe". Sie erhalten einen kleinen Bildschirm, auf dem Sie die Farbtöne Rot, Gelb, Blau, Cyan, Grün, Magenta, Schwarz, Weiß und Neutral des Fotos einstellen können.  Passen Sie die Pegel an. Mit dem Ebenen-Werkzeug können Sie den Gesamtton und den Kontrast des Fotos ändern. Erstellen Sie dazu in Ihrem Navigator-Bedienfeld eine Ebene "Ebenen". Sie erhalten eine Histogramm-Palette mit drei verschiedenen Schiebereglern direkt darunter: dem Schwarzton-Schieberegler (links), dem Weißton-Schieberegler (rechts) und dem Mittelton- oder Gamma-Schieberegler (rechts).
Passen Sie die Pegel an. Mit dem Ebenen-Werkzeug können Sie den Gesamtton und den Kontrast des Fotos ändern. Erstellen Sie dazu in Ihrem Navigator-Bedienfeld eine Ebene "Ebenen". Sie erhalten eine Histogramm-Palette mit drei verschiedenen Schiebereglern direkt darunter: dem Schwarzton-Schieberegler (links), dem Weißton-Schieberegler (rechts) und dem Mittelton- oder Gamma-Schieberegler (rechts). - Die Position der Schwarz-Weiß-Tonregler erstellt einen Bereich für die Eingangspegel des Bildes. Der Schwarzton liegt anfangs bei 0 und der Weißton bei 255. Um den Bereich anzupassen, bewegen Sie einfach den Schwarztonregler nach rechts und / oder den Weißtonregler nach links.
- Ziehen Sie den Mitteltonregler nach links, um die Mitteltöne abzudunkeln, und nach rechts, um die Mitteltöne heller zu machen.
Teil 5 von 5: Bauen Sie Ihre Fähigkeiten auf
 Werden Sie ein Photoshop-Profi. Die Verwendung von Photoshop kann schwierig sein - es dauert eine Weile, bis Sie den Dreh raus haben! Aber sobald Sie es bekommen haben, können Sie Ihre Fotos professionell aussehen lassen, bevor Sie es wissen!
Werden Sie ein Photoshop-Profi. Die Verwendung von Photoshop kann schwierig sein - es dauert eine Weile, bis Sie den Dreh raus haben! Aber sobald Sie es bekommen haben, können Sie Ihre Fotos professionell aussehen lassen, bevor Sie es wissen!  Lernen Sie, Farben anzupassen. Manchmal kann eine andere Farbe in einem Foto dazu führen, dass es schlecht aussieht. Eine einfache Einstellung der Farbtöne kann das gesamte Bild speichern!
Lernen Sie, Farben anzupassen. Manchmal kann eine andere Farbe in einem Foto dazu führen, dass es schlecht aussieht. Eine einfache Einstellung der Farbtöne kann das gesamte Bild speichern!  Skizzieren Sie Ihr Foto! Sie haben wahrscheinlich diese Spam- und virenähnlichen Apps und Websites gesehen, mit denen Ihre Fotos sozusagen wie eine Zeichnung aussehen. Wussten Sie, dass Sie diesen Effekt problemlos selbst erzielen können, ohne kostenlos Malware zu erhalten? Dies kann eine schöne Bearbeitung für Ihre Fotos sein.
Skizzieren Sie Ihr Foto! Sie haben wahrscheinlich diese Spam- und virenähnlichen Apps und Websites gesehen, mit denen Ihre Fotos sozusagen wie eine Zeichnung aussehen. Wussten Sie, dass Sie diesen Effekt problemlos selbst erzielen können, ohne kostenlos Malware zu erhalten? Dies kann eine schöne Bearbeitung für Ihre Fotos sein.
Tipps
Da jedes Fotobearbeitungsprogramm anders ist, kann es hilfreich sein, in einem umfassenden Handbuch weitere Tipps und Anweisungen zu finden. Während die meisten Bearbeitungs-Apps zum ersten Mal einfach zu verwenden sind, sind fortgeschrittene Programme wie Photoshop äußerst komplex und erfordern monatelange Übung, um sie zu beherrschen.
- Andere beliebte Fotobearbeitungsprogramme für Ihren Computer sind Aperture, PaintShop Pro und Pro Tools.