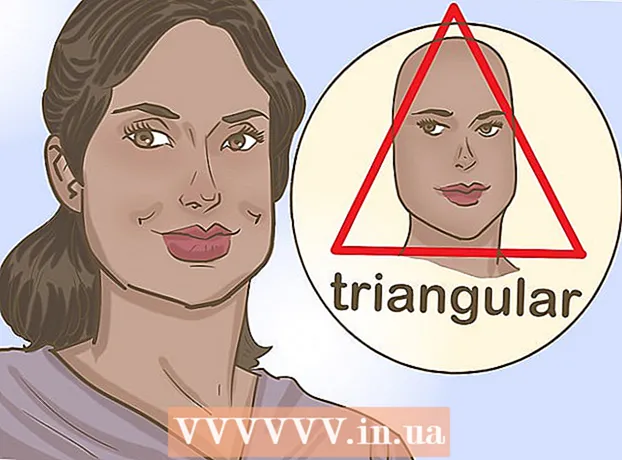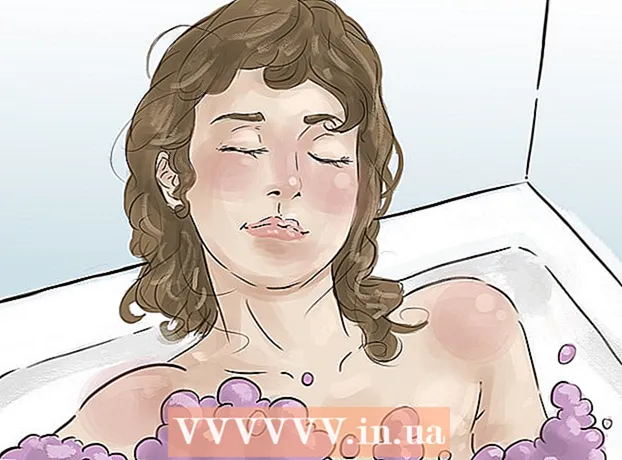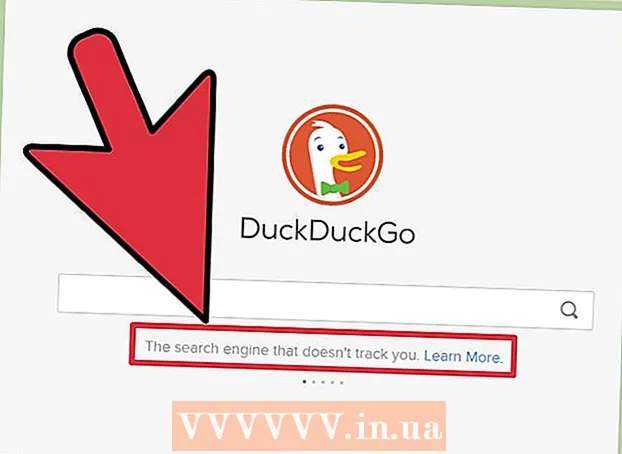Inhalt
- Schreiten
- Teil 1 von 2: Installiere YouTube Center
- Teil 2 von 2: Ändern der Puffereinstellungen mit YouTube Center
- Tipps
- Warnungen
Videos werden gepuffert oder vorgeladen, damit Sie das Video reibungslos und ohne Unterbrechungen ansehen können. Videos auf YouTube puffern jedoch jeweils nur einen kleinen Teil des Videos, was die Anzeige mit einer langsameren Internetverbindung erschwert. Wenn Sie ein Video auf YouTube zum späteren Anzeigen öffnen, kann das Puffern auch Ihre Bandbreite beanspruchen und dazu führen, dass Ihre anderen Websites langsamer geladen werden. Um diese Probleme zu lösen, benötigen Sie das YouTube Center-Add-On für Ihren Browser, da Sie diese Einstellungen auf der Standardwebsite nicht ändern können. "Update September 2015": Das YouTube Center-Add-On funktioniert bei einigen der neuesten Browserversionen nicht mehr. Wenn die Anweisungen hier nicht funktionieren, können Sie versuchen, die Entwicklerversion herunterzuladen. Benutzer berichten, dass dies normalerweise das Problem behebt, diese Version jedoch nicht gründlich getestet wurde und in bestimmten Browsern Probleme verursachen kann. Benutzung auf eigene Gefahr.
Schreiten
Teil 1 von 2: Installiere YouTube Center
 Laden Sie dieses Add-On herunter, um weitere YouTube-Einstellungen zu erhalten. YouTube Center ist ein benutzerdefiniertes Add-On für deinen Browser. Sobald du es heruntergeladen hast, hast du Zugriff auf viele weitere Funktionen von YouTube, einschließlich der Möglichkeit, die automatische Pufferung zu deaktivieren und Videos vollständig anstatt in kleinen Blöcken gleichzeitig zu laden.
Laden Sie dieses Add-On herunter, um weitere YouTube-Einstellungen zu erhalten. YouTube Center ist ein benutzerdefiniertes Add-On für deinen Browser. Sobald du es heruntergeladen hast, hast du Zugriff auf viele weitere Funktionen von YouTube, einschließlich der Möglichkeit, die automatische Pufferung zu deaktivieren und Videos vollständig anstatt in kleinen Blöcken gleichzeitig zu laden. - Benutzerdefinierte Add-Ons wurden von der Firma, die den Browser erstellt hat, nicht entwickelt. YouTube Center sollte sicher sein, aber Add-Ons bergen das Risiko von Softwarefehlern oder Malware.
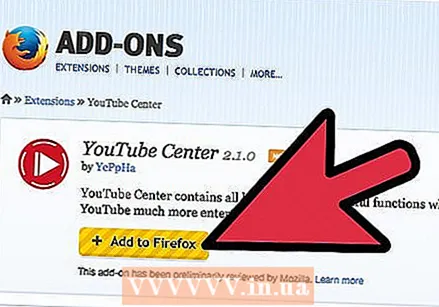 Laden Sie das YouTube Center für Ihren Browser herunter. Klicken Sie auf einen der folgenden Links, um YouTube Center für Ihren Browser herunterzuladen. Nach dem Öffnen der Datei sollte das Add-On automatisch installiert werden.
Laden Sie das YouTube Center für Ihren Browser herunter. Klicken Sie auf einen der folgenden Links, um YouTube Center für Ihren Browser herunterzuladen. Nach dem Öffnen der Datei sollte das Add-On automatisch installiert werden. - Laden Sie das Add-On für Firefox herunter.
- Für Opera herunterladen.
 Aktualisieren Sie Ihren Browser, wenn das Add-On nicht funktioniert. Besuchen Sie YouTube und folgen Sie den Anweisungen im nächsten Abschnitt. Wenn Sie die neuen Einstellungen nicht sehen, aktualisieren Sie Ihren Browser. Normalerweise können Sie das Hauptmenü verwenden, um nach einem Update Ihres Browsers zu suchen. Klicken Sie auf den Namen Ihres Browsers (z. B. Firefox) und wählen Sie dann Aktualisieren oder Info (Name Ihres Browsers).
Aktualisieren Sie Ihren Browser, wenn das Add-On nicht funktioniert. Besuchen Sie YouTube und folgen Sie den Anweisungen im nächsten Abschnitt. Wenn Sie die neuen Einstellungen nicht sehen, aktualisieren Sie Ihren Browser. Normalerweise können Sie das Hauptmenü verwenden, um nach einem Update Ihres Browsers zu suchen. Klicken Sie auf den Namen Ihres Browsers (z. B. Firefox) und wählen Sie dann Aktualisieren oder Info (Name Ihres Browsers).  Informieren Sie sich über die neuesten Nachrichten, wenn Sie Chrome oder Internet Explorer verwenden. Im September 2014 war YouTube Center für Chrome oder Internet Explorer nicht offiziell verfügbar. Es war jedoch in der Vergangenheit verfügbar und kann wieder verfügbar werden, wenn diese Browser das Add-On genehmigen. Suchen Sie online nach "YouTube Center" und dem Namen Ihres Browsers. Wenn es immer noch nicht verfügbar ist, müssen Sie möglicherweise einen anderen Browser verwenden, um auf diese Einstellungen zuzugreifen.
Informieren Sie sich über die neuesten Nachrichten, wenn Sie Chrome oder Internet Explorer verwenden. Im September 2014 war YouTube Center für Chrome oder Internet Explorer nicht offiziell verfügbar. Es war jedoch in der Vergangenheit verfügbar und kann wieder verfügbar werden, wenn diese Browser das Add-On genehmigen. Suchen Sie online nach "YouTube Center" und dem Namen Ihres Browsers. Wenn es immer noch nicht verfügbar ist, müssen Sie möglicherweise einen anderen Browser verwenden, um auf diese Einstellungen zuzugreifen. - Inoffizielle YouTube Center-Benutzerskripte sind manchmal für diese Browser verfügbar, wenn Sie beim Surfen ein Add-On wie Greasemonkey oder Tampermonkey verwenden. Diese werden jedoch weder vom Browser-Store noch von den ursprünglichen YouTube Center-Entwicklern unterstützt und können daher Viren oder andere Malware enthalten.
Teil 2 von 2: Ändern der Puffereinstellungen mit YouTube Center
 Besuchen Sie YouTube. Um auf die neuen Einstellungen zuzugreifen, musst du zur YouTube-Startseite gehen. Die Einstellungen sind auch beim Ansehen von Videos auf YouTube verfügbar. Die geänderten Einstellungen werden jedoch erst wirksam, wenn Sie die Seite neu laden.
Besuchen Sie YouTube. Um auf die neuen Einstellungen zuzugreifen, musst du zur YouTube-Startseite gehen. Die Einstellungen sind auch beim Ansehen von Videos auf YouTube verfügbar. Die geänderten Einstellungen werden jedoch erst wirksam, wenn Sie die Seite neu laden.  Öffne die YouTube Center-Einstellungen. Während du auf YouTube bist, musst du auf das Bild eines Zahnrads in der oberen rechten Ecke der Webseite klicken. Dadurch werden die YouTube Center-Einstellungen geöffnet.
Öffne die YouTube Center-Einstellungen. Während du auf YouTube bist, musst du auf das Bild eines Zahnrads in der oberen rechten Ecke der Webseite klicken. Dadurch werden die YouTube Center-Einstellungen geöffnet.  Klicken Sie im linken Menü auf Player. Suchen Sie die linke Spalte der Menüelemente und klicken Sie auf Player. Dadurch gelangen Sie zu den Puffereinstellungen und den zugehörigen Optionen.
Klicken Sie im linken Menü auf Player. Suchen Sie die linke Spalte der Menüelemente und klicken Sie auf Player. Dadurch gelangen Sie zu den Puffereinstellungen und den zugehörigen Optionen.  Erlaube Videos auf YouTube zu laden, ohne sie anzuhalten. Wenn Sie Videos auf YouTube häufig anhalten und puffern, während Sie sie ansehen, deaktivieren Sie "DASH-Wiedergabe", indem Sie das Kontrollkästchen neben diesem Namen deaktivieren. DASH Playback unterteilt das Video in Abschnitte und lädt sie Stück für Stück, während Sie das Video ansehen. Dies kann zu Unterbrechungen führen, wenn Sie kein schnelles Internet haben. Wenn die DASH-Wiedergabe deaktiviert ist, puffert YouTube das gesamte Video vor, unabhängig davon, ob es abgespielt oder angehalten wird.
Erlaube Videos auf YouTube zu laden, ohne sie anzuhalten. Wenn Sie Videos auf YouTube häufig anhalten und puffern, während Sie sie ansehen, deaktivieren Sie "DASH-Wiedergabe", indem Sie das Kontrollkästchen neben diesem Namen deaktivieren. DASH Playback unterteilt das Video in Abschnitte und lädt sie Stück für Stück, während Sie das Video ansehen. Dies kann zu Unterbrechungen führen, wenn Sie kein schnelles Internet haben. Wenn die DASH-Wiedergabe deaktiviert ist, puffert YouTube das gesamte Video vor, unabhängig davon, ob es abgespielt oder angehalten wird. - 1080p oder 480p ist auf YouTube nicht verfügbar, während die DASH-Wiedergabe deaktiviert ist.
- DASH steht für Dynamic Adaptive Steaming over HTTP.
 Stoppen Sie automatisch die Pufferung oder Wiedergabe. Wenn du Videos häufig auf YouTube öffnest, sie aber nicht sofort ansiehst, kannst du sie puffern (laden) oder abspielen lassen, bis du fertig bist, damit du deine Bandbreite für andere Aktivitäten nutzen kannst. Stellen Sie sicher, dass die Option Player in der linken Liste ausgewählt ist, und klicken Sie dann in der oberen Reihe auf Auto-Play. Aktivieren Sie einige oder alle Kontrollkästchen, um die automatische Pufferung oder die automatische Wiedergabe in verschiedenen Situationen zu deaktivieren.
Stoppen Sie automatisch die Pufferung oder Wiedergabe. Wenn du Videos häufig auf YouTube öffnest, sie aber nicht sofort ansiehst, kannst du sie puffern (laden) oder abspielen lassen, bis du fertig bist, damit du deine Bandbreite für andere Aktivitäten nutzen kannst. Stellen Sie sicher, dass die Option Player in der linken Liste ausgewählt ist, und klicken Sie dann in der oberen Reihe auf Auto-Play. Aktivieren Sie einige oder alle Kontrollkästchen, um die automatische Pufferung oder die automatische Wiedergabe in verschiedenen Situationen zu deaktivieren. - Wenn Sie "Automatische Wiedergabe verhindern" aktivieren, werden alle Videos auf YouTube angehalten und erst wiedergegeben, wenn Sie darauf klicken.
- Wenn Sie "Automatische Pufferung verhindern" aktivieren, werden alle Videos auf YouTube angehalten und erst geladen, wenn Sie auf "Abspielen" klicken.
- Die anderen Optionen liefern das gleiche Ergebnis, jedoch nur für bestimmte Videos. Die Optionen "Wiedergabeliste" verhindern die automatische Wiedergabe des nächsten Videos in einer Wiedergabeliste. Die Optionen "Registerkarte" verhindern dies für Videos in einer Registerkarte oder einem Fenster, die Sie nicht anzeigen.
Tipps
- Wenn die DASH-Wiedergabe deaktiviert ist, können Sie ein Video anhalten, bis der größte Teil des Videos geladen ist. Auf diese Weise können Sie Videos auch bei langsamem Internet ohne Unterbrechungen ansehen.
- YouTube Options ist ein weiteres Add-On, das ähnliche Funktionen wie YouTube Center bietet, jedoch eine monatliche Zahlung erfordert.
Warnungen
- Das Deaktivieren der DASH-Wiedergabe funktioniert möglicherweise nicht ordnungsgemäß, wenn Sie den HTML5-Player von YouTube verwenden. Besuchen Sie diese Seite, um zu überprüfen, ob Sie HTML5 verwenden.