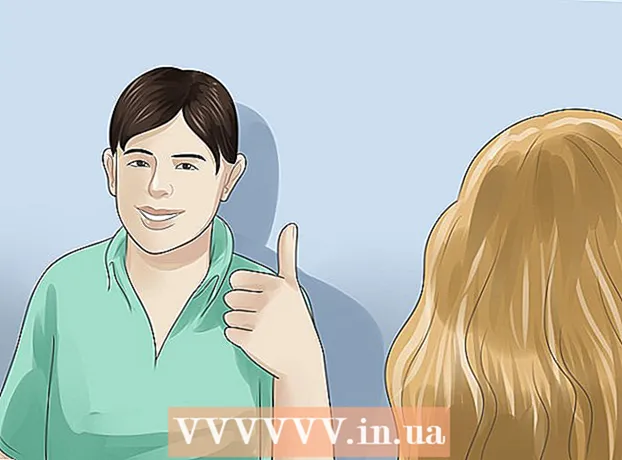Autor:
Frank Hunt
Erstelldatum:
13 Marsch 2021
Aktualisierungsdatum:
27 Juni 2024

Inhalt
- Schreiten
- Methode 1 von 4: Browser auf einem festen Computer
- Methode 2 von 4: iOS
- Methode 3 von 4: Android
- Methode 4 von 4: Archivieren Sie eine gesamte Website
- Tipps
Das Speichern einer Webseite kann hilfreich sein, wenn Sie planen, offline auf eine bestimmte Webseite zuzugreifen, oder wenn Sie den Inhalt einer Webseite erfassen möchten, ohne dass das Risiko besteht, dass der Inhalt später geändert oder gelöscht wird. Alle Internetbrowser können Webseiten für die Offline-Anzeige speichern. Es gibt sogar spezielle Programme, um jede Seite einer Website gleichzeitig herunterzuladen.
Schreiten
Methode 1 von 4: Browser auf einem festen Computer
 Öffnen Sie die Webseite, die Sie speichern möchten. Jeder Internetbrowser kann die Seite, die Sie gerade besuchen, schnell speichern. Danach können Sie jederzeit auf diese Webseite zugreifen, auch wenn Sie offline sind. Wenn Sie eine vollständige Website mit allen zugehörigen Seiten speichern möchten, klicken Sie hier.
Öffnen Sie die Webseite, die Sie speichern möchten. Jeder Internetbrowser kann die Seite, die Sie gerade besuchen, schnell speichern. Danach können Sie jederzeit auf diese Webseite zugreifen, auch wenn Sie offline sind. Wenn Sie eine vollständige Website mit allen zugehörigen Seiten speichern möchten, klicken Sie hier.  Öffnen Sie das Fenster "Seite speichern unter". Alle Browser bieten die Möglichkeit, eine Webseite zusammen mit allen auf der Seite enthaltenen Medien zu speichern. Sie können dieses Fenster schnell öffnen, indem Sie drücken Strg/⌘ Cmd+S. oder indem Sie Folgendes tun:
Öffnen Sie das Fenster "Seite speichern unter". Alle Browser bieten die Möglichkeit, eine Webseite zusammen mit allen auf der Seite enthaltenen Medien zu speichern. Sie können dieses Fenster schnell öffnen, indem Sie drücken Strg/⌘ Cmd+S. oder indem Sie Folgendes tun: - Chrome - Klicken Sie auf die Chrome-Menüschaltfläche (☰) und wählen Sie "Seite speichern unter".
- Internet Explorer - Klicken Sie auf das Zahnradsymbol, wählen Sie "Datei" und dann "Speichern unter". Wenn Sie den Schaltknopf nicht sehen, drücken Sie Alt Um die Menüleiste anzuzeigen, klicken Sie auf "Datei" und wählen Sie "Speichern unter".
- Firefox - Klicken Sie auf die Firefox-Menüschaltfläche (☰) und wählen Sie "Seite speichern".
- Safari - Klicken Sie auf das Menü "Datei" und wählen Sie "Speichern unter".
 Benennen Sie die gespeicherte Seite. Standardmäßig wird die Datei genauso benannt wie der Seitentitel.
Benennen Sie die gespeicherte Seite. Standardmäßig wird die Datei genauso benannt wie der Seitentitel.  Wählen Sie einen Speicherort für die Seite. Nach dem Speichern befindet sich hier die HTML-Datei der Seite sowie der Ordner mit allen Medien der Seite, wenn Sie die gesamte Seite speichern möchten.
Wählen Sie einen Speicherort für die Seite. Nach dem Speichern befindet sich hier die HTML-Datei der Seite sowie der Ordner mit allen Medien der Seite, wenn Sie die gesamte Seite speichern möchten.  Wählen Sie aus, ob Sie die gesamte Seite oder nur den HTML-Code speichern möchten. Im Menü "Dateityp" können Sie zwischen "Webseite, vollständig" oder "Webseite, nur HTML" wählen. Durch Speichern der gesamten Webseite werden alle Medien auf der Seite in einem separaten Ordner gespeichert. Auf diese Weise können Sie die Fotos anzeigen, wenn Sie offline sind.
Wählen Sie aus, ob Sie die gesamte Seite oder nur den HTML-Code speichern möchten. Im Menü "Dateityp" können Sie zwischen "Webseite, vollständig" oder "Webseite, nur HTML" wählen. Durch Speichern der gesamten Webseite werden alle Medien auf der Seite in einem separaten Ordner gespeichert. Auf diese Weise können Sie die Fotos anzeigen, wenn Sie offline sind. - Internet Explorer-Benutzer können auch "Webarchiv, Einzeldatei ( *. Mht)" auswählen. Dies ist ein Microsoft-Format, in dem alle Webseitendaten in einer einzigen Archivdatei gespeichert werden. Diese .mht-Dateien können nur einfach in Internet Explorer geöffnet werden, erleichtern jedoch die Archivierung vieler Webseiten erheblich.
 Öffnen Sie die gespeicherte Webseite. Sie finden die HTML-Datei an dem von Ihnen eingegebenen Speicherort. Doppelklicken Sie darauf, um die gespeicherte Seite in Ihrem Standard-Internetbrowser zu öffnen, auch wenn Sie offline sind.
Öffnen Sie die gespeicherte Webseite. Sie finden die HTML-Datei an dem von Ihnen eingegebenen Speicherort. Doppelklicken Sie darauf, um die gespeicherte Seite in Ihrem Standard-Internetbrowser zu öffnen, auch wenn Sie offline sind. - Stellen Sie sicher, dass sich der zugehörige Medienordner immer am selben Speicherort wie die HTML-Datei befindet. Wenn es sich nicht am selben Ort befindet, werden auf der Webseite keine Bilder geladen.
- Wenn Sie offline sind und die von Ihnen gespeicherte Seite Videos zum Streamen enthält, wird das Video erst geladen, wenn Sie wieder mit dem Internet verbunden sind.
Methode 2 von 4: iOS
 Öffnen Sie die Website, die Sie in Safari für iOS speichern möchten. Sie können jede Website speichern, um sie offline zu lesen. Dies kann sehr praktisch sein, wenn Sie auf Reisen sind oder keine Internetverbindung haben möchten.
Öffnen Sie die Website, die Sie in Safari für iOS speichern möchten. Sie können jede Website speichern, um sie offline zu lesen. Dies kann sehr praktisch sein, wenn Sie auf Reisen sind oder keine Internetverbindung haben möchten. - Dies erfordert iOS 7 oder höher.
 Klicken Sie auf die Schaltfläche Teilen. Es befindet sich am unteren Bildschirmrand (iPhone und iPod) oder am oberen Bildschirmrand (iPad). Die Schaltfläche "Teilen" sieht aus wie ein Feld mit einem Pfeil, der oben herauskommt.
Klicken Sie auf die Schaltfläche Teilen. Es befindet sich am unteren Bildschirmrand (iPhone und iPod) oder am oberen Bildschirmrand (iPad). Die Schaltfläche "Teilen" sieht aus wie ein Feld mit einem Pfeil, der oben herauskommt.  Klicken Sie im Menü "Teilen" auf die Schaltfläche "Zur Leseliste hinzufügen". Die Schaltfläche "Zur Leseliste hinzufügen" ähnelt einer Brille und befindet sich neben der Schaltfläche "Lesezeichen hinzufügen".
Klicken Sie im Menü "Teilen" auf die Schaltfläche "Zur Leseliste hinzufügen". Die Schaltfläche "Zur Leseliste hinzufügen" ähnelt einer Brille und befindet sich neben der Schaltfläche "Lesezeichen hinzufügen". - Lassen Sie die Registerkarte für einige Momente geöffnet, nachdem Sie die Site zu Ihrer Leseliste hinzugefügt haben. Bei größeren Seiten kann es etwas länger dauern, bis sie vollständig gespeichert sind. Sobald die Website vollständig geladen wurde, ist es kein Problem, den Tab zu schließen.
 Finden Sie Ihre gespeicherten Seiten in Ihrer Leseliste. Sie können Ihre Leseliste auch dann öffnen, wenn Sie nicht mit dem Internet verbunden sind. Klicken Sie in Safari auf die Schaltfläche Lesezeichen und dann auf die Registerkarte Brille, um alle Seiten in Ihrer Leseliste anzuzeigen.
Finden Sie Ihre gespeicherten Seiten in Ihrer Leseliste. Sie können Ihre Leseliste auch dann öffnen, wenn Sie nicht mit dem Internet verbunden sind. Klicken Sie in Safari auf die Schaltfläche Lesezeichen und dann auf die Registerkarte Brille, um alle Seiten in Ihrer Leseliste anzuzeigen. - Die Schaltfläche Lesezeichen befindet sich neben der Adressleiste. Es sieht aus wie ein offenes Buch.
 Tippen Sie auf eine Seite, um sie zu öffnen. Wenn Sie nicht mit einem Netzwerk verbunden sind, stellen Sie möglicherweise fest, dass die Seite vom Original abweicht. Dies liegt daran, dass nicht wesentliche Daten wie die Hintergrundfarbe der Website entfernt werden können, wenn eine Seite zum Offline-Lesen gespeichert wird.
Tippen Sie auf eine Seite, um sie zu öffnen. Wenn Sie nicht mit einem Netzwerk verbunden sind, stellen Sie möglicherweise fest, dass die Seite vom Original abweicht. Dies liegt daran, dass nicht wesentliche Daten wie die Hintergrundfarbe der Website entfernt werden können, wenn eine Seite zum Offline-Lesen gespeichert wird.  Scrollen Sie ganz nach unten, um zum nächsten Element zu gelangen. Wenn Sie am Ende der Seite angelangt sind, scrollen Sie weiter, um zum nächsten Element in Ihrer Leseliste zu gelangen.
Scrollen Sie ganz nach unten, um zum nächsten Element zu gelangen. Wenn Sie am Ende der Seite angelangt sind, scrollen Sie weiter, um zum nächsten Element in Ihrer Leseliste zu gelangen.  Wechseln Sie zwischen Ihren gelesenen und ungelesenen Elementen. Klicken Sie unten in der Leseliste auf die Schaltfläche "Alle anzeigen" oder "Ungelesen anzeigen", um zwischen allen Seiten der Liste oder nur den Seiten zu wechseln, die Sie noch nicht gelesen haben.
Wechseln Sie zwischen Ihren gelesenen und ungelesenen Elementen. Klicken Sie unten in der Leseliste auf die Schaltfläche "Alle anzeigen" oder "Ungelesen anzeigen", um zwischen allen Seiten der Liste oder nur den Seiten zu wechseln, die Sie noch nicht gelesen haben.  Wischen Sie ein Element in Ihrer Leseliste nach links, um es zu löschen. Wenn Sie ein Element gelesen haben, können Sie es aus Ihrer Liste entfernen, indem Sie nach links wischen und dann auf "Löschen" klicken.
Wischen Sie ein Element in Ihrer Leseliste nach links, um es zu löschen. Wenn Sie ein Element gelesen haben, können Sie es aus Ihrer Liste entfernen, indem Sie nach links wischen und dann auf "Löschen" klicken.  Aktualisieren Sie Ihr Gerät, wenn die Leseliste nicht ordnungsgemäß funktioniert. Einige Benutzer haben Probleme mit dem iOS 8-Update gemeldet, die verhindern, dass Leselistenseiten offline geladen werden. Dieses Problem sollte durch ein Update auf iOS 8.0.1 oder höher behoben werden.
Aktualisieren Sie Ihr Gerät, wenn die Leseliste nicht ordnungsgemäß funktioniert. Einige Benutzer haben Probleme mit dem iOS 8-Update gemeldet, die verhindern, dass Leselistenseiten offline geladen werden. Dieses Problem sollte durch ein Update auf iOS 8.0.1 oder höher behoben werden. - Öffnen Sie die Einstellungen-App und wählen Sie "Allgemein".
- Klicken Sie auf die Option "Software-Update" und wählen Sie "Update installieren", sobald das Gerät nach verfügbaren Updates gesucht hat.
Methode 3 von 4: Android
 Öffnen Sie die Website, die Sie in Chrome für Android speichern möchten. Sie können eine Website nicht für die Offline-Anzeige speichern, wie dies bei Safari für iOS der Fall ist. Sie können jedoch Seiten als PDF-Dateien speichern, die Sie jederzeit öffnen und den Links folgen können.
Öffnen Sie die Website, die Sie in Chrome für Android speichern möchten. Sie können eine Website nicht für die Offline-Anzeige speichern, wie dies bei Safari für iOS der Fall ist. Sie können jedoch Seiten als PDF-Dateien speichern, die Sie jederzeit öffnen und den Links folgen können. - Andere Android-Browser bieten möglicherweise die Möglichkeit, offline anzuzeigen. Öffnen Sie das Browser-Menü, indem Sie die Taste (⋮) drücken und "Speichern, um offline anzuzeigen" auswählen. Nicht alle Android-Browser bieten diese Option an.
 Drücken Sie die Chrome-Menütaste (⋮) und wählen Sie "Drucken". Sie "drucken" jetzt die Webseite im PDF-Format.
Drücken Sie die Chrome-Menütaste (⋮) und wählen Sie "Drucken". Sie "drucken" jetzt die Webseite im PDF-Format.  Drücken Sie das Dropdown-Menü und wählen Sie "Als PDF speichern". Dadurch wird die Seite mit den Links in einer PDF-Datei gespeichert, die auf Ihrem Gerät gespeichert wird.
Drücken Sie das Dropdown-Menü und wählen Sie "Als PDF speichern". Dadurch wird die Seite mit den Links in einer PDF-Datei gespeichert, die auf Ihrem Gerät gespeichert wird.  Klicken Sie auf die Schaltfläche "Speichern". Dies öffnet das Download-Menü. Wählen Sie im linken Rahmen die Option "Downloads".
Klicken Sie auf die Schaltfläche "Speichern". Dies öffnet das Download-Menü. Wählen Sie im linken Rahmen die Option "Downloads".  Geben Sie Ihrer gespeicherten Seite einen Namen. Standardmäßig wird die Seite als Seitentitel gespeichert. Sie können dies ändern, indem Sie auf den Namen drücken und einen neuen Namen eingeben.
Geben Sie Ihrer gespeicherten Seite einen Namen. Standardmäßig wird die Seite als Seitentitel gespeichert. Sie können dies ändern, indem Sie auf den Namen drücken und einen neuen Namen eingeben.  Klicken Sie auf die Schaltfläche "Speichern". Das PDF wird auf Ihrem Gerät gespeichert.
Klicken Sie auf die Schaltfläche "Speichern". Das PDF wird auf Ihrem Gerät gespeichert.  Öffnen Sie die Download-App auf Ihrem Gerät. Daraufhin wird eine Liste aller heruntergeladenen Dateien angezeigt.
Öffnen Sie die Download-App auf Ihrem Gerät. Daraufhin wird eine Liste aller heruntergeladenen Dateien angezeigt.  Tippen Sie auf Ihre neu gespeicherte PDF-Datei. Möglicherweise werden Sie aufgefordert, die App auszuwählen, mit der Sie die Datei öffnen möchten.
Tippen Sie auf Ihre neu gespeicherte PDF-Datei. Möglicherweise werden Sie aufgefordert, die App auszuwählen, mit der Sie die Datei öffnen möchten.  Lesen Sie die Webseite. Sie können auf einen der Links in der PDF-Datei klicken, um sie in Ihrem Browser zu öffnen. Dazu müssen Sie jedoch mit einem Netzwerk verbunden sein.
Lesen Sie die Webseite. Sie können auf einen der Links in der PDF-Datei klicken, um sie in Ihrem Browser zu öffnen. Dazu müssen Sie jedoch mit einem Netzwerk verbunden sein.
Methode 4 von 4: Archivieren Sie eine gesamte Website
 Laden Sie Athrack herunter und installieren Sie es. ITrack ist ein kostenloses Open-Source-Programm zum Kopieren von Websites, mit dem Sie jede Seite und jedes Medium auf einer gesamten Website speichern können, während die Links und Datenordner für den gesamten Inhalt erhalten bleiben. Wenn Sie die Seite offline öffnen, können Sie jedem Link auf der Website folgen, sofern dieser zu Inhalten führt, die sich auf demselben Server befinden.
Laden Sie Athrack herunter und installieren Sie es. ITrack ist ein kostenloses Open-Source-Programm zum Kopieren von Websites, mit dem Sie jede Seite und jedes Medium auf einer gesamten Website speichern können, während die Links und Datenordner für den gesamten Inhalt erhalten bleiben. Wenn Sie die Seite offline öffnen, können Sie jedem Link auf der Website folgen, sofern dieser zu Inhalten führt, die sich auf demselben Server befinden. - Sie können iTrack kostenlos unter herunterladen HTTPrack.com. Es ist für Windows, Mac und Linux verfügbar.
 Starten Sie iTrack und erstellen Sie ein neues Projekt. ITrack speichert jede Site, die Sie archivieren, als "Projekt". Auf diese Weise können Sie problemlos Websites auswählen, die Sie bereits zum Aktualisieren archiviert haben.
Starten Sie iTrack und erstellen Sie ein neues Projekt. ITrack speichert jede Site, die Sie archivieren, als "Projekt". Auf diese Weise können Sie problemlos Websites auswählen, die Sie bereits zum Aktualisieren archiviert haben.  Wählen Sie einen Namen und einen Ort für das Projekt. ITrack empfiehlt, einen Stammordner für alle Ihre gespeicherten Websites zu erstellen und dann jeder Website einen Namen zu geben. ITrack erstellt dann diskrete Ordner für jedes Ihrer Projekte im Stammverzeichnis.
Wählen Sie einen Namen und einen Ort für das Projekt. ITrack empfiehlt, einen Stammordner für alle Ihre gespeicherten Websites zu erstellen und dann jeder Website einen Namen zu geben. ITrack erstellt dann diskrete Ordner für jedes Ihrer Projekte im Stammverzeichnis.  Wählen Sie "Website (s) herunterladen" und geben Sie die Adresse ein. Wenn Sie eine gesamte Website archivieren möchten, stellen Sie sicher, dass Sie mit der Basisadresse der Website beginnen.
Wählen Sie "Website (s) herunterladen" und geben Sie die Adresse ein. Wenn Sie eine gesamte Website archivieren möchten, stellen Sie sicher, dass Sie mit der Basisadresse der Website beginnen.  Klicken Sie auf die Schaltfläche "Fertig stellen" oder "Start", um die Spiegelung der Site zu starten. Sie sehen Fortschrittsbalken, wenn Athrack den gesamten Inhalt der Website herunterlädt. Dies kann insbesondere bei größeren Standorten und bei langsameren Verbindungen einige Zeit in Anspruch nehmen.
Klicken Sie auf die Schaltfläche "Fertig stellen" oder "Start", um die Spiegelung der Site zu starten. Sie sehen Fortschrittsbalken, wenn Athrack den gesamten Inhalt der Website herunterlädt. Dies kann insbesondere bei größeren Standorten und bei langsameren Verbindungen einige Zeit in Anspruch nehmen. - Standardmäßig verfolgt iTrack jeden Link auf der Website und lädt den gefundenen Inhalt herunter. Er verbleibt jedoch auf der von Ihnen eingerichteten Website. Dadurch wird verhindert, dass iTrack versucht, das gesamte Internet auf Ihren Computer herunterzuladen.
 Zeigen Sie Ihre archivierte Site an. Nach Abschluss des Archivierungsvorgangs können Sie den Ordner öffnen, den Sie für Ihr Projekt eingerichtet haben, und die HTML-Datei von der Website laden. Jetzt können Sie alle Seiten anzeigen, auch wenn Sie offline sind.
Zeigen Sie Ihre archivierte Site an. Nach Abschluss des Archivierungsvorgangs können Sie den Ordner öffnen, den Sie für Ihr Projekt eingerichtet haben, und die HTML-Datei von der Website laden. Jetzt können Sie alle Seiten anzeigen, auch wenn Sie offline sind. - Wenn die Site Videos zum Streamen enthält, können Sie sie nur ansehen, wenn Sie über eine Internetverbindung verfügen.
Tipps
- Speichern Sie Webseiten, wenn Sie reisen möchten oder wenn Sie über einen längeren Zeitraum keinen Zugang zu WLAN oder einer Internetverbindung haben. Webseiten können offline abgerufen und jederzeit angezeigt werden, ohne mit dem Internet verbunden zu sein.
- Speichern Sie eine Webseite, wenn sie wichtige Informationen enthält, die Sie später anzeigen, referenzieren oder verwenden müssen. Durch das dauerhafte Speichern einer Webseite wird der Inhalt der Seite gespeichert, selbst wenn ein Webmaster die Webseite löschen oder Änderungen vornehmen sollte.