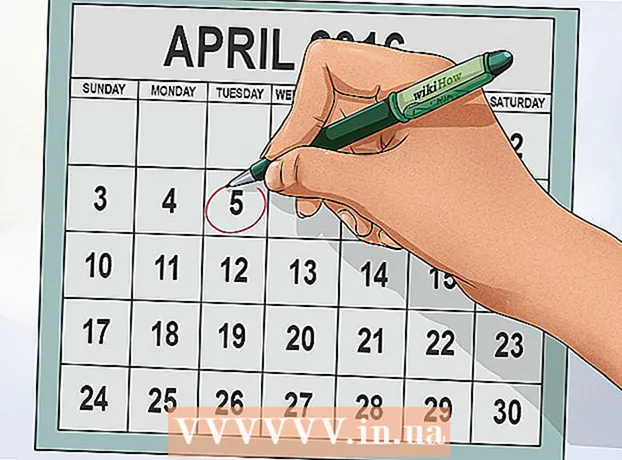Autor:
John Pratt
Erstelldatum:
14 Februar 2021
Aktualisierungsdatum:
2 Juli 2024

Inhalt
- Schreiten
- Methode 1 von 3: Aufzeichnen eines Minecraft-Spiels
- Methode 2 von 3: So erstellen Sie einen Minecraft-Screenshot auf einem Mac
- Methode 3 von 3: Einen Screenshot von Minecraft auf einem PC machen
- Tipps
Viele Spieler möchten in der Lage sein, ein Minecraft-Spiel aufzunehmen und auf YouTube hochzuladen, es anderen zu zeigen oder als Tutorial. Wenn dies auch für Sie gilt und Sie Ihre Minecraft-Erfahrung mit dem Rest der Welt teilen möchten, lesen Sie die folgende Anleitung, um mithilfe der Videoaufzeichnungssoftware ein Spiel aufzuzeichnen und Screenshots zu machen. Befolgen Sie einfach die folgenden Schritte, um loszulegen.
Schreiten
Methode 1 von 3: Aufzeichnen eines Minecraft-Spiels
 Untersuchen Sie, welche verschiedene Videoaufnahmesoftware verfügbar ist. Geben Sie beispielsweise in Ihrem Browser so etwas wie "Videoaufnahme-Software-Wiki" ein. Eines der ersten Ergebnisse ist ein Link zu Wikipedia, wo Sie eine Liste verschiedener Videoaufzeichnungsprogramme finden.
Untersuchen Sie, welche verschiedene Videoaufnahmesoftware verfügbar ist. Geben Sie beispielsweise in Ihrem Browser so etwas wie "Videoaufnahme-Software-Wiki" ein. Eines der ersten Ergebnisse ist ein Link zu Wikipedia, wo Sie eine Liste verschiedener Videoaufzeichnungsprogramme finden. - Suchen Sie nach den Unterschieden in den Funktionen in der Liste. Einige Software ist kostenlos; für andere müssen Sie bezahlen. Einige von ihnen verfügen über Videobearbeitungsfunktionen. Sehen Sie sich die Liste an und prüfen Sie, ob es Software gibt, die Ihren Anforderungen entspricht.
- Einige gute Videoaufzeichnungsprogramme, die Sie verwenden können, sind:
- Bandicam
- Ezvid
- Jing
- Screenpresso
 Laden Sie die Software herunter, die Sie verwenden möchten. In diesem Tutorial wird beispielsweise davon ausgegangen, dass Sie Bandicam ausprobieren möchten - es ist kostenlos, einfach zu bedienen und bietet die Möglichkeit, bis zu 10 Minuten Gameplay pro Datei aufzuzeichnen.
Laden Sie die Software herunter, die Sie verwenden möchten. In diesem Tutorial wird beispielsweise davon ausgegangen, dass Sie Bandicam ausprobieren möchten - es ist kostenlos, einfach zu bedienen und bietet die Möglichkeit, bis zu 10 Minuten Gameplay pro Datei aufzuzeichnen.  Experimentieren Sie mit den verschiedenen Funktionen der Software. Laden Sie Bandicam oder ein gleichwertiges Produkt herunter und installieren Sie es. Starten Sie das Programm. Sie werden sehen, dass verschiedene Einstellungen möglich sind, um die Aufnahme eines Videos nach Ihren Wünschen anzupassen.
Experimentieren Sie mit den verschiedenen Funktionen der Software. Laden Sie Bandicam oder ein gleichwertiges Produkt herunter und installieren Sie es. Starten Sie das Programm. Sie werden sehen, dass verschiedene Einstellungen möglich sind, um die Aufnahme eines Videos nach Ihren Wünschen anzupassen. - Hier sind einige Einstellungen für Bandicam:
- Allgemein: Auf der Registerkarte Allgemeine Einstellungen können Sie festlegen, wo Ihre Dateien nach der Aufnahme gespeichert werden sollen.
- Video: Stellen Sie die Hotkeys ein, die Sie zum Aufnehmen, Anhalten und Stoppen verwenden möchten. Klicken Sie auf die Registerkarte "Einstellungen" und gehen Sie zu "Ton", um den Ton Ihrer Aufnahmen einzuschalten. Stellen Sie außerdem die FPS (Bildrate) auf eine angemessene Geschwindigkeit ein (30 ist normalerweise ausreichend).
- Bild: Bietet die Möglichkeit, Screenshots mit einem Hotkey aufzunehmen.
- Hier sind einige Einstellungen für Bandicam:
 Wenn Sie alle Einstellungen nach Ihren Wünschen angepasst haben, versuchen Sie, selbst ein Video aufzunehmen. Starten Sie die Aufzeichnung des Spiels. Ausleben. Experimentieren Sie mit den Einstellungen. Je öfter Sie etwas aufnehmen, desto besser können Sie verstehen, was funktioniert und was nicht.
Wenn Sie alle Einstellungen nach Ihren Wünschen angepasst haben, versuchen Sie, selbst ein Video aufzunehmen. Starten Sie die Aufzeichnung des Spiels. Ausleben. Experimentieren Sie mit den Einstellungen. Je öfter Sie etwas aufnehmen, desto besser können Sie verstehen, was funktioniert und was nicht.  Bearbeiten Sie das Video nach der Aufnahme. Wenn Ihre kostenlose Videosoftware auch die Möglichkeit bietet, eine Aufnahme zu bearbeiten, können Sie sie mit Tools wie Ausschneiden, Spleißen, Übergang und Optimieren verwenden. Wenn Ihre Software nicht über diese Funktion verfügt, müssen Sie Software herunterladen, um das Video so zu bearbeiten, dass es vollständig perfekt ist.
Bearbeiten Sie das Video nach der Aufnahme. Wenn Ihre kostenlose Videosoftware auch die Möglichkeit bietet, eine Aufnahme zu bearbeiten, können Sie sie mit Tools wie Ausschneiden, Spleißen, Übergang und Optimieren verwenden. Wenn Ihre Software nicht über diese Funktion verfügt, müssen Sie Software herunterladen, um das Video so zu bearbeiten, dass es vollständig perfekt ist.
Methode 2 von 3: So erstellen Sie einen Minecraft-Screenshot auf einem Mac
 Drücke "fn + F2", um einen Screenshot zu machen, während du Minecraft spielst. "fn" steht für "function" und befindet sich unten links auf Ihrer Tastatur. "F2" ist eine Funktionstaste, die Sie oben links auf Ihrer Tastatur finden.
Drücke "fn + F2", um einen Screenshot zu machen, während du Minecraft spielst. "fn" steht für "function" und befindet sich unten links auf Ihrer Tastatur. "F2" ist eine Funktionstaste, die Sie oben links auf Ihrer Tastatur finden.  Suchen Sie den Screenshot, den Sie aufgenommen haben, indem Sie in das folgende Verzeichnis wechseln:
Suchen Sie den Screenshot, den Sie aufgenommen haben, indem Sie in das folgende Verzeichnis wechseln:- / Benutzer / * Ihr Benutzername * / Bibliothek / Anwendungsunterstützung / minecraft / Screenshots /
 Verstecken Sie den Cursor und das Inventar mit F1. Wenn der Cursor oder das Inventar im Screenshot nicht angezeigt werden soll, drücken Sie F1.
Verstecken Sie den Cursor und das Inventar mit F1. Wenn der Cursor oder das Inventar im Screenshot nicht angezeigt werden soll, drücken Sie F1.  Drücken Sie "Umschalt + F3", um den Debugging-Bildschirm aufzurufen, bevor Sie einen Screenshot aufnehmen. Der Debugging-Bildschirm zeigt Ihnen die Koordinaten, die Anzahl der Kreaturen und andere Dinge.
Drücken Sie "Umschalt + F3", um den Debugging-Bildschirm aufzurufen, bevor Sie einen Screenshot aufnehmen. Der Debugging-Bildschirm zeigt Ihnen die Koordinaten, die Anzahl der Kreaturen und andere Dinge.
Methode 3 von 3: Einen Screenshot von Minecraft auf einem PC machen
 Drücke "F2", um einen Screenshot zu machen, während du Minecraft spielst. Ein Knopfdruck und Sie haben einen Screenshot.
Drücke "F2", um einen Screenshot zu machen, während du Minecraft spielst. Ein Knopfdruck und Sie haben einen Screenshot.  Suchen Sie den Screenshot, den Sie aufgenommen haben, indem Sie in das folgende Verzeichnis wechseln:
Suchen Sie den Screenshot, den Sie aufgenommen haben, indem Sie in das folgende Verzeichnis wechseln:- C: Benutzer * Ihr Benutzername * AppData Roaming .minecraft Screenshots
 Verstecken Sie den Cursor und das Inventar mit F1. Wenn der Cursor oder das Inventar im Screenshot nicht angezeigt werden soll, drücken Sie F1.
Verstecken Sie den Cursor und das Inventar mit F1. Wenn der Cursor oder das Inventar im Screenshot nicht angezeigt werden soll, drücken Sie F1.  Drücken Sie "Umschalt + F3", um den Debugging-Bildschirm aufzurufen, bevor Sie einen Screenshot aufnehmen. Der Debugging-Bildschirm zeigt Ihnen die Koordinaten, die Anzahl der Kreaturen und andere Dinge.
Drücken Sie "Umschalt + F3", um den Debugging-Bildschirm aufzurufen, bevor Sie einen Screenshot aufnehmen. Der Debugging-Bildschirm zeigt Ihnen die Koordinaten, die Anzahl der Kreaturen und andere Dinge.
Tipps
- Verschieben oder ändern Sie Minecraft während der Aufnahme nicht.
- Das AVI-Format bietet höchste Qualität.