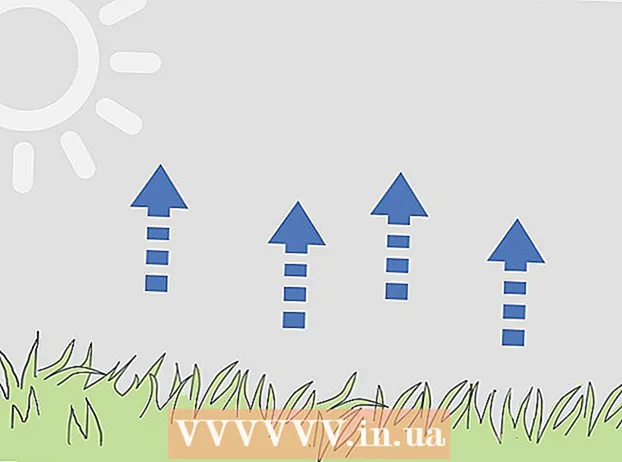Autor:
Roger Morrison
Erstelldatum:
20 September 2021
Aktualisierungsdatum:
21 Juni 2024

Inhalt
- Schreiten
- Methode 1 von 8: Windows 8
- Methode 2 von 8: Windows 7
- Methode 3 von 8: Windows Vista
- Methode 4 von 8: Windows XP
- Methode 5 von 8: Mac OS X.
- Methode 6 von 8: iOS
- Methode 7 von 8: Android
- Methode 8 von 8: Linux
Drahtlose Netzwerke sind eine der häufigsten Arten von Netzwerken, die heute existieren. Die Fähigkeit, es zu verwenden, ist in praktisch jedes mobile Gerät integriert. Heute verfügt fast jedes Museum, jede Bank, jede Bibliothek und jedes Fast-Food-Restaurant über WLAN. Befolgen Sie die nachstehende Anleitung, um eine Verbindung von Ihrem Mobiltelefon oder einem anderen Gerät zu einem drahtlosen Netzwerk in Ihrer Nähe herzustellen.
Schreiten
Methode 1 von 8: Windows 8
 Öffnen Sie das Charms-Menü. Sie können darauf zugreifen, indem Sie auf einem Touchscreen von rechts nach links schieben oder den Cursor in die rechte Ecke am unteren Bildschirmrand bewegen.
Öffnen Sie das Charms-Menü. Sie können darauf zugreifen, indem Sie auf einem Touchscreen von rechts nach links schieben oder den Cursor in die rechte Ecke am unteren Bildschirmrand bewegen.  Öffnen Sie das Menü Einstellungen in Charms.
Öffnen Sie das Menü Einstellungen in Charms. Tippen oder klicken Sie auf das Symbol für das drahtlose Netzwerk. Dies sieht aus wie Signalbalken.
Tippen oder klicken Sie auf das Symbol für das drahtlose Netzwerk. Dies sieht aus wie Signalbalken.  Wählen Sie das Netzwerk aus, zu dem Sie eine Verbindung herstellen möchten. Wenn es mehr als ein Netzwerk gibt, zu dem Sie eine Verbindung herstellen können, wählen Sie es aus der Liste aus.
Wählen Sie das Netzwerk aus, zu dem Sie eine Verbindung herstellen möchten. Wenn es mehr als ein Netzwerk gibt, zu dem Sie eine Verbindung herstellen können, wählen Sie es aus der Liste aus. - Wenn Sie das Netzwerk nicht finden können, überprüfen Sie, ob alle Einstellungen korrekt sind.
 Geben Sie Ihr Passwort für das drahtlose Netzwerk ein. Wenn Sie ein Netzwerk auswählen, werden Sie zur Eingabe eines Kennworts aufgefordert, sofern das Netzwerk gesichert ist. Nur dann erhalten Sie Zugriff auf das Netzwerk.
Geben Sie Ihr Passwort für das drahtlose Netzwerk ein. Wenn Sie ein Netzwerk auswählen, werden Sie zur Eingabe eines Kennworts aufgefordert, sofern das Netzwerk gesichert ist. Nur dann erhalten Sie Zugriff auf das Netzwerk. - Sie können auch im Desktop-Modus eine Verbindung zu einem drahtlosen Netzwerk herstellen. Befolgen Sie die Schritte für Windows 7.
Methode 2 von 8: Windows 7
 Klicken Sie in der Taskleiste auf das Netzwerksymbol. Sie finden dies in der rechten Ecke unten auf dem Desktop. Das Symbol sieht aus wie ein Monitor mit einem Ethernet-Kabel oder Signalleisten. Möglicherweise müssen Sie auf den Pfeil neben der Taskleiste klicken, um das Symbol anzuzeigen.
Klicken Sie in der Taskleiste auf das Netzwerksymbol. Sie finden dies in der rechten Ecke unten auf dem Desktop. Das Symbol sieht aus wie ein Monitor mit einem Ethernet-Kabel oder Signalleisten. Möglicherweise müssen Sie auf den Pfeil neben der Taskleiste klicken, um das Symbol anzuzeigen.  Wählen Sie Ihr Netzwerk aus der Liste aus. Wenn Sie auf das Netzwerksymbol klicken, wird eine Liste der verfügbaren Netzwerke in Ihrer Nähe angezeigt. Wählen Sie aus der Liste das Netzwerk aus, zu dem Sie eine Verbindung herstellen möchten.
Wählen Sie Ihr Netzwerk aus der Liste aus. Wenn Sie auf das Netzwerksymbol klicken, wird eine Liste der verfügbaren Netzwerke in Ihrer Nähe angezeigt. Wählen Sie aus der Liste das Netzwerk aus, zu dem Sie eine Verbindung herstellen möchten. - Wenn Sie Ihr Netzwerk nicht finden können, stellen Sie sicher, dass Sie es richtig eingerichtet haben.
 Klicken Sie auf Verbinden. Ihr Computer versucht, eine Verbindung zum Netzwerk herzustellen. Wenn das Netzwerk gesichert ist, müssen Sie ein Kennwort eingeben, um es zu verwenden.
Klicken Sie auf Verbinden. Ihr Computer versucht, eine Verbindung zum Netzwerk herzustellen. Wenn das Netzwerk gesichert ist, müssen Sie ein Kennwort eingeben, um es zu verwenden.
Methode 3 von 8: Windows Vista
 Klicke auf das Startmenü. Klicken Sie im Startmenü auf die Schaltfläche „Verbinden mit“ auf der rechten Seite des Menüs.
Klicke auf das Startmenü. Klicken Sie im Startmenü auf die Schaltfläche „Verbinden mit“ auf der rechten Seite des Menüs.  Klicken Sie auf Ihr drahtloses Netzwerk. Klicken Sie dann auf Verbinden. Sie werden dann nach einem Passwort gefragt, sofern das Netzwerk gesichert ist.
Klicken Sie auf Ihr drahtloses Netzwerk. Klicken Sie dann auf Verbinden. Sie werden dann nach einem Passwort gefragt, sofern das Netzwerk gesichert ist. - Stellen Sie sicher, dass das Dropdown-Menü auf Drahtlos eingestellt ist.
 Klicken Sie erneut auf die Schaltfläche Aktualisieren, um nach Netzwerken zu suchen. Wenn Sie sich am Rande der Reichweite eines Netzwerks befinden oder ein Netzwerk gerade wieder online ist, klicken Sie auf Aktualisieren, um erneut nach Netzwerken zu suchen.
Klicken Sie erneut auf die Schaltfläche Aktualisieren, um nach Netzwerken zu suchen. Wenn Sie sich am Rande der Reichweite eines Netzwerks befinden oder ein Netzwerk gerade wieder online ist, klicken Sie auf Aktualisieren, um erneut nach Netzwerken zu suchen.
Methode 4 von 8: Windows XP
 Klicken Sie mit der rechten Maustaste auf das Netzwerksymbol. Dies finden Sie in der Taskleiste in der unteren rechten Ecke des Desktops. Möglicherweise müssen Sie auf den Pfeil in der Taskleiste klicken, um die ausgeblendeten Symbole anzuzeigen.
Klicken Sie mit der rechten Maustaste auf das Netzwerksymbol. Dies finden Sie in der Taskleiste in der unteren rechten Ecke des Desktops. Möglicherweise müssen Sie auf den Pfeil in der Taskleiste klicken, um die ausgeblendeten Symbole anzuzeigen.  Wählen Sie "Verfügbare drahtlose Netzwerke anzeigen". Dadurch wird eine Liste der Netzwerke in Reichweite Ihres Computers geöffnet. Klicken Sie auf das Netzwerk, das Sie verwenden möchten.
Wählen Sie "Verfügbare drahtlose Netzwerke anzeigen". Dadurch wird eine Liste der Netzwerke in Reichweite Ihres Computers geöffnet. Klicken Sie auf das Netzwerk, das Sie verwenden möchten.  Geben Sie das Passwort ein. Geben Sie im Feld "Netzwerkschlüssel" das Kennwort für das Netzwerk ein, zu dem Sie eine Verbindung herstellen möchten. Klicken Sie auf Verbinden.
Geben Sie das Passwort ein. Geben Sie im Feld "Netzwerkschlüssel" das Kennwort für das Netzwerk ein, zu dem Sie eine Verbindung herstellen möchten. Klicken Sie auf Verbinden.
Methode 5 von 8: Mac OS X.
 Klicken Sie in der Menüleiste auf das WLAN-Symbol. Sie finden dies in der rechten Ecke oben auf dem Desktop. Wenn das Symbol nicht vorhanden ist, klicken Sie auf das Apple-Menü und wählen Sie Systemeinstellungen. Öffnen Sie den Bereich Netzwerk, klicken Sie auf WLAN und aktivieren Sie das Kontrollkästchen "WLAN-Status in der Menüleiste anzeigen".
Klicken Sie in der Menüleiste auf das WLAN-Symbol. Sie finden dies in der rechten Ecke oben auf dem Desktop. Wenn das Symbol nicht vorhanden ist, klicken Sie auf das Apple-Menü und wählen Sie Systemeinstellungen. Öffnen Sie den Bereich Netzwerk, klicken Sie auf WLAN und aktivieren Sie das Kontrollkästchen "WLAN-Status in der Menüleiste anzeigen".  Wählen Sie Ihr Netzwerk aus. Wenn Sie auf das WLAN-Symbol klicken, wird eine Liste der verfügbaren Netzwerke angezeigt. Netzwerke, für die ein Kennwort erforderlich ist, haben neben dem Netzwerknamen ein Vorhängeschlosssymbol.
Wählen Sie Ihr Netzwerk aus. Wenn Sie auf das WLAN-Symbol klicken, wird eine Liste der verfügbaren Netzwerke angezeigt. Netzwerke, für die ein Kennwort erforderlich ist, haben neben dem Netzwerknamen ein Vorhängeschlosssymbol.  Geben Sie Ihr Passwort ein. Wenn Sie das richtige Passwort eingegeben haben, sind Sie mit dem Netzwerk verbunden.
Geben Sie Ihr Passwort ein. Wenn Sie das richtige Passwort eingegeben haben, sind Sie mit dem Netzwerk verbunden.
Methode 6 von 8: iOS
 Öffnen Sie die Einstellungen-App. Tippen Sie oben in der Liste auf das WLAN-Menü.
Öffnen Sie die Einstellungen-App. Tippen Sie oben in der Liste auf das WLAN-Menü.  Stellen Sie sicher, dass das WLAN aktiviert ist. Wenn nicht, schieben Sie den Schieberegler so, dass er grün (iOS 7) oder blau (iOS 6) wird.
Stellen Sie sicher, dass das WLAN aktiviert ist. Wenn nicht, schieben Sie den Schieberegler so, dass er grün (iOS 7) oder blau (iOS 6) wird.  Wählen Sie Ihr Netzwerk aus. Alle verfügbaren Netzwerke werden angezeigt, wenn die WLAN-Option aktiviert ist. Netzwerke, für die ein Kennwort erforderlich ist, haben neben ihrem Namen ein Vorhängeschloss.
Wählen Sie Ihr Netzwerk aus. Alle verfügbaren Netzwerke werden angezeigt, wenn die WLAN-Option aktiviert ist. Netzwerke, für die ein Kennwort erforderlich ist, haben neben ihrem Namen ein Vorhängeschloss.  Geben Sie Ihr Passwort ein. Wenn Sie ein Netzwerk ausgewählt haben, werden Sie nach einem erforderlichen Kennwort gefragt. Sobald Sie das Kennwort eingegeben haben, stellt Ihr iOS-Gerät eine Verbindung zum Netzwerk her. Es kann eine Weile dauern, bis die Verbindung hergestellt ist.
Geben Sie Ihr Passwort ein. Wenn Sie ein Netzwerk ausgewählt haben, werden Sie nach einem erforderlichen Kennwort gefragt. Sobald Sie das Kennwort eingegeben haben, stellt Ihr iOS-Gerät eine Verbindung zum Netzwerk her. Es kann eine Weile dauern, bis die Verbindung hergestellt ist.
Methode 7 von 8: Android
 Öffnen Sie die Einstellungen Ihres Geräts. Sie erreichen dies über die App-Schublade oder durch Drücken der Menütaste auf Ihrem Telefon.
Öffnen Sie die Einstellungen Ihres Geräts. Sie erreichen dies über die App-Schublade oder durch Drücken der Menütaste auf Ihrem Telefon.  Stellen Sie sicher, dass WLAN aktiviert ist. Stellen Sie im Menü "Einstellungen" den Schieberegler neben dem WLAN-Menü auf "EIN".
Stellen Sie sicher, dass WLAN aktiviert ist. Stellen Sie im Menü "Einstellungen" den Schieberegler neben dem WLAN-Menü auf "EIN".  Tippen Sie auf das WLAN-Menü. Jetzt werden alle verfügbaren Netzwerke angezeigt. Jedes Netzwerk, für das ein Kennwort erforderlich ist, wird mit einem Vorhängeschloss über der Signalstärkeanzeige angezeigt.
Tippen Sie auf das WLAN-Menü. Jetzt werden alle verfügbaren Netzwerke angezeigt. Jedes Netzwerk, für das ein Kennwort erforderlich ist, wird mit einem Vorhängeschloss über der Signalstärkeanzeige angezeigt.  Wählen Sie Ihr Netzwerk aus. Wählen Sie das Netzwerk aus, zu dem Sie eine Verbindung herstellen möchten. Wenn hierfür ein Passwort erforderlich ist, wird es angefordert. Nachdem Sie das Kennwort eingegeben haben, kann es eine Weile dauern, bis das Gerät eine Verbindung zum drahtlosen Netzwerk hergestellt hat.
Wählen Sie Ihr Netzwerk aus. Wählen Sie das Netzwerk aus, zu dem Sie eine Verbindung herstellen möchten. Wenn hierfür ein Passwort erforderlich ist, wird es angefordert. Nachdem Sie das Kennwort eingegeben haben, kann es eine Weile dauern, bis das Gerät eine Verbindung zum drahtlosen Netzwerk hergestellt hat.
Methode 8 von 8: Linux
 Stellen Sie sicher, dass Ihr WLAN-Adapter mit Linux kompatibel ist.
Stellen Sie sicher, dass Ihr WLAN-Adapter mit Linux kompatibel ist. Öffnen Sie den Netzwerk-Manager. In den meisten gängigen Linux-Distributionen ist Network Manager installiert. Das Symbol befindet sich neben der Uhr in der Taskleiste. Wenn Ihre Distribution Network Manager nicht verwendet, lesen Sie die spezifischen Anweisungen in der Dokumentation Ihrer Distribution.
Öffnen Sie den Netzwerk-Manager. In den meisten gängigen Linux-Distributionen ist Network Manager installiert. Das Symbol befindet sich neben der Uhr in der Taskleiste. Wenn Ihre Distribution Network Manager nicht verwendet, lesen Sie die spezifischen Anweisungen in der Dokumentation Ihrer Distribution.  Wählen Sie Ihr Netzwerk. Wählen Sie im Netzwerk-Manager das Netzwerk aus und geben Sie ggf. das Kennwort ein. Sobald Sie das Passwort eingegeben haben, werden Sie mit dem Netzwerk verbunden.
Wählen Sie Ihr Netzwerk. Wählen Sie im Netzwerk-Manager das Netzwerk aus und geben Sie ggf. das Kennwort ein. Sobald Sie das Passwort eingegeben haben, werden Sie mit dem Netzwerk verbunden.