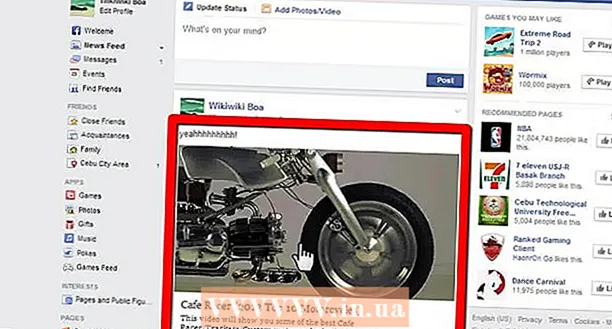Autor:
Roger Morrison
Erstelldatum:
24 September 2021
Aktualisierungsdatum:
1 Juli 2024

Inhalt
- Schreiten
- Methode 1 von 3: Verwenden einer Tastenkombination
- Methode 2 von 3: Verwenden der Add-In-Funktion auf dem Desktop
- Methode 3 von 3: Verwenden der Add-In-Funktion auf Ihrem Handy
In diesem Wiki erfahren Sie, wie Sie eine gepunktete Linie oder eine gestrichelte Linie an einer beliebigen Stelle in einem Microsoft Word-Dokument hinzufügen. Sie können eine einfache Tastenkombination verwenden, um in allen Desktop- und Mobilversionen von Word eine gepunktete Linie auf der Seite hinzuzufügen. Wenn Sie eine Linie wünschen, deren Größe, Formatierung und Position weiter geändert werden kann, können Sie über das Menü "Einfügen" Ihrem Dokument eine Linienform hinzufügen und diese in verschiedenen Stilen formatieren.
Schreiten
Methode 1 von 3: Verwenden einer Tastenkombination
 Öffnen Sie das Word-Dokument, das Sie bearbeiten möchten. Suchen Sie das Dokument auf Ihrem Computer und doppelklicken Sie darauf, oder öffnen Sie die Word-App und wählen Sie das Dokument aus, das Sie bearbeiten möchten.
Öffnen Sie das Word-Dokument, das Sie bearbeiten möchten. Suchen Sie das Dokument auf Ihrem Computer und doppelklicken Sie darauf, oder öffnen Sie die Word-App und wählen Sie das Dokument aus, das Sie bearbeiten möchten. - Sie können auch ein neues leeres Dokument öffnen.
- Sie können diese Tastenkombination in allen Desktop- und Mobilversionen von Word verwenden.
 Klicken Sie auf die Stelle, an der Sie die gepunktete Linie hinzufügen möchten. Sie können überall auf der Seite eine gepunktete horizontale Linie erstellen.
Klicken Sie auf die Stelle, an der Sie die gepunktete Linie hinzufügen möchten. Sie können überall auf der Seite eine gepunktete horizontale Linie erstellen.  Art *** auf Ihrer Tastatur. Mit dieser Verknüpfung können Sie eine gestrichelte Linie auf der Seite erstellen.
Art *** auf Ihrer Tastatur. Mit dieser Verknüpfung können Sie eine gestrichelte Linie auf der Seite erstellen. - Du kannst auch ---, ===, ___, ###, oder ~~~ verschiedene Linienstile erstellen.
 Drücken Sie ↵ Geben Sie ein oder ⏎ Zurück auf Ihrer Tastatur. Dadurch wird eine horizontale gepunktete Linie auf der Seite erstellt.
Drücken Sie ↵ Geben Sie ein oder ⏎ Zurück auf Ihrer Tastatur. Dadurch wird eine horizontale gepunktete Linie auf der Seite erstellt.
Methode 2 von 3: Verwenden der Add-In-Funktion auf dem Desktop
 Öffnen Sie das Word-Dokument, das Sie bearbeiten möchten. Suchen Sie das Dokument auf Ihrem Computer und doppelklicken Sie darauf, oder öffnen Sie die Word-App und wählen Sie das Dokument aus, das Sie bearbeiten möchten.
Öffnen Sie das Word-Dokument, das Sie bearbeiten möchten. Suchen Sie das Dokument auf Ihrem Computer und doppelklicken Sie darauf, oder öffnen Sie die Word-App und wählen Sie das Dokument aus, das Sie bearbeiten möchten. - Sie können auch ein neues leeres Dokument öffnen.
 Wählen Sie die Registerkarte Einfügen auf der Symbolleiste. Sie finden diese Schaltfläche über dem Symbolleistenfenster oben.
Wählen Sie die Registerkarte Einfügen auf der Symbolleiste. Sie finden diese Schaltfläche über dem Symbolleistenfenster oben.  Wählen Formen auf der Symbolleiste "Einfügen". Diese Schaltfläche sieht aus wie ein Dreieck, ein Quadrat und ein Kreis in der Symbolleiste. Dies öffnet ein Popup-Menü mit Formen.
Wählen Formen auf der Symbolleiste "Einfügen". Diese Schaltfläche sieht aus wie ein Dreieck, ein Quadrat und ein Kreis in der Symbolleiste. Dies öffnet ein Popup-Menü mit Formen.  Wählen Sie den Linientyp aus, den Sie hinzufügen möchten. Sie können später eine zufällige gepunktete Linie erstellen.
Wählen Sie den Linientyp aus, den Sie hinzufügen möchten. Sie können später eine zufällige gepunktete Linie erstellen.  Klicken Sie auf das Dokument und zeichnen Sie eine Linie. Zeichnen Sie nach Auswahl einer Linienform mit der Maus eine beliebige Linie im Dokument.
Klicken Sie auf das Dokument und zeichnen Sie eine Linie. Zeichnen Sie nach Auswahl einer Linienform mit der Maus eine beliebige Linie im Dokument. - Nach dem Zeichnen können Sie auf die Ecken der Linienform klicken und ziehen und die Größe, den Winkel oder die Position ändern.
- Sie können auf die Linie an einer beliebigen Stelle im Dokument klicken und sie ziehen.
 Klicken Sie mit der rechten Maustaste auf die Zeile. Dadurch werden die Rechtsklickoptionen in einem Dropdown-Menü geöffnet.
Klicken Sie mit der rechten Maustaste auf die Zeile. Dadurch werden die Rechtsklickoptionen in einem Dropdown-Menü geöffnet.  Klicken Form formatieren Klicken Sie mit der rechten Maustaste auf das Menü. Dadurch wird der Formatierungsbereich auf der rechten Seite geöffnet.
Klicken Form formatieren Klicken Sie mit der rechten Maustaste auf das Menü. Dadurch wird der Formatierungsbereich auf der rechten Seite geöffnet.  Klick auf das Einzugstyp Auswahl im Formatbereich. Dies zeigt die Punkt- und Strichoptionen.
Klick auf das Einzugstyp Auswahl im Formatbereich. Dies zeigt die Punkt- und Strichoptionen. - Wenn diese Option zunächst nicht angezeigt wird, klicken Sie auf das Farbeimer-Symbol in der oberen linken Ecke des Bedienfelds "Form formatieren" und dann auf Linie in diesem Menü, um die Optionen zu erweitern.
 Wählen Sie einen Punkt oder Strich. Dadurch wird die Linie sofort in den ausgewählten Punkt- oder Strichstil geändert.
Wählen Sie einen Punkt oder Strich. Dadurch wird die Linie sofort in den ausgewählten Punkt- oder Strichstil geändert. - Du kannst den ... benutzen Breite, Transparenz und passen Sie hier weitere Eigenschaften der Linie an.
Methode 3 von 3: Verwenden der Add-In-Funktion auf Ihrem Handy
 Öffnen Sie die Word-App auf Ihrem Telefon oder Tablet. Das Word-Symbol sieht aus wie eine blau-weiße Dokumentseite. Sie finden es auf dem Startbildschirm oder in der Apps-Schublade.
Öffnen Sie die Word-App auf Ihrem Telefon oder Tablet. Das Word-Symbol sieht aus wie eine blau-weiße Dokumentseite. Sie finden es auf dem Startbildschirm oder in der Apps-Schublade.  Wählen Sie das Dokument aus, das Sie bearbeiten möchten. Dadurch wird das Dokument geöffnet.
Wählen Sie das Dokument aus, das Sie bearbeiten möchten. Dadurch wird das Dokument geöffnet. - Sie können auch ein neues leeres Dokument öffnen.
 Tippen Sie oben auf das Symbol "Bearbeiten". Dies befindet sich oben in der blauen Symbolleiste. Dadurch wird das Bearbeitungsmenü in der unteren Bildschirmhälfte geöffnet.
Tippen Sie oben auf das Symbol "Bearbeiten". Dies befindet sich oben in der blauen Symbolleiste. Dadurch wird das Bearbeitungsmenü in der unteren Bildschirmhälfte geöffnet. - Auf iPhone und iPad sieht dieser Knopf wie ein Weiß aus? "EIN' und ein Stiftsymbol in der blauen Symbolleiste.
- Auf Android Möglicherweise finden Sie das gleiche Symbol oder nur einen weißen Stift.
 Tippen Sie auf die Schaltfläche Start. Es befindet sich in der oberen linken Ecke des unteren Symbolleistenmenüs. Dadurch werden die Registerkarten der Symbolleiste geöffnet.
Tippen Sie auf die Schaltfläche Start. Es befindet sich in der oberen linken Ecke des unteren Symbolleistenmenüs. Dadurch werden die Registerkarten der Symbolleiste geöffnet.  Wählen Sie die Registerkarte Einfügen auf der Symbolleiste. Dadurch werden die verfügbaren Optionen geöffnet.
Wählen Sie die Registerkarte Einfügen auf der Symbolleiste. Dadurch werden die verfügbaren Optionen geöffnet.  Wählen Formen. Dadurch wird ein Menü mit allen verfügbaren Formen geöffnet, die Sie hinzufügen können.
Wählen Formen. Dadurch wird ein Menü mit allen verfügbaren Formen geöffnet, die Sie hinzufügen können.  Wählen Sie den Linientyp aus, den Sie hinzufügen möchten. Dadurch wird die ausgewählte Zeile zum Dokument hinzugefügt.
Wählen Sie den Linientyp aus, den Sie hinzufügen möchten. Dadurch wird die ausgewählte Zeile zum Dokument hinzugefügt. - Sie können der Linie später Punkte hinzufügen.
 Ziehen Sie die blauen Endpunkte der Linie, um die Linie anzupassen (optional). Sie können die Größe und Position der Linie mithilfe der blauen Punkte an beiden Enden der Form anpassen.
Ziehen Sie die blauen Endpunkte der Linie, um die Linie anzupassen (optional). Sie können die Größe und Position der Linie mithilfe der blauen Punkte an beiden Enden der Form anpassen. - Sie können dies auch tun, nachdem Sie der Linie Punkte hinzugefügt haben.
 Tippen Sie auf Formen Stile im Menü Form. Dies öffnet alle verfügbaren Stile für die Linie.
Tippen Sie auf Formen Stile im Menü Form. Dies öffnet alle verfügbaren Stile für die Linie.  Wählen Sie einen gepunkteten Stil. Dies macht die ausgewählte Linie zu einer gepunkteten Linie. Sie können die Größe und Position nach Ihren Wünschen bestimmen.
Wählen Sie einen gepunkteten Stil. Dies macht die ausgewählte Linie zu einer gepunkteten Linie. Sie können die Größe und Position nach Ihren Wünschen bestimmen.