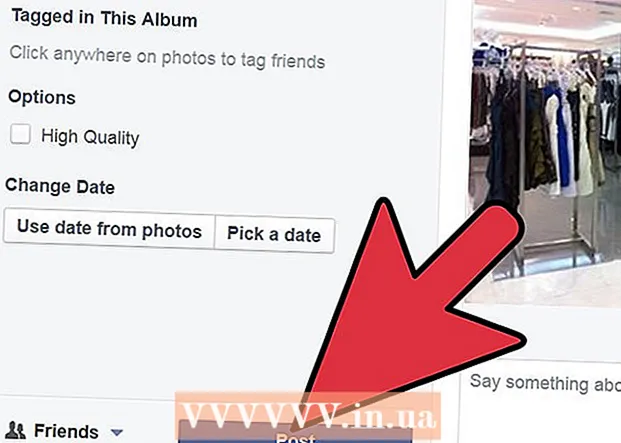Autor:
Judy Howell
Erstelldatum:
5 Juli 2021
Aktualisierungsdatum:
1 Juli 2024

Inhalt
- Schreiten
- Methode 1 von 3: Screenshots auf Windows-Computern machen
- Methode 2 von 3: Mac OS X.
- Methode 3 von 3: Andere Möglichkeiten zum Erstellen von Screenshots
- Tipps
- Warnungen
- Notwendigkeiten
In allen Situationen kann es nützlich sein, einen Screenshot Ihres Computerbildschirms zu erstellen. Darüber hinaus ist dies einfacher als Sie vielleicht denken! In diesem Artikel erfahren Sie, wie Sie einen Screenshot sowohl auf Windows- und Mac-Computern als auch auf Ihrem Telefon erstellen. Alles was Sie tun müssen, ist ein paar einfache Tricks zu lernen.
Schreiten
Methode 1 von 3: Screenshots auf Windows-Computern machen
 Verwenden Sie die Taste "Prt Sc". Diese Abkürzung steht für "Print Screen" und kann Ihnen viel Zeit sparen. Wenn Sie die Taste drücken, wird ein Screenshot Ihres Bildschirms in Ihre Zwischenablage kopiert.
Verwenden Sie die Taste "Prt Sc". Diese Abkürzung steht für "Print Screen" und kann Ihnen viel Zeit sparen. Wenn Sie die Taste drücken, wird ein Screenshot Ihres Bildschirms in Ihre Zwischenablage kopiert. - Die Taste befindet sich normalerweise oben rechts auf Ihrer Tastatur über der "Rücktaste".
- Drücken Sie "Prt Sc", um ein Bild Ihres aktuellen Bildschirms aufzunehmen.
- Wenn Sie beim Aufnehmen eines Screenshots die Alt-Taste drücken, wird nur ein Screenshot Ihres aktuellen Bildschirms in die Zwischenablage kopiert. Wenn beispielsweise Ihr Internetbrowser geöffnet ist, wird nur dieser Bildschirm gespeichert. Wenn Sie nur die Daten des geöffneten Bildschirms speichern möchten, drücken Sie am besten gleichzeitig Alt & Prt Sc.
 Öffnen Sie Microsoft Paint. Dieses kostenlose Programm ist auf jedem Windows-Computer verfügbar und sehr nützlich zum Speichern und Bearbeiten Ihres Screenshots.
Öffnen Sie Microsoft Paint. Dieses kostenlose Programm ist auf jedem Windows-Computer verfügbar und sehr nützlich zum Speichern und Bearbeiten Ihres Screenshots. - Sie finden Paint über Ihr Startmenü. Gehen Sie einfach zu "Alle Programme" → "Zubehör" → "Malen".
- Sie können auch andere Programme verwenden, in die Sie Bilder einfügen können, z. B. Photoshop, Microsoft Word oder Indesign. Paint ist jedoch das einfachste Programm, um Ihren Screenshot schnell zu speichern.
 Klicken Sie auf "Einfügen", um Ihren Screenshot anzuzeigen. Sie finden die Schaltfläche Einfügen oben links auf dem Bildschirm, nachdem Sie Paint geöffnet haben. Sie können auch Strg + V drücken, um den Screenshot in Paint einzufügen.
Klicken Sie auf "Einfügen", um Ihren Screenshot anzuzeigen. Sie finden die Schaltfläche Einfügen oben links auf dem Bildschirm, nachdem Sie Paint geöffnet haben. Sie können auch Strg + V drücken, um den Screenshot in Paint einzufügen.  Speichern Sie Ihren Screenshot. Sie können Ihren Screenshot jetzt in Paint speichern. Klicken Sie dazu auf die kleine Diskettenschaltfläche oben links auf dem Bildschirm oder drücken Sie Strg + S. Sie können der Datei jetzt einen Namen geben und die Qualität des Bildes auswählen.
Speichern Sie Ihren Screenshot. Sie können Ihren Screenshot jetzt in Paint speichern. Klicken Sie dazu auf die kleine Diskettenschaltfläche oben links auf dem Bildschirm oder drücken Sie Strg + S. Sie können der Datei jetzt einen Namen geben und die Qualität des Bildes auswählen.  Sie können das Snipping-Tool auch unter Windows Vista, 7 oder 8 verwenden. In den letzten Jahren hat Microsoft allen neuen Windows-Systemen ein spezielles Programm zur Verfügung gestellt, mit dem sich problemlos Screenshots erstellen lassen. Um es zu verwenden, können Sie im Startmenü nach "Snipping Tool" suchen. Öffnen Sie das Programm und machen Sie einen Screenshot wie folgt:
Sie können das Snipping-Tool auch unter Windows Vista, 7 oder 8 verwenden. In den letzten Jahren hat Microsoft allen neuen Windows-Systemen ein spezielles Programm zur Verfügung gestellt, mit dem sich problemlos Screenshots erstellen lassen. Um es zu verwenden, können Sie im Startmenü nach "Snipping Tool" suchen. Öffnen Sie das Programm und machen Sie einen Screenshot wie folgt: - Klicken Sie auf "Neu"
- Wählen Sie den Teil des Bildschirms aus, von dem Sie ein Foto aufnehmen möchten.
- Klicken Sie auf "Save Snip" (quadratische Schaltfläche mit einer Diskette).
Methode 2 von 3: Mac OS X.
 Drücken Sie gleichzeitig Befehl ("Apple"), Umschalttaste und 3. Ein Screenshot Ihres Bildschirms wird jetzt auf Ihrem Desktop gespeichert. Die Datei heißt automatisch "Screenshot" mit dem Datum und der Uhrzeit danach.
Drücken Sie gleichzeitig Befehl ("Apple"), Umschalttaste und 3. Ein Screenshot Ihres Bildschirms wird jetzt auf Ihrem Desktop gespeichert. Die Datei heißt automatisch "Screenshot" mit dem Datum und der Uhrzeit danach.  Um einen Screenshot eines Teils des Bildschirms zu erstellen, können Sie Befehlstaste ("Apple") und 4 drücken. Ihr Cursor verwandelt sich nun in ein kleines Kreuz, mit dem Sie den Teil des Bildschirms auswählen können, den Sie speichern möchten. Nach der Auswahl wird das Bild automatisch auf Ihrem Desktop gespeichert.
Um einen Screenshot eines Teils des Bildschirms zu erstellen, können Sie Befehlstaste ("Apple") und 4 drücken. Ihr Cursor verwandelt sich nun in ein kleines Kreuz, mit dem Sie den Teil des Bildschirms auswählen können, den Sie speichern möchten. Nach der Auswahl wird das Bild automatisch auf Ihrem Desktop gespeichert.  Öffnen Sie das Bild, um es zu bearbeiten. Doppelklicken Sie auf die Datei auf Ihrem Desktop, um das Bild zu öffnen. Sie können den Screenshot jetzt mit einem Programm Ihrer Wahl bearbeiten, seine Größe ändern oder umbenennen.
Öffnen Sie das Bild, um es zu bearbeiten. Doppelklicken Sie auf die Datei auf Ihrem Desktop, um das Bild zu öffnen. Sie können den Screenshot jetzt mit einem Programm Ihrer Wahl bearbeiten, seine Größe ändern oder umbenennen. - Wenn Sie auf den Dateinamen klicken, können Sie die Datei auch auf Ihrem Desktop umbenennen.
Methode 3 von 3: Andere Möglichkeiten zum Erstellen von Screenshots
 Verwenden Sie GIMP, um einen Screenshot zu erstellen. GIMP ist ein kostenloses Open-Source-Fotobearbeitungsprogramm und verfügt über eine praktische Screenshot-Funktion. Mit GIMP können Sie einen Screenshot auf zwei Arten erstellen.
Verwenden Sie GIMP, um einen Screenshot zu erstellen. GIMP ist ein kostenloses Open-Source-Fotobearbeitungsprogramm und verfügt über eine praktische Screenshot-Funktion. Mit GIMP können Sie einen Screenshot auf zwei Arten erstellen. - Klicken Sie auf "Datei", → "Erstellen" → "Screenshot".
- Drücken Sie gleichzeitig Shift und F12.
 Machen Sie mit GNOME einen Screenshot auf einem Linux-Computer. Während die "Prt Sc" -Methode unter Linux häufig einwandfrei funktioniert, gibt es verschiedene andere Möglichkeiten, wie Sie einen Screenshot erstellen können:
Machen Sie mit GNOME einen Screenshot auf einem Linux-Computer. Während die "Prt Sc" -Methode unter Linux häufig einwandfrei funktioniert, gibt es verschiedene andere Möglichkeiten, wie Sie einen Screenshot erstellen können: - Klicken Sie auf "Anwendungen"
- Klicken Sie auf "Zubehör" und dann auf "Screenshot machen".
- Sie können jetzt aus verschiedenen Optionen auswählen, um beispielsweise einen Teil des Bildschirms auszuwählen oder die Aufnahme des Screenshots zu verzögern.
 Machen Sie mit Ihrem iPhone einen Screenshot, indem Sie gleichzeitig die Home-Taste und die Seitentaste drücken. Nach einem kurzen Blitz wird Ihr Screenshot automatisch in Ihrem Fotoalbum gespeichert.
Machen Sie mit Ihrem iPhone einen Screenshot, indem Sie gleichzeitig die Home-Taste und die Seitentaste drücken. Nach einem kurzen Blitz wird Ihr Screenshot automatisch in Ihrem Fotoalbum gespeichert.  Machen Sie mit Ihrem Android-Gerät einen Screenshot, indem Sie gleichzeitig die Ein- / Aus-Taste und die Lautstärketaste drücken. Bei den meisten Android-Handys können Sie auch einen Screenshot machen, indem Sie den Ein- / Ausschalter drücken.
Machen Sie mit Ihrem Android-Gerät einen Screenshot, indem Sie gleichzeitig die Ein- / Aus-Taste und die Lautstärketaste drücken. Bei den meisten Android-Handys können Sie auch einen Screenshot machen, indem Sie den Ein- / Ausschalter drücken. - Diese Methode funktioniert auf allen Android-Handys mit Android 4.0 oder höher.
- Wenn Sie ein älteres Android-Handy haben, gibt es im Google Play Store verschiedene Apps, die Sie herunterladen können, um Screenshots zu machen. Suchen Sie einfach nach "Screenshot", um diese Apps anzuzeigen.
Tipps
- Machen Sie einige Male Screenshots, damit Sie wissen, wie es funktioniert. Auf diese Weise können Sie in Zukunft schnell handeln, wenn Sie Informationen oder andere Daten schnell speichern möchten.
- Das beim Aufnehmen eines Screenshots gespeicherte Bild hat die Größe des Bildschirms. Wenn Sie eine kleinere Datei benötigen, müssen Sie die Größe des Bildes nach dem Aufnehmen des Screenshots ändern.
Warnungen
- Das Reduzieren eines Screenshots kann dazu führen, dass ein Bild verzerrt aussieht. Seien Sie daher beim Ändern der Dateigröße vorsichtig und machen Sie das Bild nicht zu klein.
Notwendigkeiten
- Computer