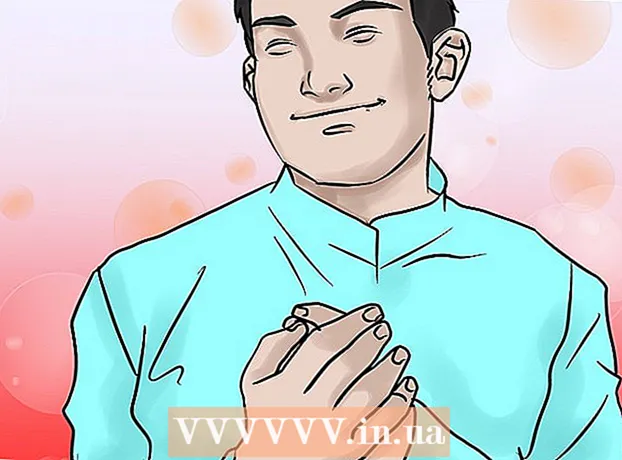Autor:
Roger Morrison
Erstelldatum:
27 September 2021
Aktualisierungsdatum:
21 Juni 2024

Inhalt
- Schreiten
- Teil 1 von 3: Anschließen eines Routers an ein Modem
- Teil 2 von 3: Konfigurieren eines drahtlosen Netzwerks
- Teil 3 von 3: Fehlerbehebung bei Einstellungsproblemen
- Notwendigkeiten
Durch Anschließen eines Routers an Ihr Modem können Sie von mehreren Geräten in Ihrem Haus aus auf das Internet zugreifen und zusätzliche Sicherheit gegen Hacker und andere Dritte bieten. Ein Router und ein Modem können ordnungsgemäß mit zwei Ethernet-Kabeln, einem Koaxialkabel und den mit beiden Geräten gelieferten Stromkabeln installiert werden. In diesem Wiki erfahren Sie, wie Sie einen Router mit einem Modem verbinden.
Schreiten
Teil 1 von 3: Anschließen eines Routers an ein Modem
 Schließen Sie das richtige Internetkabel an die Steckdose an. Wenn Sie über Kabel oder Glasfaser über Internet verfügen, schließen Sie ein Koaxialkabel an die Kabelverbindung in der Wand an, über die Sie das Internet empfangen. Wenn Sie ein DSL-Modem haben, müssen Sie eine Telefonleitung an die Telefonsteckdose anschließen.
Schließen Sie das richtige Internetkabel an die Steckdose an. Wenn Sie über Kabel oder Glasfaser über Internet verfügen, schließen Sie ein Koaxialkabel an die Kabelverbindung in der Wand an, über die Sie das Internet empfangen. Wenn Sie ein DSL-Modem haben, müssen Sie eine Telefonleitung an die Telefonsteckdose anschließen.  Schließen Sie den anderen Stecker des Kabels an Ihr Modem an. Schließen Sie das andere Ende des Koaxialkabels oder der Telefonleitung an den richtigen Anschluss Ihres Modems an. Dadurch kann Ihr Modem das Internet empfangen.
Schließen Sie den anderen Stecker des Kabels an Ihr Modem an. Schließen Sie das andere Ende des Koaxialkabels oder der Telefonleitung an den richtigen Anschluss Ihres Modems an. Dadurch kann Ihr Modem das Internet empfangen.  Schließen Sie das Netzkabel des Modems an Ihr Modem an. Suchen Sie den Netzteilanschluss Ihres Modems und schließen Sie das Netzteil an Ihr Modem an.
Schließen Sie das Netzkabel des Modems an Ihr Modem an. Suchen Sie den Netzteilanschluss Ihres Modems und schließen Sie das Netzteil an Ihr Modem an.  Stecken Sie das Modem in eine nahe gelegene Steckdose. Dies versorgt das Modem mit Strom.
Stecken Sie das Modem in eine nahe gelegene Steckdose. Dies versorgt das Modem mit Strom.  Schalten Sie Ihr Modem ein. Wenn sich Ihr Modem nicht sofort einschalten lässt, suchen Sie einen Netzschalter an Ihrem Modem und schalten Sie ihn ein.
Schalten Sie Ihr Modem ein. Wenn sich Ihr Modem nicht sofort einschalten lässt, suchen Sie einen Netzschalter an Ihrem Modem und schalten Sie ihn ein.  Schließen Sie ein Ethernet-Kabel an den Ethernet-Port Ihres Modems an. Über diesen Anschluss können Sie andere Geräte an Ihr Modem anschließen.
Schließen Sie ein Ethernet-Kabel an den Ethernet-Port Ihres Modems an. Über diesen Anschluss können Sie andere Geräte an Ihr Modem anschließen.  Schließen Sie das andere Ende des Kabels an den Router an. Verwenden Sie das andere Ende des Ethernet-Kabels, um eine Verbindung zu dem mit "WAN", "Internet" oder ähnlichem gekennzeichneten Anschluss herzustellen. Es befindet sich wahrscheinlich neben den vier farbigen "LAN" -Ports des Routers.
Schließen Sie das andere Ende des Kabels an den Router an. Verwenden Sie das andere Ende des Ethernet-Kabels, um eine Verbindung zu dem mit "WAN", "Internet" oder ähnlichem gekennzeichneten Anschluss herzustellen. Es befindet sich wahrscheinlich neben den vier farbigen "LAN" -Ports des Routers.  Schließen Sie das Netzkabel des Routers an Ihren Router an. Suchen Sie den Netzteileingang am Router und schließen Sie das Netzteil an den Router an.
Schließen Sie das Netzkabel des Routers an Ihren Router an. Suchen Sie den Netzteileingang am Router und schließen Sie das Netzteil an den Router an.  Stecken Sie das Netzkabel des Routers in eine nahe gelegene Steckdose. Ihr Router startet möglicherweise von selbst. Nehmen Sie sich ein paar Minuten Zeit, um vollständig hochzufahren.
Stecken Sie das Netzkabel des Routers in eine nahe gelegene Steckdose. Ihr Router startet möglicherweise von selbst. Nehmen Sie sich ein paar Minuten Zeit, um vollständig hochzufahren.  Schließen Sie das zweite Ethernet-Kabel an den Router an. Schließen Sie das Ethernet-Kabel an einen der mit "LAN" gekennzeichneten Ports an.
Schließen Sie das zweite Ethernet-Kabel an den Router an. Schließen Sie das Ethernet-Kabel an einen der mit "LAN" gekennzeichneten Ports an.  Schließen Sie das Ethernet-Kabel an Ihren Computer an. Suchen Sie einen offenen LAN-Anschluss an Ihrem Laptop oder Desktop-Computer und verbinden Sie das andere Ende des Ethernet-Kabels mit Ihrem Computer.
Schließen Sie das Ethernet-Kabel an Ihren Computer an. Suchen Sie einen offenen LAN-Anschluss an Ihrem Laptop oder Desktop-Computer und verbinden Sie das andere Ende des Ethernet-Kabels mit Ihrem Computer.  Stellen Sie sicher, dass die Anzeigen an Ihrem Modem und Router eingeschaltet sind. Dies zeigt an, dass die Geräte ordnungsgemäß miteinander verbunden sind. Die Art und Weise, wie die Lichter aufleuchten, variiert von Marke und Modell des Routers zu einer anderen. Weitere Informationen finden Sie im Benutzerhandbuch oder auf der Webseite des Herstellers.
Stellen Sie sicher, dass die Anzeigen an Ihrem Modem und Router eingeschaltet sind. Dies zeigt an, dass die Geräte ordnungsgemäß miteinander verbunden sind. Die Art und Weise, wie die Lichter aufleuchten, variiert von Marke und Modell des Routers zu einer anderen. Weitere Informationen finden Sie im Benutzerhandbuch oder auf der Webseite des Herstellers.  Öffnen Sie einen Webbrowser. Wenn Sie ordnungsgemäß mit dem Internet verbunden sind, sollten Sie jetzt mit einem Webbrowser im Internet surfen können.
Öffnen Sie einen Webbrowser. Wenn Sie ordnungsgemäß mit dem Internet verbunden sind, sollten Sie jetzt mit einem Webbrowser im Internet surfen können.  Geben Sie die IP-Adresse des Routers in die Adressleiste ein. Dadurch werden Sie mit der Weboberfläche des Routers verbunden. Die Standard-IP-Adresse des Routers hängt von der Marke und dem Modell des Routers ab. Informationen zur Standard-IP-Adresse Ihres Routers finden Sie im Benutzerhandbuch oder auf der Webseite des Herstellers.
Geben Sie die IP-Adresse des Routers in die Adressleiste ein. Dadurch werden Sie mit der Weboberfläche des Routers verbunden. Die Standard-IP-Adresse des Routers hängt von der Marke und dem Modell des Routers ab. Informationen zur Standard-IP-Adresse Ihres Routers finden Sie im Benutzerhandbuch oder auf der Webseite des Herstellers. - Die üblichen Standard-IP-Adressen sind 192.168.0.1, 192.168.1.1 und 10.0.0.1.
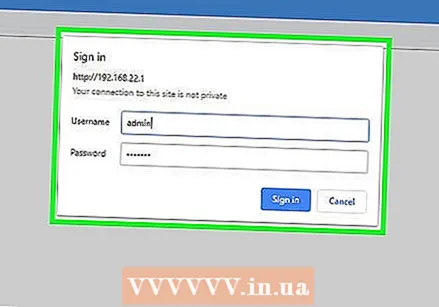 Geben Sie den Standardbenutzernamen und das Standardkennwort ein. Sie müssen sich mit dem Standardbenutzernamen und dem Standardkennwort beim Router anmelden. Informationen zum Standardbenutzernamen und -kennwort für Ihren Router finden Sie im Benutzerhandbuch oder auf der Website des Herstellers.
Geben Sie den Standardbenutzernamen und das Standardkennwort ein. Sie müssen sich mit dem Standardbenutzernamen und dem Standardkennwort beim Router anmelden. Informationen zum Standardbenutzernamen und -kennwort für Ihren Router finden Sie im Benutzerhandbuch oder auf der Website des Herstellers.  Aktualisieren Sie die Firmware Ihres Routers. Wenn Sie einen neuen Router anschließen, muss der Router wahrscheinlich aktualisiert werden. Suchen Sie in der Weboberfläche die Option zum Aktualisieren des Routers und klicken Sie auf diese Schaltfläche. Wie Sie die Firmware eines Routers aktualisieren, hängt von der Marke und dem Modell des Routers ab.
Aktualisieren Sie die Firmware Ihres Routers. Wenn Sie einen neuen Router anschließen, muss der Router wahrscheinlich aktualisiert werden. Suchen Sie in der Weboberfläche die Option zum Aktualisieren des Routers und klicken Sie auf diese Schaltfläche. Wie Sie die Firmware eines Routers aktualisieren, hängt von der Marke und dem Modell des Routers ab. - Sie können auch die Weboberfläche Ihres Routers verwenden, um die Portweiterleitung und das Blockieren von Websites einzurichten.
Teil 2 von 3: Konfigurieren eines drahtlosen Netzwerks
 Öffnen Sie einen Webbrowser. Wenn Sie ordnungsgemäß mit dem Internet verbunden sind, sollten Sie mit einem Webbrowser im Internet surfen können.
Öffnen Sie einen Webbrowser. Wenn Sie ordnungsgemäß mit dem Internet verbunden sind, sollten Sie mit einem Webbrowser im Internet surfen können.  Geben Sie die IP-Adresse des Routers in die Adressleiste ein. Dies ermöglicht die Verbindung zur Weboberfläche des Routers. Die Standard-IP-Adresse des Routers hängt von der Marke und dem Modell des Routers ab. Informationen zur Standard-IP-Adresse Ihres Routers finden Sie im Benutzerhandbuch oder auf der Webseite des Herstellers.
Geben Sie die IP-Adresse des Routers in die Adressleiste ein. Dies ermöglicht die Verbindung zur Weboberfläche des Routers. Die Standard-IP-Adresse des Routers hängt von der Marke und dem Modell des Routers ab. Informationen zur Standard-IP-Adresse Ihres Routers finden Sie im Benutzerhandbuch oder auf der Webseite des Herstellers. - Die üblichen Standard-IP-Adressen sind 192.168.0.1, 192.168.1.1 und 10.0.0.1.
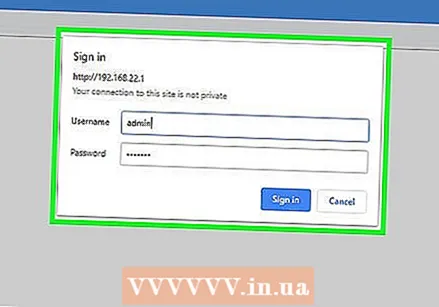 Geben Sie den Standardbenutzernamen und das Standardkennwort ein. Sie müssen sich mit dem Standardbenutzernamen und dem Standardkennwort beim Router anmelden. Überprüfen Sie das Benutzerhandbuch oder die Website des Herstellers, um es für Ihren Router zu finden.
Geben Sie den Standardbenutzernamen und das Standardkennwort ein. Sie müssen sich mit dem Standardbenutzernamen und dem Standardkennwort beim Router anmelden. Überprüfen Sie das Benutzerhandbuch oder die Website des Herstellers, um es für Ihren Router zu finden. - Übliche Benutzernamen und Passwörter sind "admin" und "password".
 Suchen Sie die Einstellungen für eine drahtlose Verbindung. Das Webinterface ist für jeden Router unterschiedlich. Suchen Sie die WLAN-Einstellungen für Ihren Router. Diese können sich unter "System", "Einstellungen", "Konfiguration" oder ähnlichem befinden.
Suchen Sie die Einstellungen für eine drahtlose Verbindung. Das Webinterface ist für jeden Router unterschiedlich. Suchen Sie die WLAN-Einstellungen für Ihren Router. Diese können sich unter "System", "Einstellungen", "Konfiguration" oder ähnlichem befinden.  Nennen Sie Ihr drahtloses Netzwerk. Suchen Sie die SSID-Einstellungen auf der Weboberfläche Ihres Routers. Geben Sie im Feld SSID einen Namen für Ihr drahtloses Netzwerk ein.
Nennen Sie Ihr drahtloses Netzwerk. Suchen Sie die SSID-Einstellungen auf der Weboberfläche Ihres Routers. Geben Sie im Feld SSID einen Namen für Ihr drahtloses Netzwerk ein.  Wählen Sie "WPA / WPA2" als Verschlüsselungsschlüssel. Dies ist der sicherste Verschlüsselungsschlüssel für drahtlose Netzwerkkennwörter.
Wählen Sie "WPA / WPA2" als Verschlüsselungsschlüssel. Dies ist der sicherste Verschlüsselungsschlüssel für drahtlose Netzwerkkennwörter.  Geben Sie ein WLAN-Passwort ein. Dies kann als "Schlüssel", "Funkschlüssel" oder "Übergabeschlüssel" bezeichnet werden. Dies ist das Kennwort, das Sie auf anderen Geräten eingeben, um eine Verbindung zu Ihrem drahtlosen Netzwerk herzustellen.
Geben Sie ein WLAN-Passwort ein. Dies kann als "Schlüssel", "Funkschlüssel" oder "Übergabeschlüssel" bezeichnet werden. Dies ist das Kennwort, das Sie auf anderen Geräten eingeben, um eine Verbindung zu Ihrem drahtlosen Netzwerk herzustellen. - Ein sicheres Passwort muss aus mindestens acht Zeichen bestehen und aus einer Kombination von Buchstaben und Zahlen bestehen.
- Stellen Sie sicher, dass Sie ein Passwort verwenden, das Sie gerne an Gäste weitergeben. Verwenden Sie kein Passwort, das Sie für andere persönliche Konten verwenden.
 Speichern Sie die Änderungen in Ihrem System. Suchen Sie nach der Option, um die Änderungen auf Ihrem Router zu speichern. Dies unterscheidet sich von Marke und Modell eines Routers zum anderen.
Speichern Sie die Änderungen in Ihrem System. Suchen Sie nach der Option, um die Änderungen auf Ihrem Router zu speichern. Dies unterscheidet sich von Marke und Modell eines Routers zum anderen.
Teil 3 von 3: Fehlerbehebung bei Einstellungsproblemen
 Versuchen Sie, das Modem 15 Sekunden lang vom Stromnetz zu trennen. Wenn Sie plötzlich keine Verbindung zum Internet mehr herstellen können, ziehen Sie das Netzkabel einige Sekunden lang ab und schließen Sie es dann wieder an. Dadurch wird das Modem vollständig heruntergefahren und eine neue, stärkere Verbindung kann initialisiert werden. Schließen Sie das Modem nach 15 Sekunden wieder an und warten Sie mindestens zwei Minuten, bevor Sie eine Verbindung zum Internet herstellen.
Versuchen Sie, das Modem 15 Sekunden lang vom Stromnetz zu trennen. Wenn Sie plötzlich keine Verbindung zum Internet mehr herstellen können, ziehen Sie das Netzkabel einige Sekunden lang ab und schließen Sie es dann wieder an. Dadurch wird das Modem vollständig heruntergefahren und eine neue, stärkere Verbindung kann initialisiert werden. Schließen Sie das Modem nach 15 Sekunden wieder an und warten Sie mindestens zwei Minuten, bevor Sie eine Verbindung zum Internet herstellen.  Starten Sie sowohl Ihr Modem als auch Ihren Router neu. Wenn Sie Probleme beim Herstellen einer Verbindung zum Internet haben, fahren Sie Ihr gesamtes Netzwerk herunter und starten Sie jedes Gerät neu. Dies kann dazu beitragen, beide Geräte zu aktualisieren und eine stärkere und bessere Internetverbindung bereitzustellen.
Starten Sie sowohl Ihr Modem als auch Ihren Router neu. Wenn Sie Probleme beim Herstellen einer Verbindung zum Internet haben, fahren Sie Ihr gesamtes Netzwerk herunter und starten Sie jedes Gerät neu. Dies kann dazu beitragen, beide Geräte zu aktualisieren und eine stärkere und bessere Internetverbindung bereitzustellen. - Schalten Sie Ihren Computer aus und ziehen Sie den Stecker aus der Steckdose.
- Trennen Sie Ihren Router von der Steckdose. Überprüfen Sie anschließend, ob sowohl das Ethernet-Kabel als auch das Koaxialkabel sicher an Ihren Geräten angeschlossen sind.
- Schließen Sie das Modem wieder an die Stromquelle an. Schließen Sie dann den Router wieder an die Stromquelle an.
- Warten Sie zwei Minuten und schalten Sie dann Ihren Computer ein. Sie sollten jetzt in der Lage sein, eine Verbindung zum Internet herzustellen.
 Tauschen Sie die Ethernet- und Koaxialkabel aus. Dies hilft, Probleme mit fehlerhaften Kabeln auszuschließen, wenn Sie keine Verbindung zum Internet herstellen können. In den meisten Fällen verhindern beschädigte oder fehlerhafte Kabel den Zugang zum Internet.
Tauschen Sie die Ethernet- und Koaxialkabel aus. Dies hilft, Probleme mit fehlerhaften Kabeln auszuschließen, wenn Sie keine Verbindung zum Internet herstellen können. In den meisten Fällen verhindern beschädigte oder fehlerhafte Kabel den Zugang zum Internet.  Überprüfen Sie, ob in Ihrer Nähe Störungen auftreten. Wenn Sie eine Betriebsunterbrechung feststellen, wenden Sie sich bitte an Ihren Internetdienstanbieter. In einigen Fällen kann es zu vorübergehenden Signalunterbrechungen aufgrund lokaler Wartung oder Fehlfunktionen kommen.
Überprüfen Sie, ob in Ihrer Nähe Störungen auftreten. Wenn Sie eine Betriebsunterbrechung feststellen, wenden Sie sich bitte an Ihren Internetdienstanbieter. In einigen Fällen kann es zu vorübergehenden Signalunterbrechungen aufgrund lokaler Wartung oder Fehlfunktionen kommen.  Überprüfen Sie, ob Ihr Modem mit Ihrem Router kompatibel ist. Wenn Sie keine Verbindung herstellen können, erkundigen Sie sich bei Ihrem Internetdienstanbieter, ob der Router mit dem Modem kompatibel ist. Einige Modems sind möglicherweise veraltet oder nicht mit den von Ihrem Internetdienstanbieter angebotenen Routern kompatibel.
Überprüfen Sie, ob Ihr Modem mit Ihrem Router kompatibel ist. Wenn Sie keine Verbindung herstellen können, erkundigen Sie sich bei Ihrem Internetdienstanbieter, ob der Router mit dem Modem kompatibel ist. Einige Modems sind möglicherweise veraltet oder nicht mit den von Ihrem Internetdienstanbieter angebotenen Routern kompatibel.  Überprüfen Sie, ob Ihr Modem eine spezielle Konfiguration benötigt. Wenn Sie keine Verbindung zum Internet herstellen können, wenden Sie sich an Ihren Internetdienstanbieter, um zu erfahren, ob für Ihr Modem eine spezielle Konfiguration erforderlich ist. Einige Kabelmodems erfordern ordnungsgemäß konfigurierte Ethernet-Ports, bevor sie ordnungsgemäß mit Internet-Routern kommunizieren können.
Überprüfen Sie, ob Ihr Modem eine spezielle Konfiguration benötigt. Wenn Sie keine Verbindung zum Internet herstellen können, wenden Sie sich an Ihren Internetdienstanbieter, um zu erfahren, ob für Ihr Modem eine spezielle Konfiguration erforderlich ist. Einige Kabelmodems erfordern ordnungsgemäß konfigurierte Ethernet-Ports, bevor sie ordnungsgemäß mit Internet-Routern kommunizieren können.
Notwendigkeiten
- Router
- Modem
- Ethernet-Kabel (2x)
- Koaxialkabel
- Netzkabel für den Router
- Netzkabel für das Modem