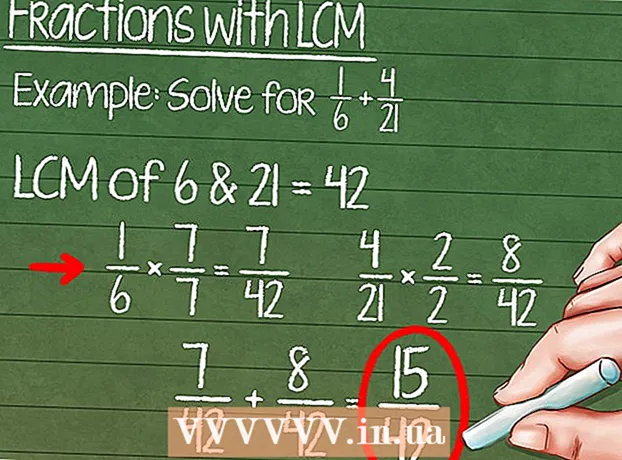Autor:
Frank Hunt
Erstelldatum:
14 Marsch 2021
Aktualisierungsdatum:
1 Juli 2024

Inhalt
Visual Basic 6.0 ist eine von Microsoft entwickelte Programmiersprache, die für Anfänger nicht so schwer zu erlernen und anzuwenden ist und für fortgeschrittene Programmierer nützlich ist. Obwohl es von Microsoft nicht mehr unterstützt wird, werden immer noch Tausende von Anwendungen in dieser Sprache ausgeführt, und viele weitere befinden sich in der Entwicklung. Diese Anleitung zeigt Ihnen, wie Sie einen einfachen Taschenrechner in Visual Basic 6.0 erstellen.
Schreiten
 Öffnen Sie Visual Basic 6.0 und erstellen Sie eine neue Standard EXE Projekt Auf. Standard-EXE-Projekte bieten Ihnen eine Handvoll Befehle und Tools, die bei der Entwicklung einfacher und komplexerer Programme hilfreich sein können.
Öffnen Sie Visual Basic 6.0 und erstellen Sie eine neue Standard EXE Projekt Auf. Standard-EXE-Projekte bieten Ihnen eine Handvoll Befehle und Tools, die bei der Entwicklung einfacher und komplexerer Programme hilfreich sein können. - Sie können auch eine auswählen VB Enterprise Edition-Projekt mit denen Sie viel mehr Werkzeuge haben, mit denen Sie arbeiten können. Für einen unerfahrenen Programmierer wird jedoch empfohlen, Standard EXE Project zu wählen.
 Verstehen Sie das Projektfenster. In der Mitte des Bildschirms finden Sie eine Box mit vielen Punkten. Dies ist deine Form. In einem Formular platzieren Sie die verschiedenen Elemente (Befehlsschaltflächen, Bilder, Textfelder usw.) für Ihr Programm.
Verstehen Sie das Projektfenster. In der Mitte des Bildschirms finden Sie eine Box mit vielen Punkten. Dies ist deine Form. In einem Formular platzieren Sie die verschiedenen Elemente (Befehlsschaltflächen, Bilder, Textfelder usw.) für Ihr Programm. - Auf der linken Seite des Bildschirms finden Sie ein Menü mit Werkzeugen. Diese Tools enthalten verschiedene vordefinierte Elemente eines Programms. Sie können diese Elemente in Ihr Formular ziehen.
- Das Formularlayout finden Sie unten rechts. Dies bestimmt, wo Ihr Programm auf dem Bildschirm angezeigt wird, wenn das Projekt abgeschlossen und ausgeführt wird.
- In der Mitte auf der rechten Seite finden Sie das Feld Eigenschaften mit den Eigenschaften der einzelnen Elemente im Formular. Hiermit können Sie die verschiedenen Eigenschaften ändern. Wenn kein Element ausgewählt ist, werden die Eigenschaften des Formulars angezeigt.
- Oben rechts finden Sie den Projektexplorer. Dies zeigt die verschiedenen Designs - Formen, die Teil des Projekts sind.
- Wenn eines dieser Felder fehlt, können Sie es hinzufügen, indem Sie im Hauptmenü auf die Schaltfläche "Ansicht" klicken.
 Ziehen Sie eine Beschriftung auf das Formular und ändern Sie den Beschriftungstext in "Geben Sie die erste Nummer ein".
Ziehen Sie eine Beschriftung auf das Formular und ändern Sie den Beschriftungstext in "Geben Sie die erste Nummer ein".- Der Text einer Beschriftung kann im Dialogfeld Eigenschaften geändert werden.
 Erstellen Sie ein Textfeld rechts neben dem ersten Etikett. Löschen Sie den im Textfeld angezeigten Text, indem Sie das Feld "Text" in den Eigenschaften deaktivieren.
Erstellen Sie ein Textfeld rechts neben dem ersten Etikett. Löschen Sie den im Textfeld angezeigten Text, indem Sie das Feld "Text" in den Eigenschaften deaktivieren.  Erstellen Sie eine andere Beschriftung, ändern Sie den Text in "Geben Sie die zweite Zahl ein" und erstellen Sie rechts davon ein weiteres Textfeld.
Erstellen Sie eine andere Beschriftung, ändern Sie den Text in "Geben Sie die zweite Zahl ein" und erstellen Sie rechts davon ein weiteres Textfeld. Ziehen Sie vier Befehlsschaltflächen unter diese beiden Beschriftungen. Ändern Sie den Text dieser Befehlsschaltflächen in "Hinzufügen", "Subtrahieren", "Multiplizieren" bzw. "Teilen".
Ziehen Sie vier Befehlsschaltflächen unter diese beiden Beschriftungen. Ändern Sie den Text dieser Befehlsschaltflächen in "Hinzufügen", "Subtrahieren", "Multiplizieren" bzw. "Teilen".  Erstellen Sie eine weitere Beschriftung mit dem Text "Ergebnis" und einem Textfeld rechts davon und unter den vier Befehlsschaltflächen. In diesem Textfeld wird das Ergebnis angezeigt. Dies vervollständigt Ihr Design.
Erstellen Sie eine weitere Beschriftung mit dem Text "Ergebnis" und einem Textfeld rechts davon und unter den vier Befehlsschaltflächen. In diesem Textfeld wird das Ergebnis angezeigt. Dies vervollständigt Ihr Design.  Um mit dem Codieren zu beginnen, klicken Sie im Projektexplorer auf das Formular und klicken Sie dann ganz links auf die Schaltfläche. Der Verschlüsselungsbildschirm wird geöffnet.
Um mit dem Codieren zu beginnen, klicken Sie im Projektexplorer auf das Formular und klicken Sie dann ganz links auf die Schaltfläche. Der Verschlüsselungsbildschirm wird geöffnet. - Klicken Sie auf das Dropdown-Feld in der oberen linken Ecke des Verschlüsselungsbildschirms. Klicken Sie nacheinander auf alle Befehle (Befehl1, "Befehl2" usw.), damit die Codierungsübersicht im Codierungsbildschirm angezeigt wird.
 Deklarieren Sie die Variablen. Geben Sie das folgende ein:
Deklarieren Sie die Variablen. Geben Sie das folgende ein: - Dim a, b, r als doppelt
- ein ist der im ersten Textfeld eingegebene Wert, b ist der im zweiten Textfeld eingegebene Wert und Ö ist das Ergebnis. Sie können auch andere Variablen verwenden.
 Geben Sie den Code für den Befehl Hinzufügen (Befehl1) ein. Der Code lautet wie folgt:
Geben Sie den Code für den Befehl Hinzufügen (Befehl1) ein. Der Code lautet wie folgt: - Private Sub Command1_Click ()
a = Val (Text1.Text)
b = Val (Text2.Text)
r = a + b
Text3.Text = r
End Sub
- Private Sub Command1_Click ()
 Codieren Sie den Befehl Subtrahieren ("Befehl2"). Der Code lautet wie folgt:
Codieren Sie den Befehl Subtrahieren ("Befehl2"). Der Code lautet wie folgt: - Private Sub Command2_Click ()
a = Val (Text1.Text)
b = Val (Text2.Text)
r = a - b
Text3.Text = r
End Sub
- Private Sub Command2_Click ()
 Code multiplizieren (Befehl3). Der Code lautet wie folgt:
Code multiplizieren (Befehl3). Der Code lautet wie folgt: - Private Sub Command3_Click ()
a = Val (Text1.Text)
b = Val (Text2.Text)
r = a * b
Text3.Text = r
End Sub
- Private Sub Command3_Click ()
 Freigabe verschlüsseln (Command4). Die Codierung ist wie folgt:
Freigabe verschlüsseln (Command4). Die Codierung ist wie folgt: - Private Sub Command4_Click ()
a = Val (Text1.Text)
b = Val (Text2.Text)
r = a / b
Text3.Text = r
End Sub
- Private Sub Command4_Click ()
 Klicken Sie auf die Schaltfläche Start oder drücken Sie F5, um Ihr Programm auszuführen.
Klicken Sie auf die Schaltfläche Start oder drücken Sie F5, um Ihr Programm auszuführen.- Testen Sie alle Aufgaben und prüfen Sie, ob Ihr Programm funktioniert.
 Speichern Sie Ihr Projekt und das Formular. Erstellen Sie Ihr Projekt und speichern Sie es als .exeDatei auf Ihrem Computer. Führen Sie es aus, wann immer Sie wollen!
Speichern Sie Ihr Projekt und das Formular. Erstellen Sie Ihr Projekt und speichern Sie es als .exeDatei auf Ihrem Computer. Führen Sie es aus, wann immer Sie wollen!
Tipps
- Fügen Sie den Formular- und Textfeldern im Dialogfeld "Eigenschaften" Farben hinzu!
- Erfahren Sie, wie Sie Ihre Programme debuggen, falls ein Fehler auftritt.
- Sie können verschiedene Variationen eines einfachen Taschenrechners erstellen. Verwenden Sie optional ein Listenfeld anstelle der Befehlsschaltflächen.