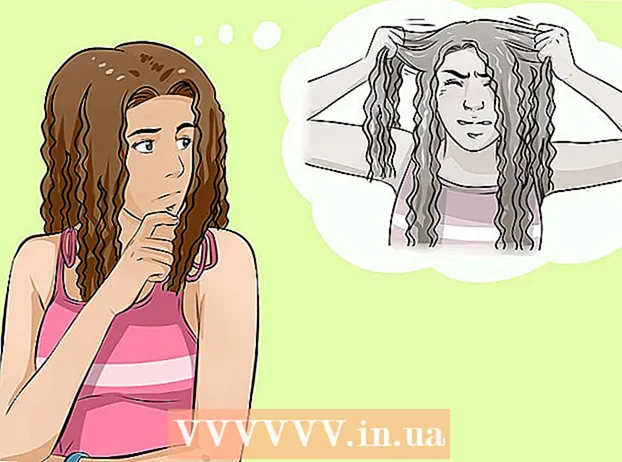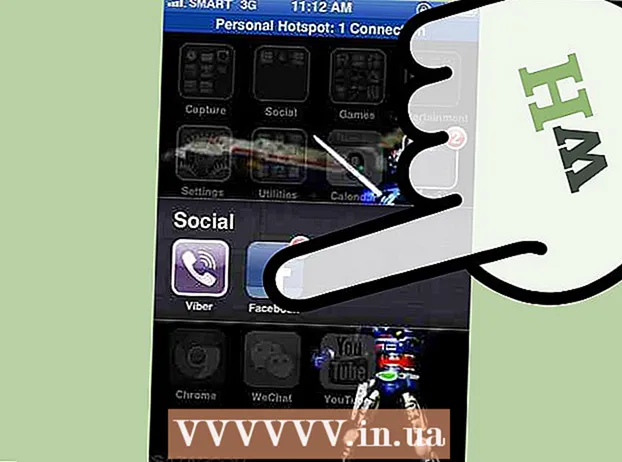Autor:
Tamara Smith
Erstelldatum:
23 Januar 2021
Aktualisierungsdatum:
2 Juli 2024
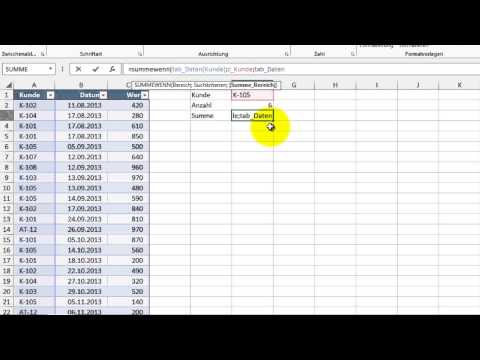
Inhalt
- Schreiten
- Methode 1 von 3: Verwenden Sie ein Bild- oder Textfeld als Überschrift für Ihre Folien
- Methode 2 von 3: Fügen Sie Ordnern und Anmerkungen zum Drucken Kopfzeilen hinzu
- Methode 3 von 3: Verwenden einer Fußzeile
- Tipps
Um eine PowerPoint-Präsentation mit einer konsistenten Kopfzeile zu personalisieren, müssen Sie manuell ein Textfeld oder Bild oben auf dem Folienmaster platzieren. PowerPoint verfügt über ein integriertes "Header" -Tool, das jedoch nicht in der Bildschirmversion Ihrer Präsentation angezeigt wird - nur in gedruckten Notizen und Handouts. Erfahren Sie, wie Sie manuell einen Header auf einem "Folienmaster" erstellen, damit die Bildschirmversion Ihrer Diashow genau so aussieht, wie Sie es möchten.
Schreiten
Methode 1 von 3: Verwenden Sie ein Bild- oder Textfeld als Überschrift für Ihre Folien
 Klicken Sie auf "Ansicht" und dann auf "Folienmaster". Sie können ein Bild oder eine Textzeile oben auf jeder Folie hinzufügen, indem Sie sie dem Folienmaster hinzufügen. Der Folienmaster enthält alle Informationen, die während der Präsentation wiederholt werden, z. B. den Hintergrund und die Standardpositionierung von Objekten, und kann jederzeit während der Erstellung Ihrer Präsentation angepasst werden.
Klicken Sie auf "Ansicht" und dann auf "Folienmaster". Sie können ein Bild oder eine Textzeile oben auf jeder Folie hinzufügen, indem Sie sie dem Folienmaster hinzufügen. Der Folienmaster enthält alle Informationen, die während der Präsentation wiederholt werden, z. B. den Hintergrund und die Standardpositionierung von Objekten, und kann jederzeit während der Erstellung Ihrer Präsentation angepasst werden. - Auf einem Mac: Klicken Sie auf "Ansicht", gehen Sie zu "Master-Ansicht" und klicken Sie dann auf "Master schieben".
 Klicken Sie in der "Master-Ansicht" auf die erste Folie. Um sicherzustellen, dass sich die Kopfzeile oder das Bild oben auf jeder Folie befindet, müssen Sie die erste Folie der Präsentation bearbeiten.
Klicken Sie in der "Master-Ansicht" auf die erste Folie. Um sicherzustellen, dass sich die Kopfzeile oder das Bild oben auf jeder Folie befindet, müssen Sie die erste Folie der Präsentation bearbeiten. - Alle Änderungen an der Folie wirken sich auf alle anderen Folien in der Präsentation aus.
 Fügen Sie ein Textfeld ein. Um Text oben auf jeder Folie zu platzieren, klicken Sie auf "Einfügen" und dann auf "Textfeld". Der Cursor ändert sich in einen Pfeil. Klicken und halten Sie die Maustaste gedrückt, während Sie den Cursor nach links ziehen, um ein Feld zum Eingeben zu erstellen. Wenn Sie die gewünschte Größe erreicht haben, lassen Sie die Maustaste los und geben Sie den Text aus Ihrem Kopfzeilentext ein.
Fügen Sie ein Textfeld ein. Um Text oben auf jeder Folie zu platzieren, klicken Sie auf "Einfügen" und dann auf "Textfeld". Der Cursor ändert sich in einen Pfeil. Klicken und halten Sie die Maustaste gedrückt, während Sie den Cursor nach links ziehen, um ein Feld zum Eingeben zu erstellen. Wenn Sie die gewünschte Größe erreicht haben, lassen Sie die Maustaste los und geben Sie den Text aus Ihrem Kopfzeilentext ein. - Wählen Sie eine der Ausrichtungsoptionen (links, mittig oder rechts) aus der Gruppe "Absatz", um Ihren Text auszurichten.
- Um die Schriftfarbe zu ändern, wählen Sie aus, was Sie eingegeben haben, und wählen Sie eine andere Option aus der Textformatierungsgruppe im Hauptmenü.
 Fügen Sie ein Bild oder Logo ein. Wenn Sie ein Bild haben, das Sie als Kopfzeile verwenden möchten, klicken Sie auf "Einfügen" und dann auf "Bild". Wählen Sie Ihr Bild aus dem Dialogfeld aus und klicken Sie auf "Öffnen", um es einzufügen.
Fügen Sie ein Bild oder Logo ein. Wenn Sie ein Bild haben, das Sie als Kopfzeile verwenden möchten, klicken Sie auf "Einfügen" und dann auf "Bild". Wählen Sie Ihr Bild aus dem Dialogfeld aus und klicken Sie auf "Öffnen", um es einzufügen. - Ziehen Sie eine der Ecken, um die Größe des neuen Bildes zu ändern, ohne das Seitenverhältnis zu ändern.
- Um das gesamte Bild zu verschieben, klicken Sie in das Bild und ziehen Sie die Maus.
 Fügen Sie WordArt hinzu. Wenn Sie den Stil eines bestimmten Textes ändern und einen Spezialeffekt anwenden möchten, klicken Sie auf "Einfügen" und dann auf "WordArt". Wählen Sie eine der Stiloptionen und beginnen Sie mit der Eingabe.
Fügen Sie WordArt hinzu. Wenn Sie den Stil eines bestimmten Textes ändern und einen Spezialeffekt anwenden möchten, klicken Sie auf "Einfügen" und dann auf "WordArt". Wählen Sie eine der Stiloptionen und beginnen Sie mit der Eingabe. - In einigen Versionen von PowerPoint für den Mac wird WordArt durch Klicken auf "Einfügen", "Text" und dann auf "WordArt" eingefügt.
- Um das Erscheinungsbild des Texts weiter zu optimieren, wählen Sie aus, was Sie eingegeben haben, und verwenden Sie Textfüllung, um die Farbe zu ändern, Textrahmen, um die Konturen zu ändern, und Texteffekte, um Effekte wie Schatten und Kanten hinzuzufügen.
 Klicken Sie auf "Master View schließen", um den "Master View" -Modus zu verlassen. Sie kehren im normalen Bearbeitungsmodus zu Ihrer PowerPoint-Präsentation zurück.
Klicken Sie auf "Master View schließen", um den "Master View" -Modus zu verlassen. Sie kehren im normalen Bearbeitungsmodus zu Ihrer PowerPoint-Präsentation zurück.
Methode 2 von 3: Fügen Sie Ordnern und Anmerkungen zum Drucken Kopfzeilen hinzu
 Klicken Sie auf "Ansicht" und dann auf "Notizvorlage" oder "Handout-Vorlage". Überschriften erscheinen nur auf gedruckten Flyern oder Notizen Ihrer Präsentation, nicht auf der Diashow, die Sie auf dem Bildschirm präsentieren. Notizen- und Handout-Überschriften sind auf Text beschränkt.
Klicken Sie auf "Ansicht" und dann auf "Notizvorlage" oder "Handout-Vorlage". Überschriften erscheinen nur auf gedruckten Flyern oder Notizen Ihrer Präsentation, nicht auf der Diashow, die Sie auf dem Bildschirm präsentieren. Notizen- und Handout-Überschriften sind auf Text beschränkt. - Wählen Sie "Notizmaster", wenn Sie die Präsentation als einzelne Folie pro Seite anzeigen und drucken möchten, die über einem Feld mit Linien zum Notieren platziert ist.
- Wählen Sie "Handout Master", wenn Sie die Präsentation als eine Reihe von Folien (ohne Platz für Anmerkungen) auf einer Seite drucken möchten.
 Klicken Sie auf "Einfügen" und dann auf "Kopf- und Fußzeile". Die Registerkarte Notizen und Handouts des Fensters "Kopf- und Fußzeile" wird geöffnet.
Klicken Sie auf "Einfügen" und dann auf "Kopf- und Fußzeile". Die Registerkarte Notizen und Handouts des Fensters "Kopf- und Fußzeile" wird geöffnet.  Aktivieren Sie "Datum und Uhrzeit" und wählen Sie eine Einstellung für die Uhrzeit. Wählen Sie als Anzeigetyp zwischen "Auto Update" und "Fixed". Wenn Sie "Fest" wählen, geben Sie ein Datum in die leeren Felder ein.
Aktivieren Sie "Datum und Uhrzeit" und wählen Sie eine Einstellung für die Uhrzeit. Wählen Sie als Anzeigetyp zwischen "Auto Update" und "Fixed". Wenn Sie "Fest" wählen, geben Sie ein Datum in die leeren Felder ein.  Aktivieren Sie das Kontrollkästchen "Kopfzeile" und geben Sie den gewünschten Kopfzeilentext in das Feld ein. Sie können hier auch eine Fußzeile hinzufügen (diese wird unten auf den Anmerkungsseiten eines Handouts angezeigt), indem Sie "Fußzeile" aktivieren und die gewünschten Informationen eingeben.
Aktivieren Sie das Kontrollkästchen "Kopfzeile" und geben Sie den gewünschten Kopfzeilentext in das Feld ein. Sie können hier auch eine Fußzeile hinzufügen (diese wird unten auf den Anmerkungsseiten eines Handouts angezeigt), indem Sie "Fußzeile" aktivieren und die gewünschten Informationen eingeben.  Klicken Sie auf "Überall anwenden", um Ihre Änderungen zu speichern. Dadurch wird jeder gedruckten Seite die Kopf- (und Fußzeile, wenn Sie sie hinzufügen möchten) hinzugefügt. Sie können die Header-Einstellungen jederzeit ändern.
Klicken Sie auf "Überall anwenden", um Ihre Änderungen zu speichern. Dadurch wird jeder gedruckten Seite die Kopf- (und Fußzeile, wenn Sie sie hinzufügen möchten) hinzugefügt. Sie können die Header-Einstellungen jederzeit ändern.  Passen Sie die Position des Headers an. Um die Kopfzeile auf der Seite zu verschieben, bewegen Sie den Mauszeiger über eine der sie umgebenden Linien, bis ein vierteiliger Pfeil angezeigt wird. Halten Sie die Maustaste gedrückt und ziehen Sie die Kopfzeile an eine andere Stelle.
Passen Sie die Position des Headers an. Um die Kopfzeile auf der Seite zu verschieben, bewegen Sie den Mauszeiger über eine der sie umgebenden Linien, bis ein vierteiliger Pfeil angezeigt wird. Halten Sie die Maustaste gedrückt und ziehen Sie die Kopfzeile an eine andere Stelle. - Wenn Sie die Kopfzeile an eine andere Stelle im Notenmaster verschieben, wird sie nicht auf der Handout-Seite verschoben. Sie müssen auf der Registerkarte Ansicht zum Handout-Master wechseln, wenn Sie die Kopfzeile in diesen Druckstil verschieben möchten.
- Auf diese Weise können auch Fußzeilen bewegt werden.
 Klicken Sie auf "Master View schließen". Diese Aktion bringt Sie zu den PowerPoint-Folien zurück.
Klicken Sie auf "Master View schließen". Diese Aktion bringt Sie zu den PowerPoint-Folien zurück.  Drucken Sie ein Handout von einer Notizseite. Nachdem Sie in Ihrer PowerPoint-Präsentation auf Drucken geklickt haben, wird im Dialogfeld Drucken "Alle drucken" angezeigt. Dies ist standardmäßig auf "Folien" eingestellt, Sie können dies jedoch in "Handouts" oder "Notizen-Seite" ändern.
Drucken Sie ein Handout von einer Notizseite. Nachdem Sie in Ihrer PowerPoint-Präsentation auf Drucken geklickt haben, wird im Dialogfeld Drucken "Alle drucken" angezeigt. Dies ist standardmäßig auf "Folien" eingestellt, Sie können dies jedoch in "Handouts" oder "Notizen-Seite" ändern. - Wenn Sie "Handouts" auswählen, werden Optionen zum Ändern der Anzahl der Folien pro Seite angezeigt. Der Standardwert ist sechs. Wenn Sie jedoch möchten, dass Benutzer den Inhalt der Seite lesen können, wählen Sie stattdessen zwei oder drei.
- Auf der Seite "Notizenseite" wird jede Folie auf einer eigenen Seite mit einer Reihe von Zeilen darunter gedruckt, in denen Notizen gemacht werden können.
Methode 3 von 3: Verwenden einer Fußzeile
 Klicken Sie auf "Einfügen" und dann auf "Kopf- und Fußzeile". Wenn es Ihnen egal ist, wo der Text jedes Mal angezeigt wird, können Sie jeder Folie mithilfe einer Fußzeile Text hinzufügen. Der Text wird am unteren Rand jeder Folie und nicht am oberen Rand angezeigt.
Klicken Sie auf "Einfügen" und dann auf "Kopf- und Fußzeile". Wenn es Ihnen egal ist, wo der Text jedes Mal angezeigt wird, können Sie jeder Folie mithilfe einer Fußzeile Text hinzufügen. Der Text wird am unteren Rand jeder Folie und nicht am oberen Rand angezeigt. - Klicken Sie in PowerPoint 2003 und früheren Versionen auf "Ansicht" und dann auf "Kopf- und Fußzeile".
- Wenn Sie wirklich eine zentrierte Standardüberschrift oben auf der Seite wünschen, verwenden Sie stattdessen ein Bild- oder Textfeld.
 Aktivieren Sie das Kontrollkästchen neben "Datum und Uhrzeit". Wenn Sie möchten, dass Datum und Uhrzeit auf jeder Folie in Ihrer Präsentation angezeigt werden, wählen Sie diese Option.
Aktivieren Sie das Kontrollkästchen neben "Datum und Uhrzeit". Wenn Sie möchten, dass Datum und Uhrzeit auf jeder Folie in Ihrer Präsentation angezeigt werden, wählen Sie diese Option.  Erstellen Sie ein einzelnes Datum, das auf jeder Folie angezeigt werden soll. Wenn das Datum auf der Folie unabhängig vom Zeitpunkt der Präsentation gleich bleiben soll, geben Sie das Datum in das Feld "Fest" ein.
Erstellen Sie ein einzelnes Datum, das auf jeder Folie angezeigt werden soll. Wenn das Datum auf der Folie unabhängig vom Zeitpunkt der Präsentation gleich bleiben soll, geben Sie das Datum in das Feld "Fest" ein.  Aktivieren Sie "Fußzeile" und fügen Sie Ihren eigenen Text hinzu. Wenn Sie einen anderen Text als das Datum wiederholen möchten, geben Sie den gewünschten Text in das Feld ein. Der hier eingegebene Text wird auf jeder Folie angezeigt.
Aktivieren Sie "Fußzeile" und fügen Sie Ihren eigenen Text hinzu. Wenn Sie einen anderen Text als das Datum wiederholen möchten, geben Sie den gewünschten Text in das Feld ein. Der hier eingegebene Text wird auf jeder Folie angezeigt.  Klicken Sie auf "Überall anwenden", um Ihre Änderungen vorzunehmen. Dadurch wird am unteren Rand jeder Folie eine wiederkehrende Fußzeile hinzugefügt.
Klicken Sie auf "Überall anwenden", um Ihre Änderungen vorzunehmen. Dadurch wird am unteren Rand jeder Folie eine wiederkehrende Fußzeile hinzugefügt.  Ziehen Sie die Fußzeile an den oberen Rand der Folie. Wenn die Fußzeile oben auf der Folie angezeigt werden soll (wie eine Kopfzeile), klicken Sie auf den Fußzeilentext, bis er von einem gepunkteten Rahmen umgeben ist, und ziehen Sie ihn dann an die Oberseite der Folie.
Ziehen Sie die Fußzeile an den oberen Rand der Folie. Wenn die Fußzeile oben auf der Folie angezeigt werden soll (wie eine Kopfzeile), klicken Sie auf den Fußzeilentext, bis er von einem gepunkteten Rahmen umgeben ist, und ziehen Sie ihn dann an die Oberseite der Folie. - Diese Aktion hat jedoch keine Auswirkungen auf die anderen Folien in Ihrer Präsentation. Sie müssen die Fußzeile auf jeder Folie bewegen.
Tipps
- Während Sie eine PowerPoint-Präsentation als Teil einer Schulung oder während einer Lektion präsentieren, können Sie auch Folien im Notizformat drucken. Die zusätzlichen Zeilen am Ende jeder Seite ermutigen sie, sich Notizen zu machen.
- Sie können PowerPoint-Präsentationen unterwegs in Google Slides bearbeiten.