Autor:
Frank Hunt
Erstelldatum:
16 Marsch 2021
Aktualisierungsdatum:
1 Juli 2024

Inhalt
- Schreiten
- Methode 1 von 3: Mit Ihrem Computer
- Methode 2 von 3: Mit einem iOS-Gerät
- Methode 3 von 3: Mit OS X.
Ihr iCloud-Konto ist mit der umfassenden Apple ID von Apple verknüpft. Mit dieser ID können Sie sich bei Ihrem Apple-Gerät oder iCloud anmelden und iCloud auf einem Windows-Computer installieren. Die ID ist an die Informationen gebunden, die Sie für iCloud, iMessages, den App Store und iTunes-Einkäufe, FaceTime und vieles mehr benötigen. Sie können kostenlos eine Apple ID auf der Website oder auf einem Apple-Gerät erstellen.
Schreiten
Methode 1 von 3: Mit Ihrem Computer
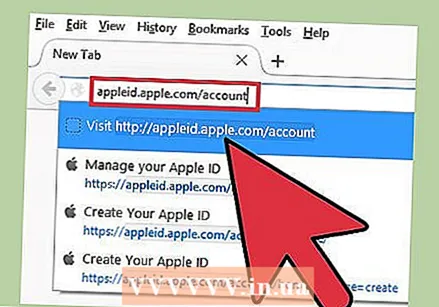 Gehen Sie zur Apple ID-Website. Eine "Apple ID" und ein "iCloud Account" sind im Grunde dasselbe. iCloud war von Anfang an Teil des Apple ID-Systems. Mit einer Apple ID können Sie auf die Dokumente zugreifen, die Sie in iCloud gespeichert haben. Mit jeder Apple ID erhalten Sie 5 GB freien Speicherplatz auf iCloud. Sie können Ihre Apple ID weiterhin verwenden, um iTunes-Einkäufe zu tätigen und Ihre iCloud-Einstellungen zu ändern.
Gehen Sie zur Apple ID-Website. Eine "Apple ID" und ein "iCloud Account" sind im Grunde dasselbe. iCloud war von Anfang an Teil des Apple ID-Systems. Mit einer Apple ID können Sie auf die Dokumente zugreifen, die Sie in iCloud gespeichert haben. Mit jeder Apple ID erhalten Sie 5 GB freien Speicherplatz auf iCloud. Sie können Ihre Apple ID weiterhin verwenden, um iTunes-Einkäufe zu tätigen und Ihre iCloud-Einstellungen zu ändern. - Gehe zu appleid.apple.com/account um ein Konto zu erstellen. Sie können dies sowohl auf Ihrem Computer als auch auf Ihrem Mobiltelefon tun.
- Klicken Sie oben rechts auf der Seite auf "Apple ID erstellen", wenn Sie nicht sofort zur richtigen Seite weitergeleitet werden.
 Geben Sie die E-Mail-Adresse ein, die Sie als Apple ID verwenden möchten. Sie können hierfür eine beliebige E-Mail-Adresse verwenden, sofern diese nicht mit einer anderen Apple-ID verknüpft ist. Stellen Sie sicher, dass Sie eine E-Mail-Adresse verwenden, auf die Sie noch Zugriff haben, da Sie Ihr Konto später aktivieren müssen.
Geben Sie die E-Mail-Adresse ein, die Sie als Apple ID verwenden möchten. Sie können hierfür eine beliebige E-Mail-Adresse verwenden, sofern diese nicht mit einer anderen Apple-ID verknüpft ist. Stellen Sie sicher, dass Sie eine E-Mail-Adresse verwenden, auf die Sie noch Zugriff haben, da Sie Ihr Konto später aktivieren müssen. 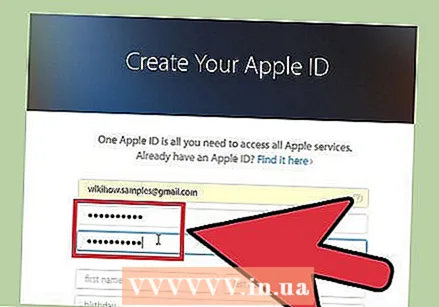 Wählen Sie ein sicheres Passwort, das Sie nicht so schnell vergessen werden. Sie benötigen dieses Kennwort, um sich bei Ihrer Apple ID anzumelden. Denken Sie also daran. Das Passwort muss auch sicher sein, da Sie damit auf Ihre Zahlungsinformationen, iTunes-Käufe und persönlichen Dokumente zugreifen können.
Wählen Sie ein sicheres Passwort, das Sie nicht so schnell vergessen werden. Sie benötigen dieses Kennwort, um sich bei Ihrer Apple ID anzumelden. Denken Sie also daran. Das Passwort muss auch sicher sein, da Sie damit auf Ihre Zahlungsinformationen, iTunes-Käufe und persönlichen Dokumente zugreifen können. 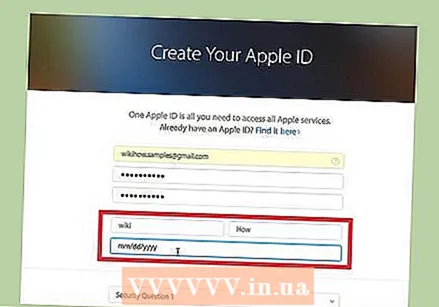 Geben Sie Ihren Namen und Ihr Geburtsdatum ein. Sie müssen Ihre tatsächlichen Daten eingeben, um Dinge mit Ihrer Apple ID kaufen zu können.
Geben Sie Ihren Namen und Ihr Geburtsdatum ein. Sie müssen Ihre tatsächlichen Daten eingeben, um Dinge mit Ihrer Apple ID kaufen zu können. 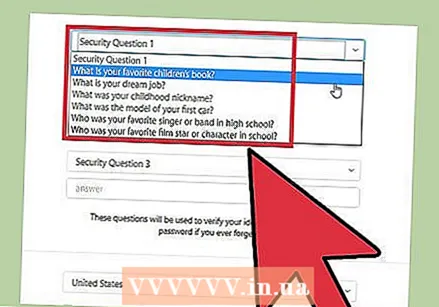 Wählen Sie drei Sicherheitsfragen aus und beantworten Sie sie. Diese Fragen werden verwendet, um Ihre Identität zu bestätigen, wenn Sie Ihre Kontoinformationen ändern möchten. Es ist sehr wichtig, dass Sie sich die Antworten auf die Fragen merken, da Sie jedes Mal danach gefragt werden können, wenn Sie Daten anpassen möchten.
Wählen Sie drei Sicherheitsfragen aus und beantworten Sie sie. Diese Fragen werden verwendet, um Ihre Identität zu bestätigen, wenn Sie Ihre Kontoinformationen ändern möchten. Es ist sehr wichtig, dass Sie sich die Antworten auf die Fragen merken, da Sie jedes Mal danach gefragt werden können, wenn Sie Daten anpassen möchten. - Schreiben Sie die Fragen und Antworten an einem sicheren Ort, wenn Sie befürchten, dass Sie sie vergessen könnten.
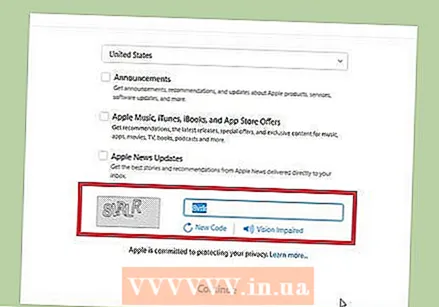 Legen Sie Ihre E-Mail-Einstellungen fest und geben Sie das Captcha ein. Entfernen Sie einige Häkchen, wenn Sie keine Newsletter oder andere Nachrichten von Apple erhalten möchten. Geben Sie das Captcha ein, um zu beweisen, dass Sie kein Roboter sind.
Legen Sie Ihre E-Mail-Einstellungen fest und geben Sie das Captcha ein. Entfernen Sie einige Häkchen, wenn Sie keine Newsletter oder andere Nachrichten von Apple erhalten möchten. Geben Sie das Captcha ein, um zu beweisen, dass Sie kein Roboter sind. 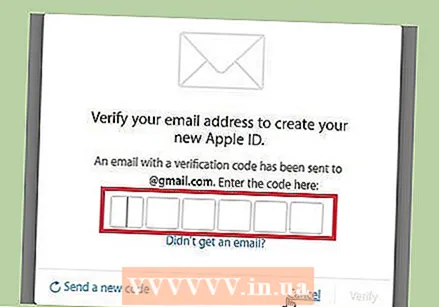 Überprüfen Sie Ihr Konto. Sie erhalten nun eine E-Mail mit einem Code. Geben Sie diesen Code auf dem Bildschirm ein, der jetzt angezeigt wird. Ihr Konto wird nun überprüft und Sie werden zur Seite "Kontoverwaltung" weitergeleitet.
Überprüfen Sie Ihr Konto. Sie erhalten nun eine E-Mail mit einem Code. Geben Sie diesen Code auf dem Bildschirm ein, der jetzt angezeigt wird. Ihr Konto wird nun überprüft und Sie werden zur Seite "Kontoverwaltung" weitergeleitet.  Verwenden Sie Ihr neues Konto. Sie können jetzt Ihre neue Apple ID verwenden, um auf die iCloud-Dienste zuzugreifen. Dies umfasst Mac-Computer, iOS-Geräte und iCloud für Windows.
Verwenden Sie Ihr neues Konto. Sie können jetzt Ihre neue Apple ID verwenden, um auf die iCloud-Dienste zuzugreifen. Dies umfasst Mac-Computer, iOS-Geräte und iCloud für Windows.
Methode 2 von 3: Mit einem iOS-Gerät
 Öffnen Sie die Einstellungen-App. Sie können sofort eine Apple ID (iCloud-Konto) auf Ihrem iOS-Gerät erstellen. Mit diesem Konto können Sie Ihre Einstellungen synchronisieren und Dateien an iCloud übertragen.
Öffnen Sie die Einstellungen-App. Sie können sofort eine Apple ID (iCloud-Konto) auf Ihrem iOS-Gerät erstellen. Mit diesem Konto können Sie Ihre Einstellungen synchronisieren und Dateien an iCloud übertragen. 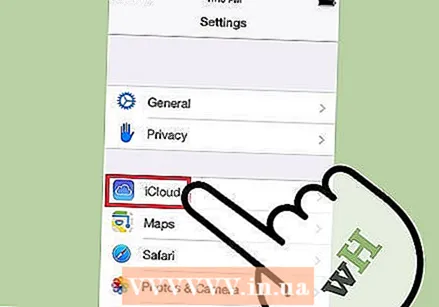 Drücken Sie iCloud.’ Jetzt wird das iCloud-Menü auf Ihrem iOS-Gerät geöffnet.
Drücken Sie iCloud.’ Jetzt wird das iCloud-Menü auf Ihrem iOS-Gerät geöffnet. 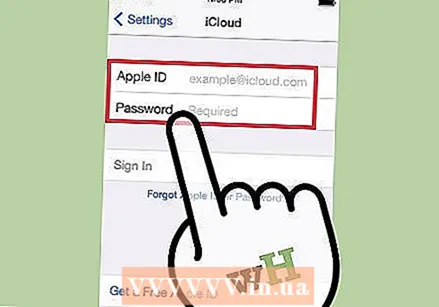 Wenn Sie derzeit mit einer anderen Apple ID angemeldet sind, müssen Sie sich zuerst abmelden. Sie müssen abgemeldet sein, um eine Apple ID (iCould-Konto) zu erstellen. Drücken Sie dazu unten im iCloud-Bildschirm auf "Abmelden".
Wenn Sie derzeit mit einer anderen Apple ID angemeldet sind, müssen Sie sich zuerst abmelden. Sie müssen abgemeldet sein, um eine Apple ID (iCould-Konto) zu erstellen. Drücken Sie dazu unten im iCloud-Bildschirm auf "Abmelden". 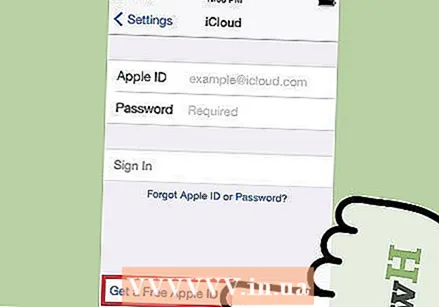 Drücken Sie Erstellen Sie eine neue Apple ID."Sie können jetzt ein neues Konto erstellen. Mit Ihrer Apple ID erhalten Sie auch Zugriff auf iCloud.
Drücken Sie Erstellen Sie eine neue Apple ID."Sie können jetzt ein neues Konto erstellen. Mit Ihrer Apple ID erhalten Sie auch Zugriff auf iCloud. 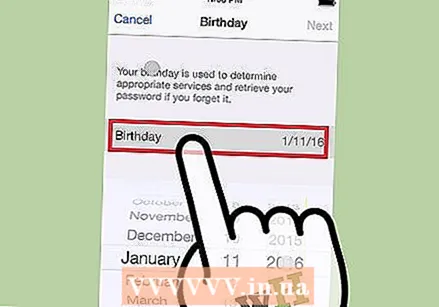 Gib dein Geburtsdatum ein. Das von Ihnen eingegebene Geburtsdatum bestimmt, welche Inhalte Sie anzeigen können, und wird auch zum Zurücksetzen Ihres Passworts verwendet.
Gib dein Geburtsdatum ein. Das von Ihnen eingegebene Geburtsdatum bestimmt, welche Inhalte Sie anzeigen können, und wird auch zum Zurücksetzen Ihres Passworts verwendet. 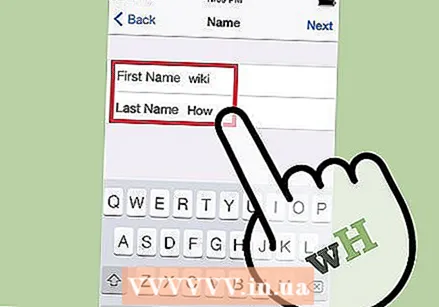 Geben Sie Ihren Namen ein. Sie werden nun nach Ihrem Namen gefragt. Stellen Sie sicher, dass dieser Name mit dem auf Ihrem Bankkonto oder Ihrer Kreditkarte übereinstimmt.
Geben Sie Ihren Namen ein. Sie werden nun nach Ihrem Namen gefragt. Stellen Sie sicher, dass dieser Name mit dem auf Ihrem Bankkonto oder Ihrer Kreditkarte übereinstimmt. 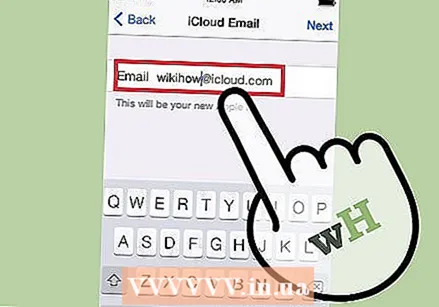 Geben Sie Ihre E-Mail-Adresse ein oder erstellen Sie eine kostenlose iCloud-Adresse. Zum Erstellen einer Apple ID benötigen Sie eine E-Mail-Adresse. Sie können diese Adresse später verwenden, um sich bei Ihrem Konto anzumelden. Sie können eine vorhandene E-Mail-Adresse verwenden, aber Sie können auch eine kostenlose @ icloud.com-Adresse erstellen.
Geben Sie Ihre E-Mail-Adresse ein oder erstellen Sie eine kostenlose iCloud-Adresse. Zum Erstellen einer Apple ID benötigen Sie eine E-Mail-Adresse. Sie können diese Adresse später verwenden, um sich bei Ihrem Konto anzumelden. Sie können eine vorhandene E-Mail-Adresse verwenden, aber Sie können auch eine kostenlose @ icloud.com-Adresse erstellen.  Wählen Sie ein Passwort für Ihre Apple ID. Nach Eingabe Ihrer E-Mail-Adresse müssen Sie ein Passwort eingeben. Stellen Sie sicher, dass dieses Kennwort sicher ist, da Ihre Apple ID an eine Reihe persönlicher Informationen gebunden ist. Sie werden wahrscheinlich regelmäßig die ID und das Passwort verwenden. Es ist daher ratsam, ein Passwort zu wählen, an das Sie sich leicht erinnern können.
Wählen Sie ein Passwort für Ihre Apple ID. Nach Eingabe Ihrer E-Mail-Adresse müssen Sie ein Passwort eingeben. Stellen Sie sicher, dass dieses Kennwort sicher ist, da Ihre Apple ID an eine Reihe persönlicher Informationen gebunden ist. Sie werden wahrscheinlich regelmäßig die ID und das Passwort verwenden. Es ist daher ratsam, ein Passwort zu wählen, an das Sie sich leicht erinnern können. 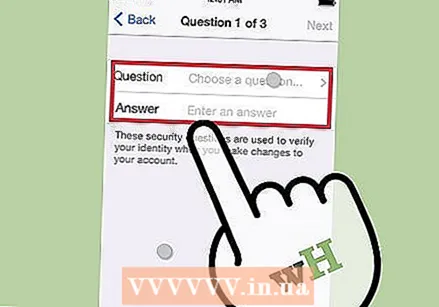 Wählen Sie drei Sicherheitsfragen aus und beantworten Sie sie. Sie müssen diese Fragen beantworten, wenn Sie Ihre Kontoeinstellungen ändern möchten. Denken Sie also an die Antworten.
Wählen Sie drei Sicherheitsfragen aus und beantworten Sie sie. Sie müssen diese Fragen beantworten, wenn Sie Ihre Kontoeinstellungen ändern möchten. Denken Sie also an die Antworten. 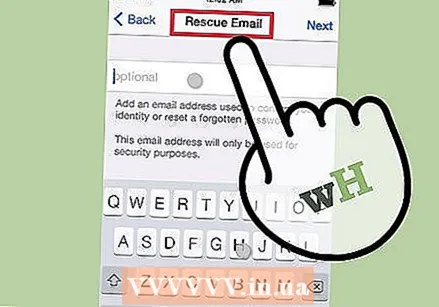 Geben Sie eine zusätzliche E-Mail-Adresse ein (optional). Dies ist eine zweite E-Mail-Adresse, mit der Sie Ihr Passwort zurücksetzen können. Dies kann beispielsweise nützlich sein, wenn Sie nicht mehr auf Ihr Konto zugreifen können.
Geben Sie eine zusätzliche E-Mail-Adresse ein (optional). Dies ist eine zweite E-Mail-Adresse, mit der Sie Ihr Passwort zurücksetzen können. Dies kann beispielsweise nützlich sein, wenn Sie nicht mehr auf Ihr Konto zugreifen können. 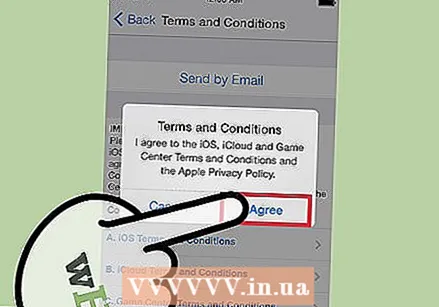 Beenden Sie die Erstellung Ihres Kontos. Sie sehen nun die Bedingungen zum Erstellen einer Apple ID. Sie müssen dem zustimmen, um das Konto zu erstellen. Sobald Sie dies getan haben, wird Ihr Konto erstellt und Sie werden mit der neuen ID angemeldet.
Beenden Sie die Erstellung Ihres Kontos. Sie sehen nun die Bedingungen zum Erstellen einer Apple ID. Sie müssen dem zustimmen, um das Konto zu erstellen. Sobald Sie dies getan haben, wird Ihr Konto erstellt und Sie werden mit der neuen ID angemeldet. 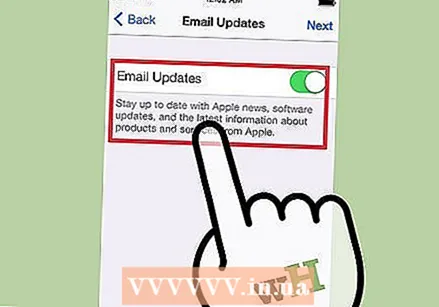 Verwenden Sie den App Store oder den iTunes Store. Wenn Sie den App Store oder iTunes Store zum ersten Mal verwenden, müssen Sie sich mit Ihrer E-Mail-Adresse und Ihrem Passwort anmelden. Sie müssen auch weitere Informationen eingeben, einschließlich Ihrer Adresse und Telefonnummer. Wenn Sie nur kostenlose Apps und Inhalte herunterladen möchten, müssen Sie keine Zahlungsinformationen eingeben.
Verwenden Sie den App Store oder den iTunes Store. Wenn Sie den App Store oder iTunes Store zum ersten Mal verwenden, müssen Sie sich mit Ihrer E-Mail-Adresse und Ihrem Passwort anmelden. Sie müssen auch weitere Informationen eingeben, einschließlich Ihrer Adresse und Telefonnummer. Wenn Sie nur kostenlose Apps und Inhalte herunterladen möchten, müssen Sie keine Zahlungsinformationen eingeben.
Methode 3 von 3: Mit OS X.
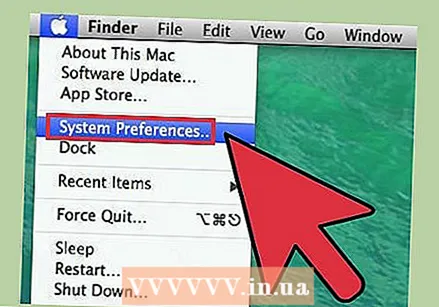 Klicken Sie auf das Apple-Menü und wählen Sie Systemeinstellungen’. Sie können sich mit einer Apple-ID bei Ihrem Mac-Computer anmelden, um ihn mit Ihrem iCloud-Konto und Ihren Einstellungen zu verknüpfen. Wenn Sie keine Apple ID haben, können Sie diese kostenlos erstellen.
Klicken Sie auf das Apple-Menü und wählen Sie Systemeinstellungen’. Sie können sich mit einer Apple-ID bei Ihrem Mac-Computer anmelden, um ihn mit Ihrem iCloud-Konto und Ihren Einstellungen zu verknüpfen. Wenn Sie keine Apple ID haben, können Sie diese kostenlos erstellen. 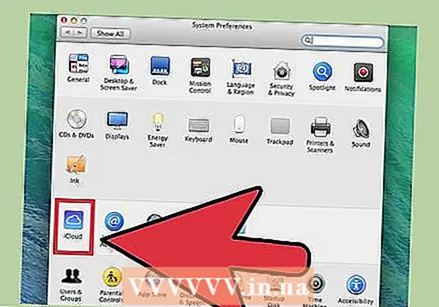 Wählen Sie "iCloud" aus dem Menü "Systemeinstellungen". Die Einstellungen von ICloud werden jetzt geöffnet.
Wählen Sie "iCloud" aus dem Menü "Systemeinstellungen". Die Einstellungen von ICloud werden jetzt geöffnet. 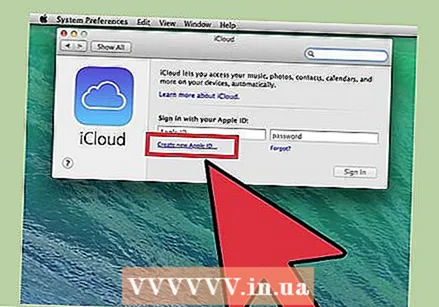 Klicken Sie auf "Apple ID erstellen", um eine neue Apple ID zu erstellen. Sie werden sofort zum richtigen Bildschirm weitergeleitet.
Klicken Sie auf "Apple ID erstellen", um eine neue Apple ID zu erstellen. Sie werden sofort zum richtigen Bildschirm weitergeleitet. 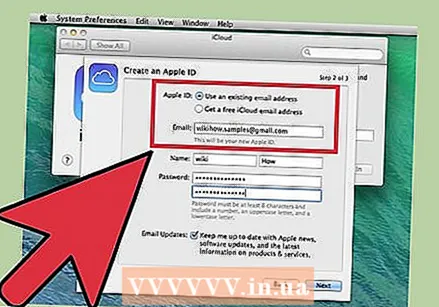 Geben Sie die erforderlichen Informationen ein. Sie müssen ein Formular ausfüllen, um eine Apple ID zu erstellen. Sie müssen eine E-Mail-Adresse und ein Passwort eingeben, Sicherheitsfragen auswählen und persönliche Daten eingeben.
Geben Sie die erforderlichen Informationen ein. Sie müssen ein Formular ausfüllen, um eine Apple ID zu erstellen. Sie müssen eine E-Mail-Adresse und ein Passwort eingeben, Sicherheitsfragen auswählen und persönliche Daten eingeben.  Überprüfen Sie Ihr Konto. Eine Bestätigungsnachricht wird nun an die von Ihnen eingegebene E-Mail-Adresse gesendet. Geben Sie den Code aus dieser Nachricht ein, um Ihr neues Konto zu überprüfen.
Überprüfen Sie Ihr Konto. Eine Bestätigungsnachricht wird nun an die von Ihnen eingegebene E-Mail-Adresse gesendet. Geben Sie den Code aus dieser Nachricht ein, um Ihr neues Konto zu überprüfen.



