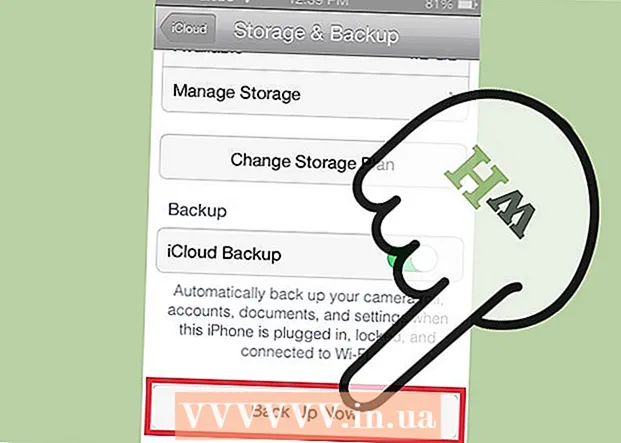Autor:
Morris Wright
Erstelldatum:
24 April 2021
Aktualisierungsdatum:
1 Juli 2024

Inhalt
- Schreiten
- Teil 1 von 4: Erstellen Sie schnell ein Spiel für ein lokales Netzwerk
- Teil 2 von 4: Starten Sie einen dedizierten Server
- Windows
- Mac OS X
- Teil 3 von 4: Einrichten der Portweiterleitung
- Teil 4 von 4: Erlauben Sie anderen, Ihren Server zu verwenden
Minecraft ist ein lustiges Spiel, um sich selbst zu spielen, aber es macht viel mehr Spaß mit Freunden. Sie können einen Server einrichten, auf dem Sie ohne die Einschränkungen eines offiziellen Servers zusammen spielen und bauen können.
Schreiten
Teil 1 von 4: Erstellen Sie schnell ein Spiel für ein lokales Netzwerk
 Starten Sie ein neues 1-Spieler-Spiel in Minecraft.
Starten Sie ein neues 1-Spieler-Spiel in Minecraft. Sobald das Spiel gestartet ist, drücken Sie.Esc um das Menü zu öffnen.
Sobald das Spiel gestartet ist, drücken Sie.Esc um das Menü zu öffnen. Klicken Sie auf "Für LAN öffnen".
Klicken Sie auf "Für LAN öffnen". Klicken Sie auf die Schaltfläche "Modus", um den Spielmodus für andere Spieler auszuwählen. Sie können Creative, Adventure oder Survival auswählen.
Klicken Sie auf die Schaltfläche "Modus", um den Spielmodus für andere Spieler auszuwählen. Sie können Creative, Adventure oder Survival auswählen.  Klicken Sie auf die Schaltfläche "Cheats zulassen", damit die anderen Spieler Cheats verwenden können.
Klicken Sie auf die Schaltfläche "Cheats zulassen", damit die anderen Spieler Cheats verwenden können. Klicken Sie auf "LAN World starten".
Klicken Sie auf "LAN World starten". Notieren Sie die Adresse. Die folgende Meldung wird angezeigt: Lokales Spiel, das auf XXX.XXX.XXX.XXX:XXXXX "gehostet wird. Kopieren Sie die Adresse und geben Sie sie den anderen Spielern.
Notieren Sie die Adresse. Die folgende Meldung wird angezeigt: Lokales Spiel, das auf XXX.XXX.XXX.XXX:XXXXX "gehostet wird. Kopieren Sie die Adresse und geben Sie sie den anderen Spielern.  Starten Sie Minecraft auf den anderen Computern. Diese Computer müssen mit demselben Netzwerk wie der erste Computer verbunden sein.
Starten Sie Minecraft auf den anderen Computern. Diese Computer müssen mit demselben Netzwerk wie der erste Computer verbunden sein.  Klicken Sie auf "Multiplayer".
Klicken Sie auf "Multiplayer". Warten Sie, bis der Netzwerkscan abgeschlossen ist.
Warten Sie, bis der Netzwerkscan abgeschlossen ist. Wählen Sie Ihr Spiel aus und klicken Sie auf "Server beitreten".
Wählen Sie Ihr Spiel aus und klicken Sie auf "Server beitreten".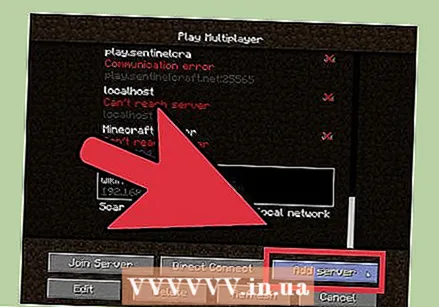 Fügen Sie den Server manuell hinzu, wenn Sie ihn nicht erkennen können. Klicken Sie auf "Server hinzufügen" und geben Sie die zuvor notierte Adresse ein.
Fügen Sie den Server manuell hinzu, wenn Sie ihn nicht erkennen können. Klicken Sie auf "Server hinzufügen" und geben Sie die zuvor notierte Adresse ein.
Teil 2 von 4: Starten Sie einen dedizierten Server
- Windows
- Mac OS X
Windows
- Gehen Sie zur Java-Download-Site. Gehen Sie zu java.com/de/download/. Laden Sie die neueste Version herunter und installieren Sie sie.
- Suchen Sie das Java-Verzeichnis auf Ihrem Computer. Dieser Speicherort hängt von Ihrem Betriebssystem und allen Änderungen ab, die Sie während der Installation vorgenommen haben. Die Standardverzeichnisse sind:
- 32-Bit-Windows: C: Programme Java jre7 bin
- 32-Bit-Java, 64-Bit-Windows: C: Programme (x86) Java jre7 bin
- 64-Bit-Java, 64-Bit-Windows: C: Programme Java jre7 bin
- Klicken Sie mit der rechten Maustaste auf Computer (oder Arbeitsplatz oder Dieser PC). Sie finden dies im Startmenü auf dem Desktop oder durch Drücken von Win | E.
- Wählen Eigenschaften (Eigenschaften).
- Klicken Sie auf "Erweiterte Systemeinstellungen".
- Klicken Sie auf Umgebungsvariablen ....
- Suchen Sie die Variable "Pfad" im Abschnitt "Systemvariablen" und wählen Sie sie aus. Wählen Sie unter "Benutzervariablen" nicht die Variable "PATH" aus.
- Klicken Sie auf Bearbeiten ....
- Fügen Sie am Ende des Werts von "Variabler Wert" ein Semikolon (;) ein.
- Fügen Sie das Java-Verzeichnis nach dem Semikolon hinzu. Z.B. ; C: Programme (x86) Java jre7 bin
- Gehen Sie zur Minecraft-Website. Gehen Sie zu minecraft.net/download.
- Herunterladen .Minecraft_Server.exe.
- Erstellen Sie einen Ordner für den Minecraft-Server. Platzieren Sie diesen Ordner an einem leicht zugänglichen Ort, z. B. im Stammverzeichnis des Laufwerks C oder auf Ihrem Desktop.
- Verschieben Sie die Datei.Minecraft_Server.exe in den neuen Ordner.
- Führen Sie die EXE-Datei aus, um den Server zu erstellen. Doppelklicken Sie auf die EXE-Datei. Ein Fenster mit dem Fortschritt der Serverinstallation wird geöffnet. Der Vorgang erfolgt automatisch und das Programm wird nach Abschluss der Installation automatisch geschlossen. Die Konfigurationsdateien werden automatisch erstellt und dem zuvor erstellten Ordner hinzugefügt.
- Wenn der Server nicht geladen wird und Sie einen Bildschirm mit seltsamem Text sehen, müssen Sie den Server als Administrator starten. Klicken Sie mit der rechten Maustaste auf das Programm und wählen Sie "Als Administrator ausführen". Sie benötigen ein Passwort als Administrator.
- Wenn der Server nicht geladen wird und Sie einen Bildschirm mit seltsamem Text sehen, müssen Sie den Server als Administrator starten. Klicken Sie mit der rechten Maustaste auf das Programm und wählen Sie "Als Administrator ausführen". Sie benötigen ein Passwort als Administrator.
- Öffne die Datei.1 = eula.txt.
- Finde die Regel.1 = Eula = falsch. Ändern Sie dies in 1 = eula = true
- Klicken Sie mit der rechten Maustaste auf den Serverordner und wählen Sie Neu → Text dokument.
- Geben Sie Folgendes ein, um einen Serverstapel zu erstellen:
@echo off title run-minecraft java -Xms1G -Xmx2G -jar minecraft_server.exe pause
- -Xms1G -Xmx2G gibt die erste und maximale Speicherzuordnung für den Server an (1 GB bzw. 2 GB). Sie können dies nach Wunsch einstellen.
- Speichern Sie die Datei als ".Schläger ".
- Führen Sie die Batchdatei aus, um Ihren Server zu starten.
- Suchen Sie die IP-Adresse Ihres Computers. Sie benötigen dies, wenn Sie Ihre Ports so konfigurieren, dass andere Personen eine Verbindung herstellen können.
- Drücken Sie Win | R und geben Sie cmd ein. Drücke Enter
- Geben Sie ipconfig ein und drücken Sie die Eingabetaste
- Scrollen Sie nach oben, bis Sie eine aktive Verbindung finden
- Notieren Sie sich die IPv4-Adresse
- Beachten Sie auch die Adresse des "Standard-Gateways"
Mac OS X
- Gehen Sie zur Minecraft-Website. Gehen Sie zu minecraft.net/download.
- Herunterladen .minecraft_server.jar.
- Erstellen Sie einen Ordner für den Minecraft-Server. Platzieren Sie diesen Ordner an einem leicht zugänglichen Ort, z. B. auf Ihrem Desktop oder im Anwendungsordner.
- Verschieben Sie die Datei.minecraft_server.jar in den neuen Ordner.
- Öffnen Sie den Ordner des Minecraft-Servers.
- Erstellen Sie mit TextEdit eine neue Textdatei. klicke auf Format → Machen Sie einfachen Text. Geben Sie die folgenden Zeilen in die Datei ein.
#! / bin / bashcd "$ (dirname" $ 0 ")" exec java -Xmx1G -Xms1G -jar minecraft_server.jar
- Wenn Sie dem Server mehr Speicher zuweisen möchten, ändern Sie je nach System 1G in 2G oder höher.
- Speichern Sie die Datei unter "start.command". Stellen Sie sicher, dass es im Ordner des Minecraft-Servers gespeichert ist.
- Öffnen Sie das Terminal im Ordner Dienstprogramme. Sie müssen der soeben erstellten Datei start.command Ausführungsberechtigungen zuweisen.
- Art.chmod a + x das Terminal und ziehen Sie die Datei Befehl start.command zum Terminalfenster. Dies zeigt den richtigen Pfad zur Datei an.
- Drücken Sie .Rückkehr um die Änderungen an der Datei zu speichern.
- Doppelklicken Sie auf die Datei, um Ihren Server zu starten. Beim ersten Ausführen des Servers werden mehrere Fehler angezeigt, was normal ist.
- Öffne die Datei.1 = eula.txt.
- Finde die Regel.1 = Eula = falsch. Ändern Sie dies in 1 = eula = true.
- Suchen Sie die IP-Adresse Ihres Computers. Sie benötigen dies, wenn Sie Ihre Ports so konfigurieren, dass andere Personen eine Verbindung zu Ihrem Server herstellen können.
- Klicken Sie auf das Apple-Menü und wählen Sie Systemeinstellungen (Systemeigenschaften).
- klicke auf Netzwerk.
- Wählen Sie Ihren aktiven Netzwerkadapter aus
- Notieren Sie sich die angezeigte IP-Adresse
- Beachten Sie auch die Adresse des "Routers".
Teil 3 von 4: Einrichten der Portweiterleitung
 Geben Sie die Adresse Ihres Routers in den Webbrowser ein. Sie haben diese Adresse gefunden, als Sie die IP-Adresse Ihres Computers nachgeschlagen haben. Unter Windows wird dies als "Standard-Gateway" und unter OS X als "Router" -Adresse im Netzwerkfenster bezeichnet.
Geben Sie die Adresse Ihres Routers in den Webbrowser ein. Sie haben diese Adresse gefunden, als Sie die IP-Adresse Ihres Computers nachgeschlagen haben. Unter Windows wird dies als "Standard-Gateway" und unter OS X als "Router" -Adresse im Netzwerkfenster bezeichnet.  Melden Sie sich mit Ihrem Administratorkonto an. Sie müssen Ihren Benutzernamen und Ihr Passwort eingeben, um die Einstellungen des Routers zu ändern.
Melden Sie sich mit Ihrem Administratorkonto an. Sie müssen Ihren Benutzernamen und Ihr Passwort eingeben, um die Einstellungen des Routers zu ändern. - Wenn Sie den Benutzernamen und das Passwort nicht kennen, können Sie die Standarddaten ausprobieren, da dies von vielen Personen nicht geändert wird. Sie finden diese Informationen, indem Sie im Internet nach Ihrem Routermodell suchen oder in der Dokumentation nachlesen.
- Wenn Sie sich immer noch nicht anmelden können, setzen Sie den Router zurück, indem Sie mindestens 30 Sekunden lang auf die Schaltfläche "Zurücksetzen" auf der Rückseite des Geräts drücken. Sie können sich dann mit den Standarddaten anmelden, aber alle zuvor auf dem Router vorgenommenen Einstellungen sind verschwunden.
 Öffnen Sie den Abschnitt Portweiterleitung. Sie finden dies normalerweise im Abschnitt "Erweitert", dies ist jedoch je nach Router unterschiedlich.
Öffnen Sie den Abschnitt Portweiterleitung. Sie finden dies normalerweise im Abschnitt "Erweitert", dies ist jedoch je nach Router unterschiedlich.  Fügen Sie einen neuen Dienst oder eine neue Regel hinzu. Auch hier hängt die tatsächliche Terminologie von Ihrem Router ab.
Fügen Sie einen neuen Dienst oder eine neue Regel hinzu. Auch hier hängt die tatsächliche Terminologie von Ihrem Router ab.  Nennen Sie den Dienst "minecraft" oder "minecraft_server".
Nennen Sie den Dienst "minecraft" oder "minecraft_server". Stellen Sie das Protokoll auf "TCP".
Stellen Sie das Protokoll auf "TCP". Stellen Sie den externen Startport und den externen Endport auf "25565".
Stellen Sie den externen Startport und den externen Endport auf "25565".- Die internen Ports sollten mit den externen Ports identisch sein.
 Stellen Sie die interne IP-Adresse auf die IP-Adresse Ihres Servers ein.
Stellen Sie die interne IP-Adresse auf die IP-Adresse Ihres Servers ein. Klicken Sie auf "Übernehmen" oder "Speichern". Ihr Router benötigt einen Moment, damit die Änderungen wirksam werden.
Klicken Sie auf "Übernehmen" oder "Speichern". Ihr Router benötigt einen Moment, damit die Änderungen wirksam werden.
Teil 4 von 4: Erlauben Sie anderen, Ihren Server zu verwenden
 Legen Sie die Rechte des Bedieners fest. Führt den Server zum ersten Mal aus und fährt ihn herunter.
Legen Sie die Rechte des Bedieners fest. Führt den Server zum ersten Mal aus und fährt ihn herunter. - Öffnen Sie die Datei ops.txt im Minecraft Server-Ordner.
- Fügen Sie dieser Datei Ihren Benutzernamen hinzu, um sich Administratorrechte zu verschaffen. Auf diese Weise können Sie den Zugriff auf andere Spieler verweigern und verweigern und andere Einstellungen ändern.
 Legen Sie Ihre Whitelist fest. Wenn Sie nur mit Freunden spielen möchten, fügen Sie deren Benutzernamen zu white-list.txt im Minecraft Server-Ordner hinzu. Nur die Benutzernamen in dieser Textdatei erhalten Zugriff auf Ihren Server. Dies verhindert, dass zufällige Personen Ihr Spiel ruinieren.
Legen Sie Ihre Whitelist fest. Wenn Sie nur mit Freunden spielen möchten, fügen Sie deren Benutzernamen zu white-list.txt im Minecraft Server-Ordner hinzu. Nur die Benutzernamen in dieser Textdatei erhalten Zugriff auf Ihren Server. Dies verhindert, dass zufällige Personen Ihr Spiel ruinieren.  Holen Sie sich Ihre externe IP-Adresse. Geben Sie "Meine IP-Adresse" in Google ein und Ihre externe (öffentliche) IP-Adresse wird als erstes Ergebnis angezeigt. Dies ist die IP-Adresse, die Sie denjenigen geben, die sich aus dem Internet anmelden möchten, um auf Ihrem Server zu spielen.
Holen Sie sich Ihre externe IP-Adresse. Geben Sie "Meine IP-Adresse" in Google ein und Ihre externe (öffentliche) IP-Adresse wird als erstes Ergebnis angezeigt. Dies ist die IP-Adresse, die Sie denjenigen geben, die sich aus dem Internet anmelden möchten, um auf Ihrem Server zu spielen.  Verteilen Sie Ihre IP-Adresse. Geben Sie die IP-Adresse Ihres Servers auf Ihrem Server an diejenigen weiter, die das Spiel mit Ihnen spielen möchten. Sie müssen diese IP-Adresse oder den Hostnamen Ihres Servers im Multiplayer-Menü von Minecraft eingeben.
Verteilen Sie Ihre IP-Adresse. Geben Sie die IP-Adresse Ihres Servers auf Ihrem Server an diejenigen weiter, die das Spiel mit Ihnen spielen möchten. Sie müssen diese IP-Adresse oder den Hostnamen Ihres Servers im Multiplayer-Menü von Minecraft eingeben. - Spieler, die sich über das lokale Netzwerk anmelden, müssen die IP-Adresse des Servers eingeben. Spieler, die sich über das Internet anmelden, müssen die externe IP-Adresse oder den Hostnamen eingeben.
 Melden Sie sich bei Ihrem eigenen Server an. Wenn der Server ausgeführt wird, können Sie Minecraft auf Ihrem Server starten und sich bei einem Spiel anmelden.
Melden Sie sich bei Ihrem eigenen Server an. Wenn der Server ausgeführt wird, können Sie Minecraft auf Ihrem Server starten und sich bei einem Spiel anmelden. - Klicken Sie auf "Multiplayer"
- Klicken Sie auf "Server hinzufügen"
- Geben Sie localhost in das Feld "Serveradresse" ein.
- Nimm am Spiel teil.