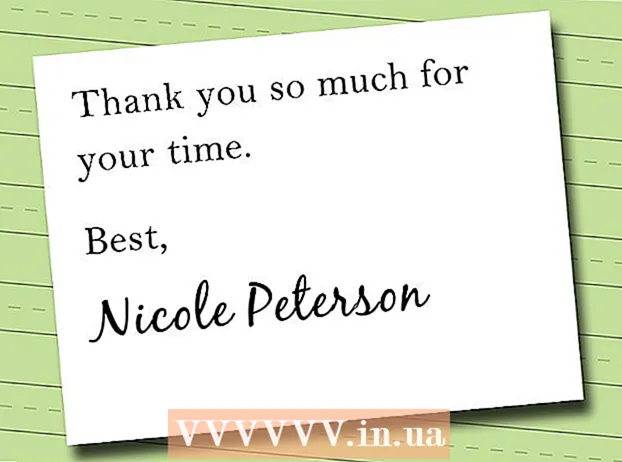Autor:
Marcus Baldwin
Erstelldatum:
13 Juni 2021
Aktualisierungsdatum:
23 Juni 2024

Inhalt
- Schreiten
- Methode 1 von 3: Auswahl des richtigen Laufwerks
- Methode 2 von 3: Installieren eines internen Laufwerks
- Methode 3 von 3: Installieren der Treiber und der Software
Es gibt verschiedene Möglichkeiten, wenn Sie ein neues DVD-Laufwerk in Ihren Computer einlegen möchten. Die Terminologie kann jedoch manchmal ziemlich verwirrend sein. Mit dem Aufkommen von Blu-Ray sind die Möglichkeiten nur gewachsen. Glücklicherweise ist die Installation selbst ein Kinderspiel und dauert nur wenige Minuten.
Schreiten
Methode 1 von 3: Auswahl des richtigen Laufwerks
 Erkennen Sie die verschiedenen Formate. Es gibt einige ziemlich verwirrende Bezeichnungen für die DVD-Laufwerke, einschließlich DVD, DVD + R, DVD-R, DVD +/- R, DVD +/- RW. Diese beziehen sich alle auf unterschiedliche Lese- und Schreibfunktionen des Laufwerks. Im Allgemeinen haben heute alle Treiber das Format DVD +/- RW oder nur DVD-RW. Dies zeigt an, dass DVDs in allen Arten von DVD-Brennern sowohl gelesen als auch geschrieben werden können.
Erkennen Sie die verschiedenen Formate. Es gibt einige ziemlich verwirrende Bezeichnungen für die DVD-Laufwerke, einschließlich DVD, DVD + R, DVD-R, DVD +/- R, DVD +/- RW. Diese beziehen sich alle auf unterschiedliche Lese- und Schreibfunktionen des Laufwerks. Im Allgemeinen haben heute alle Treiber das Format DVD +/- RW oder nur DVD-RW. Dies zeigt an, dass DVDs in allen Arten von DVD-Brennern sowohl gelesen als auch geschrieben werden können. - Die meisten modernen Laufwerke sind für RW geeignet. Möglicherweise kaufen Sie jedoch ein Budget-Laufwerk, das nur Ihre DVDs liest. Diese werden als DVD-ROM-Laufwerke klassifiziert.
 Entscheiden Sie, ob Sie ein Blu-Ray-Laufwerk möchten. Blu-Ray ist die neueste Form des Disc-Speichers auf dem Markt, mit der deutlich mehr Daten als mit einem Standard-DVD-Laufwerk gebrannt werden können. Mit Blu-Ray-Laufwerken können Sie Blu-Ray-HD-Filme ansehen und Blu-Ray-Daten-Discs verwenden. Alle Blu-Ray-Laufwerke können auch DVDs lesen.
Entscheiden Sie, ob Sie ein Blu-Ray-Laufwerk möchten. Blu-Ray ist die neueste Form des Disc-Speichers auf dem Markt, mit der deutlich mehr Daten als mit einem Standard-DVD-Laufwerk gebrannt werden können. Mit Blu-Ray-Laufwerken können Sie Blu-Ray-HD-Filme ansehen und Blu-Ray-Daten-Discs verwenden. Alle Blu-Ray-Laufwerke können auch DVDs lesen. - Blu-Ray-Laufwerke sind jetzt viel billiger geworden.
- Selbst wenn das Blu-Ray-Laufwerk nicht auf die Disc (BD-ROM) schreiben kann, besteht eine gute Chance, dass dieser Laufwerkstyp auf eine DVD schreiben kann.
 Vergleichen Sie die Lese- und Schreibgeschwindigkeiten. Dies gibt an, wie lange es dauert, Daten auf die verschiedenen Medientypen zu lesen oder zu schreiben.
Vergleichen Sie die Lese- und Schreibgeschwindigkeiten. Dies gibt an, wie lange es dauert, Daten auf die verschiedenen Medientypen zu lesen oder zu schreiben. - Die meisten neuen DVD-Laufwerke haben eine Lesegeschwindigkeit von 16X und eine Schreibgeschwindigkeit von 24X. Diese Bewertung ist ein Maß dafür, wie oft das Laufwerk schneller als ein 1X-Laufwerk ist, und gibt keinen Hinweis auf die tatsächliche Geschwindigkeit des Laufwerks.
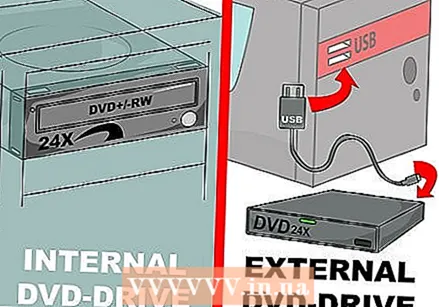 Entscheiden Sie, ob Sie ein internes oder externes Laufwerk erwerben möchten. Wenn Sie einen Laptop haben, benötigen Sie wahrscheinlich ein externes Laufwerk. Wenn Sie einen Desktop haben, können Sie beide Optionen auswählen, aber die Geschwindigkeit eines internen Laufwerks ist höher.
Entscheiden Sie, ob Sie ein internes oder externes Laufwerk erwerben möchten. Wenn Sie einen Laptop haben, benötigen Sie wahrscheinlich ein externes Laufwerk. Wenn Sie einen Desktop haben, können Sie beide Optionen auswählen, aber die Geschwindigkeit eines internen Laufwerks ist höher. - Wenn Sie sich für den Kauf eines externen Laufwerks entscheiden, lesen Sie Teil 3, um weitere Informationen zur Installation der Treiber zu erhalten.
 Wählen Sie ein Laufwerk von guter Qualität. Wählen Sie ein Laufwerk einer Qualitätsmarke. Damit haben Sie eine lange Lebensdauer und Garantie. Nachfolgend finden Sie eine Liste zuverlässigerer Hersteller von optischen Laufwerken:
Wählen Sie ein Laufwerk von guter Qualität. Wählen Sie ein Laufwerk einer Qualitätsmarke. Damit haben Sie eine lange Lebensdauer und Garantie. Nachfolgend finden Sie eine Liste zuverlässigerer Hersteller von optischen Laufwerken: - LG
- Philips
- Plextor
- Lite-On
- BenQ
- Samsung
 Sie können auch ein OEM-Modell erwerben. Wenn Sie ein paar zusätzliche SATA-Kabel haben und nichts dagegen haben, kein Handbuch oder keine Treiber zu haben, können Sie auch ein OEM-Modell in Betracht ziehen. Diese sind in der Regel billiger als ein Verbrauchermodell, kommen aber ohne Extras aus.
Sie können auch ein OEM-Modell erwerben. Wenn Sie ein paar zusätzliche SATA-Kabel haben und nichts dagegen haben, kein Handbuch oder keine Treiber zu haben, können Sie auch ein OEM-Modell in Betracht ziehen. Diese sind in der Regel billiger als ein Verbrauchermodell, kommen aber ohne Extras aus. - Wenn Sie sich für ein OEM-Modell entscheiden, finden Sie Treiber und Handbücher weiterhin auf der Website des Herstellers.
Methode 2 von 3: Installieren eines internen Laufwerks
 Schalten Sie den Computer aus und ziehen Sie alle Kabel ab. Sie müssen den Computer öffnen, um das Laufwerk zu installieren. Stellen Sie Ihren PC auf einen Tisch, damit Sie alles leicht erreichen können.
Schalten Sie den Computer aus und ziehen Sie alle Kabel ab. Sie müssen den Computer öffnen, um das Laufwerk zu installieren. Stellen Sie Ihren PC auf einen Tisch, damit Sie alles leicht erreichen können. - Wenn Sie ein externes Laufwerk installieren möchten, schließen Sie es über USB an Ihren Computer an und überspringen Sie den nächsten Teil.
 Öffnen Sie das Gehäuse. Die meisten neuen Gehäuse können ohne Schraubendreher geöffnet werden. Entfernen Sie die Seitenwände auf beiden Seiten, um einen einfachen Zugang zum Laufwerk zu erhalten.
Öffnen Sie das Gehäuse. Die meisten neuen Gehäuse können ohne Schraubendreher geöffnet werden. Entfernen Sie die Seitenwände auf beiden Seiten, um einen einfachen Zugang zum Laufwerk zu erhalten.  Erden Sie sich. Bevor Sie etwas mit den Komponenten des PCs tun, müssen Sie sich immer selbst erden. Dies verhindert, dass eine elektrostatische Entladung stattfindet, die die anfälligen Komponenten Ihres PCs beschädigen kann. Der ideale Weg ist, ein elektrostatisches Armband anzulegen. Wenn Sie jedoch keines haben, berühren Sie einfach den Wasserhahn, um sich zu entladen.
Erden Sie sich. Bevor Sie etwas mit den Komponenten des PCs tun, müssen Sie sich immer selbst erden. Dies verhindert, dass eine elektrostatische Entladung stattfindet, die die anfälligen Komponenten Ihres PCs beschädigen kann. Der ideale Weg ist, ein elektrostatisches Armband anzulegen. Wenn Sie jedoch keines haben, berühren Sie einfach den Wasserhahn, um sich zu entladen.  Entfernen Sie das alte Laufwerk (falls zutreffend). Wenn Sie ein altes Laufwerk ersetzen, müssen Sie es zuerst entfernen. Trennen Sie die Kabel von der Rückseite des Laufwerks und entfernen Sie die Schrauben an jeder Seite des Steckplatzes. Entfernen Sie nun ohne zu viel Kraftaufwand den Antrieb von der Aufhängung.
Entfernen Sie das alte Laufwerk (falls zutreffend). Wenn Sie ein altes Laufwerk ersetzen, müssen Sie es zuerst entfernen. Trennen Sie die Kabel von der Rückseite des Laufwerks und entfernen Sie die Schrauben an jeder Seite des Steckplatzes. Entfernen Sie nun ohne zu viel Kraftaufwand den Antrieb von der Aufhängung. 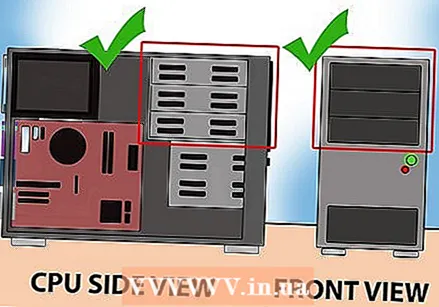 Schauen Sie, es gibt noch einen freien Steckplatz für ein 5,25 "-Laufwerk. Wenn Sie kein altes Laufwerk ersetzen, müssen Sie das neue Laufwerk in einem anderen Steckplatz platzieren. Sie finden diese normalerweise oben auf der Vorderseite des Gehäuses. Möglicherweise sind hier bereits mehrere Laufwerke vorhanden. Entfernen Sie die Frontplatte, um auf diesen Steckplatz zuzugreifen.
Schauen Sie, es gibt noch einen freien Steckplatz für ein 5,25 "-Laufwerk. Wenn Sie kein altes Laufwerk ersetzen, müssen Sie das neue Laufwerk in einem anderen Steckplatz platzieren. Sie finden diese normalerweise oben auf der Vorderseite des Gehäuses. Möglicherweise sind hier bereits mehrere Laufwerke vorhanden. Entfernen Sie die Frontplatte, um auf diesen Steckplatz zuzugreifen.  Schienen sichern (falls erforderlich). Einige Gehäuse verwenden ein Schienensystem, um den Antrieb an Ort und Stelle zu sichern. In diesem Fall müssen Sie die Schienen an jeder Seite des Fahrers befestigen, bevor Sie sie in die Aufhängung einsetzen.
Schienen sichern (falls erforderlich). Einige Gehäuse verwenden ein Schienensystem, um den Antrieb an Ort und Stelle zu sichern. In diesem Fall müssen Sie die Schienen an jeder Seite des Fahrers befestigen, bevor Sie sie in die Aufhängung einsetzen.  Schieben Sie das Laufwerk von vorne in den PC. Fast alle Laufwerke werden von vorne in das Gehäuse geschoben. Möglicherweise müssen Sie jedoch auf Ihr Computerhandbuch zurückgreifen. Stellen Sie sicher, dass Sie das Laufwerk nicht verkehrt herum in das Gehäuse hängen.
Schieben Sie das Laufwerk von vorne in den PC. Fast alle Laufwerke werden von vorne in das Gehäuse geschoben. Möglicherweise müssen Sie jedoch auf Ihr Computerhandbuch zurückgreifen. Stellen Sie sicher, dass Sie das Laufwerk nicht verkehrt herum in das Gehäuse hängen.  Befestigen Sie den Antrieb an der Aufhängung. Wenn Sie hierfür Schrauben verwenden, sollten Sie diese auf beiden Seiten befestigen. Wenn Sie Schienen verwenden, stellen Sie sicher, dass der Antrieb vollständig in die Aufhängung gedrückt und vollständig festgeklemmt ist.
Befestigen Sie den Antrieb an der Aufhängung. Wenn Sie hierfür Schrauben verwenden, sollten Sie diese auf beiden Seiten befestigen. Wenn Sie Schienen verwenden, stellen Sie sicher, dass der Antrieb vollständig in die Aufhängung gedrückt und vollständig festgeklemmt ist.  Verbinden Sie den SATA-Anschluss mit dem Motherboard. Verwenden Sie ein SATA-Datenkabel, um das Laufwerk an einen SATA-Anschluss anzuschließen. Wenn Sie es nicht finden können, konsultieren Sie die Dokumentation Ihres Motherboards.
Verbinden Sie den SATA-Anschluss mit dem Motherboard. Verwenden Sie ein SATA-Datenkabel, um das Laufwerk an einen SATA-Anschluss anzuschließen. Wenn Sie es nicht finden können, konsultieren Sie die Dokumentation Ihres Motherboards. - Ein SATA-Kabel kann nur in eine Richtung angeschlossen werden. Erzwingen Sie es daher nicht.
- Achten Sie darauf, andere Komponenten (z. B. die Festplatte) nicht versehentlich zu trennen und erneut zu überprüfen, da Ihr Computer sonst möglicherweise nicht startet.
 Schließen Sie das Netzteil an das Laufwerk an. Suchen Sie ein nicht verwendetes Netzkabel, das für Ihr Laufwerk geeignet ist. Sie finden diese normalerweise am unteren Rand des Gehäuses. Schließen Sie dies an den Eingang des Laufwerks an, um Strom zu erhalten. Wie beim Datenkabel kann es nur auf eine Weise angeschlossen werden. Erzwingen Sie es also nicht.
Schließen Sie das Netzteil an das Laufwerk an. Suchen Sie ein nicht verwendetes Netzkabel, das für Ihr Laufwerk geeignet ist. Sie finden diese normalerweise am unteren Rand des Gehäuses. Schließen Sie dies an den Eingang des Laufwerks an, um Strom zu erhalten. Wie beim Datenkabel kann es nur auf eine Weise angeschlossen werden. Erzwingen Sie es also nicht. - Wenn Sie nicht mehr genügend Verbindungen haben, können Sie einen Adapter für weitere Verbindungen erwerben.
 Schließen Sie die Bedienfelder wieder an den Computer an, schließen Sie alle Kabel an und schalten Sie den PC ein.
Schließen Sie die Bedienfelder wieder an den Computer an, schließen Sie alle Kabel an und schalten Sie den PC ein.
Methode 3 von 3: Installieren der Treiber und der Software
 Warten Sie, bis das Betriebssystem Ihr Laufwerk erkannt hat. Die meisten Betriebssysteme erkennen automatisch ein neues DVD-Laufwerk und installieren die erforderlichen Treiber. Das Betriebssystem benachrichtigt Sie, wenn die Installation abgeschlossen ist.
Warten Sie, bis das Betriebssystem Ihr Laufwerk erkannt hat. Die meisten Betriebssysteme erkennen automatisch ein neues DVD-Laufwerk und installieren die erforderlichen Treiber. Das Betriebssystem benachrichtigt Sie, wenn die Installation abgeschlossen ist. 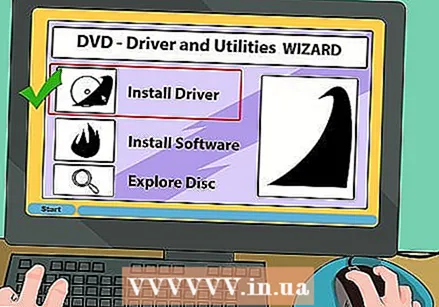 Installieren Sie die Treiber von der mitgelieferten CD (falls erforderlich). Wenn sich das Laufwerk nicht selbst installiert hat, müssen Sie möglicherweise zuerst die mitgelieferten Treiber verwenden oder von der Website des Herstellers herunterladen. Befolgen Sie die Anweisungen auf dem Bildschirm, um die Treiber zu installieren. Möglicherweise werden Sie aufgefordert, den PC nach der Installation neu zu starten.
Installieren Sie die Treiber von der mitgelieferten CD (falls erforderlich). Wenn sich das Laufwerk nicht selbst installiert hat, müssen Sie möglicherweise zuerst die mitgelieferten Treiber verwenden oder von der Website des Herstellers herunterladen. Befolgen Sie die Anweisungen auf dem Bildschirm, um die Treiber zu installieren. Möglicherweise werden Sie aufgefordert, den PC nach der Installation neu zu starten. 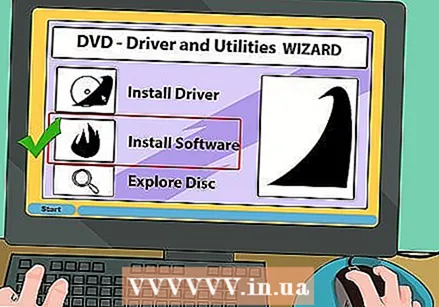 Installieren Sie die mitgelieferte Software, z. B. Brennprogramme oder Mediaplayer. Viele Laufwerke werden mit zusätzlicher Software zum Brennen von Daten und Medien auf leere DVDs oder zum Anzeigen von HD-Videos geliefert. Keines dieser Programme ist erforderlich, da über das Internet viele ähnliche kostenlose Programme verfügbar sind. Sie können sie jedoch verwenden, wenn Sie möchten.
Installieren Sie die mitgelieferte Software, z. B. Brennprogramme oder Mediaplayer. Viele Laufwerke werden mit zusätzlicher Software zum Brennen von Daten und Medien auf leere DVDs oder zum Anzeigen von HD-Videos geliefert. Keines dieser Programme ist erforderlich, da über das Internet viele ähnliche kostenlose Programme verfügbar sind. Sie können sie jedoch verwenden, wenn Sie möchten.