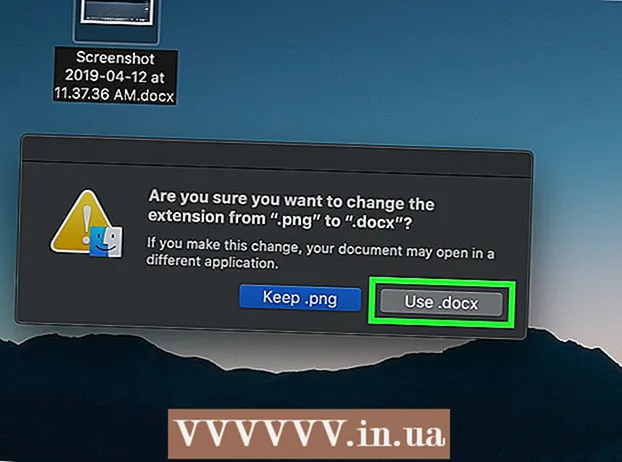Autor:
Eugene Taylor
Erstelldatum:
11 August 2021
Aktualisierungsdatum:
1 Juli 2024

Inhalt
In diesem Wiki erfahren Sie, wie Sie mit Adobe Illustrator ein Kreisdiagramm erstellen
Schreiten
 Öffnen oder erstellen Sie eine Datei in Adobe Illustrator. Klicken Sie dazu auf die gelbbraune App mit den Buchstaben "Ai ' und dann weiter Datei in der Menüleiste oben links auf dem Bildschirm und:
Öffnen oder erstellen Sie eine Datei in Adobe Illustrator. Klicken Sie dazu auf die gelbbraune App mit den Buchstaben "Ai ' und dann weiter Datei in der Menüleiste oben links auf dem Bildschirm und: - klicke auf Neu… eine neue Datei erstellen; oder
- klicke auf Öffnen… Hinzufügen eines Kreisdiagramms zu einem vorhandenen Dokument.
 Klicken Sie auf das Werkzeug "Grafik". Dies befindet sich unten rechts in der Symbolleiste.
Klicken Sie auf das Werkzeug "Grafik". Dies befindet sich unten rechts in der Symbolleiste. - Rechts neben der Symbolleiste wird ein Auswahlmenü geöffnet.
 Klicken Sie auf das Kreisdiagramm-Werkzeug. Dies befindet sich am unteren Rand des Auswahlmenüs.
Klicken Sie auf das Kreisdiagramm-Werkzeug. Dies befindet sich am unteren Rand des Auswahlmenüs. 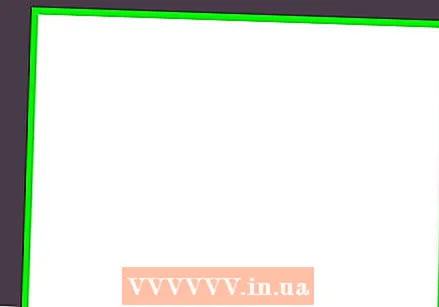 Klicken Sie auf eine beliebige Stelle im Arbeitsbereich und ziehen Sie die Rahmen. Tun Sie dies, bis das Quadrat ungefähr die Größe des Kreisdiagramms hat, das Sie erstellen möchten.
Klicken Sie auf eine beliebige Stelle im Arbeitsbereich und ziehen Sie die Rahmen. Tun Sie dies, bis das Quadrat ungefähr die Größe des Kreisdiagramms hat, das Sie erstellen möchten.  Lassen Sie die Maus los. Ein Kreisdiagramm mit einem Dialogfeld mit der Tabelle zur Eingabe Ihrer Daten wird angezeigt.
Lassen Sie die Maus los. Ein Kreisdiagramm mit einem Dialogfeld mit der Tabelle zur Eingabe Ihrer Daten wird angezeigt.  Geben Sie die Daten in die Tabelle ein. Klicken Sie dazu auf eine Zelle und geben Sie den Wert ein, den Sie im Kreisdiagramm anzeigen möchten. Drücken Sie Tab ↹ um zur nächsten Zelle zu gelangen.
Geben Sie die Daten in die Tabelle ein. Klicken Sie dazu auf eine Zelle und geben Sie den Wert ein, den Sie im Kreisdiagramm anzeigen möchten. Drücken Sie Tab ↹ um zur nächsten Zelle zu gelangen. - Jede horizontale Zeile repräsentiert ein einzelnes Kreisdiagramm. Wenn Sie Daten in einer anderen als der obersten Zeile eingeben, werden zusätzliche Kreisdiagramme erstellt.
- Jede vertikale Spalte repräsentiert die Daten, aus denen die "Segmente" des Kreisdiagramms bestehen. Geben Sie beispielsweise 30 in die obere Zeile der ersten Spalte, 50 in die zweite Spalte und 20 in die dritte Spalte ein, und Sie erhalten ein Kreisdiagramm mit drei Segmenten von 30%, 50% und 20%.
- Verwenden Sie die Bildlaufleisten unten und rechts im Dialogfeld, um weitere Zellen anzuzeigen.
 Klicken Sie auf ☑️, um Ihre Daten auf das Kreisdiagramm anzuwenden. Es befindet sich in der oberen rechten Ecke des Dialogfelds.
Klicken Sie auf ☑️, um Ihre Daten auf das Kreisdiagramm anzuwenden. Es befindet sich in der oberen rechten Ecke des Dialogfelds.  Schließen Sie die Tabelle. Wenn Sie mit dem Kreisdiagramm zufrieden sind, schließen Sie das Dialogfeld, indem Sie auf klicken X. (Windows) oder roter Kreis (Mac) in der Ecke des Dialogfelds.
Schließen Sie die Tabelle. Wenn Sie mit dem Kreisdiagramm zufrieden sind, schließen Sie das Dialogfeld, indem Sie auf klicken X. (Windows) oder roter Kreis (Mac) in der Ecke des Dialogfelds.  klicke auf speichern. Das Kreisdiagramm wird basierend auf den von Ihnen eingegebenen Daten erstellt.
klicke auf speichern. Das Kreisdiagramm wird basierend auf den von Ihnen eingegebenen Daten erstellt. - So ändern Sie die Farben in Ihrem Kreisdiagramm:
- Klicken Sie auf das Direktauswahl-Werkzeug. Dies ist der hellgraue Zeiger oben rechts in der Symbolleiste.
- Klicken Sie auf einen Abschnitt des Kreisdiagramms.
- Klicken Sie im Fenster "Farbe" auf eine Farbe. Wiederholen Sie diesen Vorgang für jeden Abschnitt, dessen Farbe Sie ändern möchten.
- Wenn das Feld "Farbe" nicht angezeigt wird, klicken Sie auf Fenster in der Menüleiste, dann weiter Farbe.
- Klicken Sie auf das Menü in der oberen rechten Ecke des Fensters "Farbe", um die verfügbaren Farboptionen anzuzeigen.