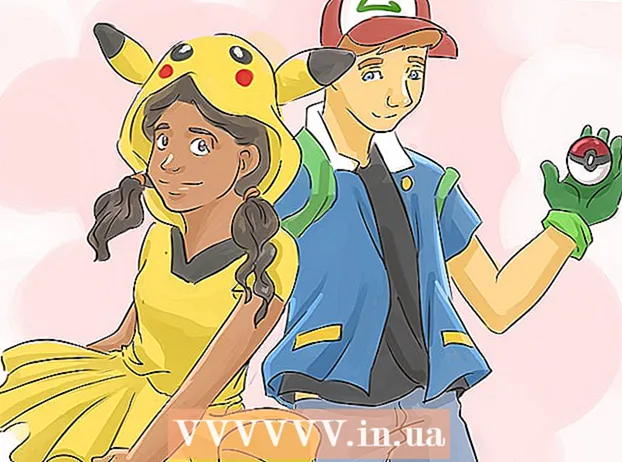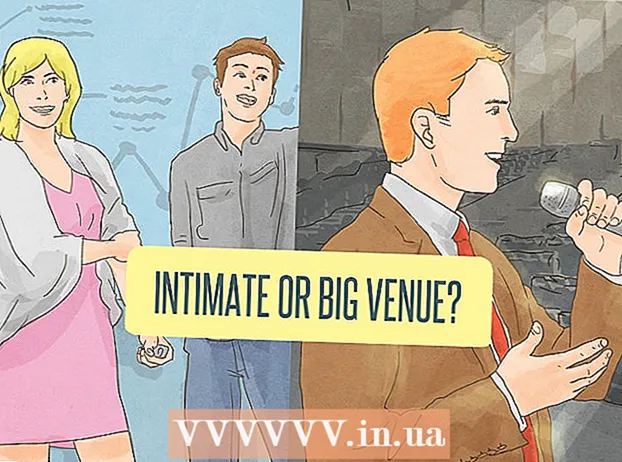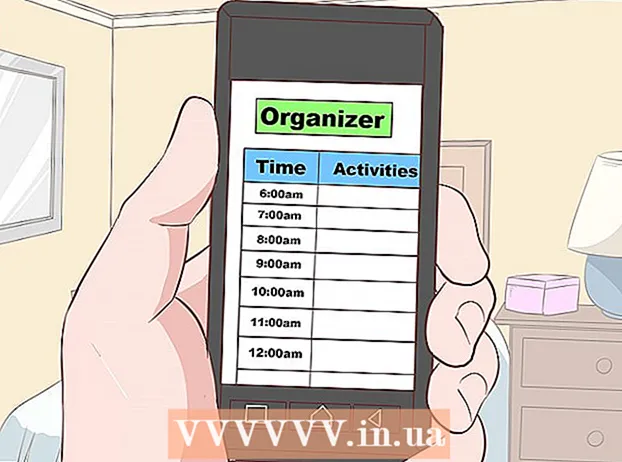Autor:
Roger Morrison
Erstelldatum:
3 September 2021
Aktualisierungsdatum:
1 Juli 2024

Inhalt
- Schreiten
- Methode 1 von 4: Verwenden des App Store auf Ihrem iPhone
- Methode 2 von 4: Synchronisieren Sie heruntergeladene Apps mit iTunes
- Methode 3 von 4: Installieren Sie gelöschte iPhone-Apps neu
- Methode 4 von 4: Installieren Sie nicht autorisierte Apps mit Mojo
- Tipps
In diesem Artikel wird erläutert, wie Sie Apps auf Ihr iPhone herunterladen und installieren.
Schreiten
Methode 1 von 4: Verwenden des App Store auf Ihrem iPhone
 Öffne das Appstore. Es ist eine blaue App mit einem weißen "A" in einem Kreis.
Öffne das Appstore. Es ist eine blaue App mit einem weißen "A" in einem Kreis. - Finde eine App. Sie können dies auf zwei Arten tun:
- Wenn Sie an eine bestimmte App denken, tippen Sie zuerst auf "Suchen" am unteren Bildschirmrand, dann auf die Suchleiste am oberen Bildschirmrand und geben Sie den Namen der App oder einen Suchbegriff ein. Während der Eingabe werden App-Vorschläge unter der Suchleiste angezeigt.
- Um verschiedene Apps anzuzeigen, tippen Sie unten auf dem Bildschirm auf "Kategorien" und anschließend auf verschiedene Kategorien, um die verfügbaren Optionen anzuzeigen.
- Tippen Sie unten auf dem Bildschirm auf "Empfohlen", um eine rotierende Liste von Apps anzuzeigen, die ausgewählt wurden, weil sie innovativ sind, ein spezielles Design haben oder möglicherweise im Trend liegen.
- Tippen Sie unten auf dem Bildschirm auf "Diagramme", um die besten kostenlosen und kostenpflichtigen Apps anzuzeigen, sortiert nach Beliebtheit.
 Tippen Sie auf eine App, um sie herunterzuladen. Wenn Sie den Namen oder das Bild einer App sehen, die Sie Ihrem iPhone hinzufügen möchten, können Sie darauf tippen, um die App auszuwählen.
Tippen Sie auf eine App, um sie herunterzuladen. Wenn Sie den Namen oder das Bild einer App sehen, die Sie Ihrem iPhone hinzufügen möchten, können Sie darauf tippen, um die App auszuwählen. - Tippen Sie auf Details. Hier können Sie den Versionsverlauf und Screenshots anzeigen und mehr über eine App erfahren, bevor Sie sie herunterladen.
 Tippen Sie auf Bewertungen. Hier können Sie die Erfahrungen anderer Benutzer lesen. Bewertungen sind ein guter Weg, um zu beurteilen, ob eine App hält, was sie verspricht.
Tippen Sie auf Bewertungen. Hier können Sie die Erfahrungen anderer Benutzer lesen. Bewertungen sind ein guter Weg, um zu beurteilen, ob eine App hält, was sie verspricht. - Tippen Sie auf die Registerkarte "Verwandte", um eine Liste der Apps anzuzeigen, die der aktuell angezeigten App ähneln.
 Tippen Sie auf der rechten Seite der App auf DOWNLOAD. Wenn Sie für eine App bezahlen müssen, enthält diese blaue Schaltfläche den Preis anstelle des Wortes "DOWNLOAD".
Tippen Sie auf der rechten Seite der App auf DOWNLOAD. Wenn Sie für eine App bezahlen müssen, enthält diese blaue Schaltfläche den Preis anstelle des Wortes "DOWNLOAD". - Geben Sie Ihre Apple ID und / oder Ihr Passwort ein, wenn Sie dazu aufgefordert werden.
- Erstellen Sie eine Apple ID, wenn Sie noch keine Apple ID haben.
- Tippen Sie auf INSTALLIEREN. Dieses Wort erscheint an derselben Stelle wie die Schaltfläche "DOWNLOAD" oder der Preis.
 Tippen Sie auf ÖFFNEN. Wenn die App installiert ist, wird Ihrem Startbildschirm ein Symbol hinzugefügt. Die Schaltfläche "INSTALLIEREN" ändert sich in die Schaltfläche "ÖFFNEN". Durch Tippen darauf wird die gerade heruntergeladene App geöffnet.
Tippen Sie auf ÖFFNEN. Wenn die App installiert ist, wird Ihrem Startbildschirm ein Symbol hinzugefügt. Die Schaltfläche "INSTALLIEREN" ändert sich in die Schaltfläche "ÖFFNEN". Durch Tippen darauf wird die gerade heruntergeladene App geöffnet.
Methode 2 von 4: Synchronisieren Sie heruntergeladene Apps mit iTunes
- Schließen Sie Ihr iPhone mit einem USB-Kabel an Ihren Computer an. Sobald das Telefon verbunden ist, wird iTunes automatisch geöffnet.
- Mit dieser Methode können Sie heruntergeladene iPhone-Apps von Ihrem Computer mit Ihrem iPhone synchronisieren.
- Öffnen Sie iTunes, wenn das Programm nicht automatisch geöffnet wurde. Das Symbol des Computerprogramms ist ein runder Kreis mit einer Musiknote.
- Klicken Sie auf Store. Dies ist oben im Fenster.
- Klicken Sie auf Apps. Es ist in der oberen rechten Ecke des Fensters.
- Klicken Sie auf iPhone. Dies ist oben im Fenster.
- Auf diese Weise können Sie sicher sein, dass Sie nur Apps herunterladen, die auf einem iPhone funktionieren.
- Wählen Sie eine Kategorie aus dem Dropdown-Menü "Alle Kategorien". Dies ist eine von zwei Möglichkeiten, um eine App zum Herunterladen zu finden. Hier finden Sie eine Liste von Kategorien, die Apps nach Thema oder Funktion gruppieren. Klicken Sie auf den App-Typ, um zu sehen, welche Apps verfügbar sind.
- Schauen Sie sich "Produktivität" an, wenn Sie nach Apps suchen, mit denen Sie Notizen oder Listen erstellen können, oder nach Apps, mit denen Sie Zeit sparen können.
- Überprüfen Sie die Kategorie "Nachrichten", wenn Sie auf Ihren bevorzugten Nachrichten-Websites nach Apps suchen.
- Gehen Sie zu "Fotografie" für Kamera- und Fotobearbeitungs-Apps.
- Geben Sie einen App-Namen oder ein Schlüsselwort in die Suchleiste in der oberen rechten Ecke des Fensters ein. Dies ist die zweite Möglichkeit, eine App im iTunes Store zu finden.
- Drücken Sie ⏎ Zurück wenn du fertig bist.
- Wenn Sie nach einem Wortspiel suchen, aber den Namen der App nicht kennen, versuchen Sie es mit dem Suchbegriff "Wortspiel".
- Geben Sie den Namen eines App-Entwicklers (z. B. Zynga oder Google) ein, um dessen Auswahl an Apps anzuzeigen.
- Wenn Sie keine Suchergebnisse sehen, überprüfen Sie die Rechtschreibung.
- Klicken Sie auf den Namen einer App, um die Details der App anzuzeigen. Es spielt keine Rolle, wie Sie zu einer App gekommen sind. Sie können jederzeit auf den Namen einer App klicken, um eine kurze Beschreibung (vom Entwickler geschrieben) über die Funktionsweise der App zu lesen.
- Klicken Sie auf Bewertungen und Bewertungen. Personen, die Apps herunterladen, hinterlassen häufig eine Bewertung mit einer Empfehlung oder einer Warnung, die App nicht herunterzuladen.
- Lesen Sie einige der Bewertungen, um eine Vorstellung davon zu bekommen, ob die App Ihren Anforderungen entspricht.
- Klicken Sie auf DOWNLOAD. Wenn Sie für die App bezahlen müssen, wird der Preis in der Schaltfläche anstelle von "DOWNLOAD" angezeigt.
- Geben Sie Ihre Apple ID und / oder Ihr Passwort ein, wenn Sie dazu aufgefordert werden.
- Klicken Sie oben im Fenster auf das iPhone-Symbol.
- Klicken Sie auf Apps. Jetzt sehen Sie einen Bildschirm mit all Ihren Apps.
- Klicken Sie auf Installieren. Klicken Sie auf die Schaltfläche neben der App, die Sie auf Ihr iPhone kopieren möchten.
- Klicken Sie auf Übernehmen. Es ist in der unteren rechten Ecke des Fensters. Jetzt wird die App auf Ihrem iPhone installiert.
Methode 3 von 4: Installieren Sie gelöschte iPhone-Apps neu
 Öffnen Sie den App Store. Wenn Sie eine zuvor gelöschte App neu installieren möchten, können Sie dies direkt von Ihrem iPhone aus tun.
Öffnen Sie den App Store. Wenn Sie eine zuvor gelöschte App neu installieren möchten, können Sie dies direkt von Ihrem iPhone aus tun. - Wenn Sie eine App entfernt haben, für die Sie jemals bezahlt haben, müssen Sie sie nicht erneut bezahlen.
- Durch die Neuinstallation einer gelöschten App werden normalerweise nicht Ihre alten App-Einstellungen und -Daten wiederhergestellt - nur die App selbst.
 Tippen Sie auf Updates. Es befindet sich am unteren Rand des App Store-Fensters.Jetzt sehen Sie eine Liste aller auf Ihrem iPhone installierten Apps, für die ein Update verfügbar ist.
Tippen Sie auf Updates. Es befindet sich am unteren Rand des App Store-Fensters.Jetzt sehen Sie eine Liste aller auf Ihrem iPhone installierten Apps, für die ein Update verfügbar ist. - Tippen Sie auf Gekauft. Dies ist oben im Fenster. Jetzt sehen Sie eine Liste aller Apps, die Sie jemals heruntergeladen haben (kostenlose und gekaufte Apps).
 Tippen Sie auf diesem iPhone nicht auf. Diese Liste zeigt die Apps, die Sie jemals heruntergeladen haben, die sich jedoch derzeit nicht auf Ihrem Telefon befinden.
Tippen Sie auf diesem iPhone nicht auf. Diese Liste zeigt die Apps, die Sie jemals heruntergeladen haben, die sich jedoch derzeit nicht auf Ihrem Telefon befinden.  Suchen Sie die App, die Sie neu installieren möchten. Möglicherweise müssen Sie nach unten scrollen, um die App zu finden. Sie können den Namen auch in die Suchleiste eingeben.
Suchen Sie die App, die Sie neu installieren möchten. Möglicherweise müssen Sie nach unten scrollen, um die App zu finden. Sie können den Namen auch in die Suchleiste eingeben.  Tippen Sie auf die Cloud neben dem App-Namen. Die Installation beginnt nun, Sie werden nicht nach Ihren Zahlungsinformationen gefragt. Wenn die App installiert ist, wird auf Ihrem Startbildschirm ein neues Symbol angezeigt, sodass Sie die App problemlos öffnen können.
Tippen Sie auf die Cloud neben dem App-Namen. Die Installation beginnt nun, Sie werden nicht nach Ihren Zahlungsinformationen gefragt. Wenn die App installiert ist, wird auf Ihrem Startbildschirm ein neues Symbol angezeigt, sodass Sie die App problemlos öffnen können.
Methode 4 von 4: Installieren Sie nicht autorisierte Apps mit Mojo
- Gehe zu mojoinstaller.co im Webbrowser Ihres iPhone. Mit Mojo können Sie Apps installieren, die sich nicht im App Store befinden, z. B. nicht autorisierte Spiele und Apps, mit denen Sie das System konfigurieren können.
- Mojo ist dafür bekannt, dass es viele Fehler gibt, aber derzeit ist es die einzige Lösung, die auf aktuellen iPhone-Versionen funktioniert, ohne das Telefon jailbreaken zu müssen. Mojo ist nur in englischer Sprache verfügbar.
- Verwenden Sie diese Methode nur, wenn Sie ein erfahrener Benutzer sind und wissen, was Sie tun.
- Tippen Sie direkt von Ihrem iDevice auf Installieren. Es ist eine blaue Schaltfläche am unteren Bildschirmrand.
 Tippen Sie auf Benutzerdefiniertes Profil erstellen. Dadurch wird Mojo über Ihren iPhone-Typ informiert, und der Bildschirm "Profil installieren" kann an die App "Einstellungen" Ihres iPhones gesendet werden.
Tippen Sie auf Benutzerdefiniertes Profil erstellen. Dadurch wird Mojo über Ihren iPhone-Typ informiert, und der Bildschirm "Profil installieren" kann an die App "Einstellungen" Ihres iPhones gesendet werden.  Tippen Sie auf Installieren. Dies befindet sich in der oberen rechten Ecke des Bildschirms "Profil installieren". Wenn Ihr Telefon mit einem Passcode gesperrt ist, müssen Sie diesen jetzt eingeben. Wenn Sie auf "Installieren" getippt haben, werden Sie zu Ihrem Webbrowser weitergeleitet.
Tippen Sie auf Installieren. Dies befindet sich in der oberen rechten Ecke des Bildschirms "Profil installieren". Wenn Ihr Telefon mit einem Passcode gesperrt ist, müssen Sie diesen jetzt eingeben. Wenn Sie auf "Installieren" getippt haben, werden Sie zu Ihrem Webbrowser weitergeleitet.  Tippen Sie auf Mojo installieren. Jetzt wird eine neue Instanz der Einstellungen-App mit einem weiteren Bildschirm "Profil installieren" geöffnet. Es scheint alles ein bisschen reichlich vorhanden zu sein, aber es ist für die Installation notwendig.
Tippen Sie auf Mojo installieren. Jetzt wird eine neue Instanz der Einstellungen-App mit einem weiteren Bildschirm "Profil installieren" geöffnet. Es scheint alles ein bisschen reichlich vorhanden zu sein, aber es ist für die Installation notwendig.  Tippen Sie auf Installieren. Wenn Sie nach Ihrem Zugangscode gefragt werden, können Sie diesen in das entsprechende Feld eingeben. Wenn Sie einen Bildschirm mit "Warnung - Das Profil ist nicht signiert" sehen, tippen Sie erneut auf "Installieren".
Tippen Sie auf Installieren. Wenn Sie nach Ihrem Zugangscode gefragt werden, können Sie diesen in das entsprechende Feld eingeben. Wenn Sie einen Bildschirm mit "Warnung - Das Profil ist nicht signiert" sehen, tippen Sie erneut auf "Installieren".  Tippen Sie auf Fertig. Mojo ist jetzt installiert und ein Symbol wurde auf Ihrem Startbildschirm angezeigt.
Tippen Sie auf Fertig. Mojo ist jetzt installiert und ein Symbol wurde auf Ihrem Startbildschirm angezeigt.  Starten Sie die Mojo-App vom Startbildschirm aus. Gehen Sie zu Ihrem Startbildschirm und tippen Sie auf das Mojo-Symbol, um die App zu starten.
Starten Sie die Mojo-App vom Startbildschirm aus. Gehen Sie zu Ihrem Startbildschirm und tippen Sie auf das Mojo-Symbol, um die App zu starten.  Tippen Sie auf Quellen. Dies befindet sich im Menü am unteren Bildschirmrand. Mojo hat eine eigene Version des App Store, und Sie können darin ähnlich wie im echten App Store suchen.
Tippen Sie auf Quellen. Dies befindet sich im Menü am unteren Bildschirmrand. Mojo hat eine eigene Version des App Store, und Sie können darin ähnlich wie im echten App Store suchen.  Tippen Sie auf Offizielles Mojo-Repository, um die Apps anzuzeigen. Sie können durch die Liste der zum Herunterladen verfügbaren Apps scrollen oder eine Suche durchführen, indem Sie den Namen einer App in die Suchleiste oben auf dem Bildschirm eingeben.
Tippen Sie auf Offizielles Mojo-Repository, um die Apps anzuzeigen. Sie können durch die Liste der zum Herunterladen verfügbaren Apps scrollen oder eine Suche durchführen, indem Sie den Namen einer App in die Suchleiste oben auf dem Bildschirm eingeben.  Tippen Sie auf den Namen der App, um die Details anzuzeigen. Wie im echten App Store können Sie die Details der App anzeigen, indem Sie auf ihren Namen tippen.
Tippen Sie auf den Namen der App, um die Details anzuzeigen. Wie im echten App Store können Sie die Details der App anzeigen, indem Sie auf ihren Namen tippen.  Tippen Sie auf Installieren. In einem Popup werden Sie aufgefordert, Ihre Auswahl zu bestätigen und zu fragen, ob Sie die App weiter installieren möchten.
Tippen Sie auf Installieren. In einem Popup werden Sie aufgefordert, Ihre Auswahl zu bestätigen und zu fragen, ob Sie die App weiter installieren möchten.  Tippen Sie auf Installieren. Jetzt wird die App heruntergeladen und auf Ihrem iPhone installiert. Normalerweise geht es beim ersten Versuch schief. Klicken Sie auf "Wiederholen", wenn die Fehlermeldung angezeigt wird. Möglicherweise müssen Sie diese Taste einige Male drücken, bevor die App installiert wird.
Tippen Sie auf Installieren. Jetzt wird die App heruntergeladen und auf Ihrem iPhone installiert. Normalerweise geht es beim ersten Versuch schief. Klicken Sie auf "Wiederholen", wenn die Fehlermeldung angezeigt wird. Möglicherweise müssen Sie diese Taste einige Male drücken, bevor die App installiert wird. - Drücken Sie die Home-Taste. Das ist die runde Schaltfläche unter dem Bildschirm Ihres iPhones.
- Öffnen Sie die Einstellungen Ihres iPhones. Das ist die graue Zahnrad-App (⚙️), die normalerweise auf Ihrem Startbildschirm angezeigt wird.
- Scrollen Sie nach unten und tippen Sie auf Allgemein.
- Scrollen Sie nach unten und tippen Sie auf Datum und Uhrzeit. Dies ist fast am Ende des Menüs.
- Schieben Sie die Option "Automatisch einstellen" in die Aus-Position. Jetzt wird der Schieberegler weiß.
- Tippen Sie auf Datum und Uhrzeit. Dies liegt unterhalb der Zeitzone.
 Scrollen Sie nach unten. Tun Sie dies, bis Sie ein Datum im Jahr 2012 erreichen. Dies ist derzeit erforderlich, um mit Mojo installierte Apps zu verwenden. Überprüfen Sie die Website des Entwicklers jedoch regelmäßig auf Aktualisierungen.
Scrollen Sie nach unten. Tun Sie dies, bis Sie ein Datum im Jahr 2012 erreichen. Dies ist derzeit erforderlich, um mit Mojo installierte Apps zu verwenden. Überprüfen Sie die Website des Entwicklers jedoch regelmäßig auf Aktualisierungen.
Tipps
- Verwenden Sie Siri, um eine App für Sie herunterzuladen, indem Sie "Siri, download [App-Name]" sagen.