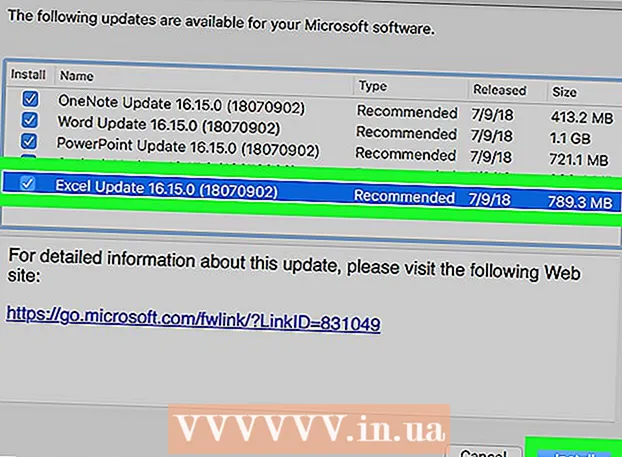Autor:
Tamara Smith
Erstelldatum:
22 Januar 2021
Aktualisierungsdatum:
29 Juni 2024

Inhalt
- Schreiten
- Methode 1 von 2: Erstellen Sie ein einfaches animiertes GIF mit Online-Tools
- Methode 2 von 2: Erstellen eines animierten GIF in GIMP
- Tipps
- Warnungen
Animierte GIFs sind einfache Animationen. Wenn Sie eine Reihe von Bildern oder ein kurzes Video haben, können Sie es mit Online-Tools in ein oder zwei Minuten erstellen. Wenn Sie mehr tun möchten, z. B. Bilder bearbeiten und die Geschwindigkeit der Animation festlegen möchten, laden Sie GIMP kostenlos herunter und nutzen Sie die integrierte Funktion zum Erstellen von GIF-Animationen.
Schreiten
Methode 1 von 2: Erstellen Sie ein einfaches animiertes GIF mit Online-Tools
 Wählen Sie eine Reihe von Bildern oder ein Video aus. Erstellen Sie einen Ordner auf Ihrem Computer und platzieren Sie das Material, das Sie animieren möchten, dort. Jedes Bild ist ein separater Rahmen in der Animation. Alternativ können Sie auch ein kurzes Video in ein animiertes GIF konvertieren.
Wählen Sie eine Reihe von Bildern oder ein Video aus. Erstellen Sie einen Ordner auf Ihrem Computer und platzieren Sie das Material, das Sie animieren möchten, dort. Jedes Bild ist ein separater Rahmen in der Animation. Alternativ können Sie auch ein kurzes Video in ein animiertes GIF konvertieren.  Verwenden Sie einen Online-GIF-Generator. Es gibt viele kostenlose GIF-Generatoren, die online verfügbar sind, einschließlich imgflip, makeagif und gifmaker. Diese haben nicht so viele Funktionen wie GIMP oder andere Bildbearbeitungssoftware, sind jedoch schnell und einfach zu verwenden und Sie müssen nichts herunterladen oder registrieren.
Verwenden Sie einen Online-GIF-Generator. Es gibt viele kostenlose GIF-Generatoren, die online verfügbar sind, einschließlich imgflip, makeagif und gifmaker. Diese haben nicht so viele Funktionen wie GIMP oder andere Bildbearbeitungssoftware, sind jedoch schnell und einfach zu verwenden und Sie müssen nichts herunterladen oder registrieren.  Schneiden Sie einen kleinen Teil eines Videosegments aus (optional). Wenn Sie ein GIF aus einer Videodatei erstellen, möchten Sie wahrscheinlich nur einen Teil des Videos verwenden. Sie können dies ganz einfach mit dem kostenlosen Programm VLC Mediaplayer tun. Folge den Anweisungen unten:
Schneiden Sie einen kleinen Teil eines Videosegments aus (optional). Wenn Sie ein GIF aus einer Videodatei erstellen, möchten Sie wahrscheinlich nur einen Teil des Videos verwenden. Sie können dies ganz einfach mit dem kostenlosen Programm VLC Mediaplayer tun. Folge den Anweisungen unten: - Öffnen Sie VLC und klicken Sie auf Datei → Datei öffnen ..., um die Videodatei zu öffnen.
- Suchen Sie den Anfang des Segments, das Sie in ein GIF verwandeln möchten.
- Wählen Sie im Hauptmenü Wiedergabe → Aufnahme.
- Spielen Sie das Video ab, bis das Segment, das Sie in ein GIF verwandeln möchten, fertig ist. Drücken Sie erneut auf Aufnahme, um die Aufnahme zu beenden. Die neue, kleinere Datei wird am selben Speicherort wie das Originalvideo gespeichert.
 Laden Sie die Bilder für das GIF hoch. Suchen Sie nach einem Link zum Hochladen von Bildern. Wenn Sie ein Video konvertieren möchten, suchen Sie nach einem Link zum Hochladen von Videos.
Laden Sie die Bilder für das GIF hoch. Suchen Sie nach einem Link zum Hochladen von Bildern. Wenn Sie ein Video konvertieren möchten, suchen Sie nach einem Link zum Hochladen von Videos. - Das Hochladen eines Videos kann abhängig von Ihrer Internetverbindung und der Größe der Datei sehr lange dauern. Es wird empfohlen, nicht mehr als ein paar Sekunden Video hochzuladen.
 Bearbeiten Sie das GIF. Die Online-Tools bieten normalerweise die Möglichkeit, die Reihenfolge der Bilder für das GIF zu ändern, falls Sie sie in der falschen Reihenfolge gesendet haben. In einigen Fällen können Sie auch Text hinzufügen, die Größe der Bilder ändern und die Geschwindigkeit der Animationen festlegen.
Bearbeiten Sie das GIF. Die Online-Tools bieten normalerweise die Möglichkeit, die Reihenfolge der Bilder für das GIF zu ändern, falls Sie sie in der falschen Reihenfolge gesendet haben. In einigen Fällen können Sie auch Text hinzufügen, die Größe der Bilder ändern und die Geschwindigkeit der Animationen festlegen.  Erstellen Sie Ihr GIF. Suchen Sie nun nach einer Schaltfläche oder einem Link, mit dem Sie das GIF erstellen / generieren können. Die Bilder werden nun in eine GIF-Animation konvertiert. In der Regel wird jetzt auch eine Liste mit Optionen angezeigt, einschließlich Links zum Posten des GIF in Foren, zum Herunterladen der Animation oder zum Einbetten in eine HTML-Seite.
Erstellen Sie Ihr GIF. Suchen Sie nun nach einer Schaltfläche oder einem Link, mit dem Sie das GIF erstellen / generieren können. Die Bilder werden nun in eine GIF-Animation konvertiert. In der Regel wird jetzt auch eine Liste mit Optionen angezeigt, einschließlich Links zum Posten des GIF in Foren, zum Herunterladen der Animation oder zum Einbetten in eine HTML-Seite.
Methode 2 von 2: Erstellen eines animierten GIF in GIMP
 Laden Sie GIMP herunter. GIMP steht für GNU Image Manipulation Program, ein Open-Source-Bildbearbeitungsprogramm. Laden Sie es kostenlos von gimp.org/downloads herunter. Mit GIMP können Sie jedes Bild Ihres GIF bearbeiten, die Geschwindigkeit der Animation anpassen und in einem optimierten Format speichern, wodurch es schneller geladen wird.
Laden Sie GIMP herunter. GIMP steht für GNU Image Manipulation Program, ein Open-Source-Bildbearbeitungsprogramm. Laden Sie es kostenlos von gimp.org/downloads herunter. Mit GIMP können Sie jedes Bild Ihres GIF bearbeiten, die Geschwindigkeit der Animation anpassen und in einem optimierten Format speichern, wodurch es schneller geladen wird.  Öffnen Sie das Bild, das Sie animieren möchten. Gehen Sie im Hauptmenü zu Datei → Öffnen und wählen Sie ein Bild von Ihrem Computer aus. Wenn Sie Ihr eigenes GIF von Grund auf neu entwerfen möchten, wählen Sie Datei → Neu.
Öffnen Sie das Bild, das Sie animieren möchten. Gehen Sie im Hauptmenü zu Datei → Öffnen und wählen Sie ein Bild von Ihrem Computer aus. Wenn Sie Ihr eigenes GIF von Grund auf neu entwerfen möchten, wählen Sie Datei → Neu. - Wenn Sie eine vorhandene GIMP-Datei mit mehreren Ebenen verwenden, verwenden Sie Bild → Bild reduzieren, um alle zu einer Ebene zusammenzuführen. Diese Ebene ist 1 Frame der Animation.
 Fügen Sie zusätzliche Bilder hinzu. Wenn Sie bereits mehrere Bilder haben, die Sie in ein GIF verwandeln möchten (z. B. eine Reihe von Screenshots), öffnen Sie diese über Datei → Als Ebenen öffnen. Wenn Sie nur 1 Bild haben und es bearbeiten möchten, verwenden Sie die Funktion Ebenen duplizieren im Fenster "Ebenen" auf der rechten Seite des Bildschirms. Sie können dies tun, indem Sie mit der rechten Maustaste auf das Bildsymbol klicken und Ebene duplizieren auswählen oder indem Sie das Symbol auswählen und dann auf das Symbol klicken, das wie zwei übereinander gestapelte Fotos aussieht.
Fügen Sie zusätzliche Bilder hinzu. Wenn Sie bereits mehrere Bilder haben, die Sie in ein GIF verwandeln möchten (z. B. eine Reihe von Screenshots), öffnen Sie diese über Datei → Als Ebenen öffnen. Wenn Sie nur 1 Bild haben und es bearbeiten möchten, verwenden Sie die Funktion Ebenen duplizieren im Fenster "Ebenen" auf der rechten Seite des Bildschirms. Sie können dies tun, indem Sie mit der rechten Maustaste auf das Bildsymbol klicken und Ebene duplizieren auswählen oder indem Sie das Symbol auswählen und dann auf das Symbol klicken, das wie zwei übereinander gestapelte Fotos aussieht. - Jede Ebene ist ein Rahmen des GIF. Das Bild am Ende der Liste wird zuerst angezeigt, gefolgt von den restlichen Bildern. Ziehen Sie die Ebenen, um die Reihenfolge zu ändern.
- Jedes Bild muss dieselbe Größe haben, sonst werden die größeren Bilder zugeschnitten, sobald das GIF gespeichert ist.
 Blenden Sie Ebenen aus, damit Sie die folgenden Ebenen bearbeiten können (optional). Wenn Sie die Bilder bearbeiten oder Text hinzufügen möchten, müssen Sie alle Ebenen darüber ausblenden, da Sie sonst nicht sehen können, was Sie tun. Sie haben zwei Möglichkeiten: Beide finden Sie im Fenster "Ebenen":
Blenden Sie Ebenen aus, damit Sie die folgenden Ebenen bearbeiten können (optional). Wenn Sie die Bilder bearbeiten oder Text hinzufügen möchten, müssen Sie alle Ebenen darüber ausblenden, da Sie sonst nicht sehen können, was Sie tun. Sie haben zwei Möglichkeiten: Beide finden Sie im Fenster "Ebenen": - Klicken Sie auf das Augensymbol neben einer Ebene, um sie auszublenden. Klicken Sie erneut darauf, um die Ebene wieder sichtbar zu machen.
- Oder Wählen Sie eine Ebene aus und passen Sie die Deckkraft (Transparenz) oben im Ebenenfenster an. Eine geringe Deckkraft macht die Ebenen transparenter. Dies ist nützlich, wenn Sie Text hinzufügen oder andere Änderungen an mehreren Frames vornehmen möchten, damit Sie sie richtig ausrichten können.
 Bearbeiten Sie die Bilder (optional). GIMP ist ein umfangreiches Programm mit vielen Möglichkeiten. Wählen Sie im Ebenenmenü rechts das Bild aus, das Sie bearbeiten möchten, und passen Sie die Animation mit den folgenden Werkzeugen an:
Bearbeiten Sie die Bilder (optional). GIMP ist ein umfangreiches Programm mit vielen Möglichkeiten. Wählen Sie im Ebenenmenü rechts das Bild aus, das Sie bearbeiten möchten, und passen Sie die Animation mit den folgenden Werkzeugen an: - Wählen Sie im Werkzeugbedienfeld (Symbolleiste) das "Skalierungswerkzeug" (ein kleines Quadrat mit einem Pfeil, der auf ein größeres Quadrat zeigt), um die Bildgröße zu ändern. Machen Sie alle Ihre Ebenen gleich groß.
- Wählen Sie das Werkzeug "A" und klicken Sie auf das Bild, um Text hinzuzufügen. Geben Sie den Text ein und verwenden Sie die Kontextmenüs, um Größe, Schriftart und Farbe anzupassen. Wählen Sie Ebene → Nach unten zusammenführen, um den Text mit der darunter liegenden Ebene zusammenzuführen.
 Sehen Sie sich die Animation an. Wenn Sie mit allen Änderungen fertig sind, wählen Sie im Hauptmenü Filter → Animation → Wiedergabe ... aus. Klicken Sie im angezeigten Fenster auf das Wiedergabesymbol, um die Animation anzuzeigen.
Sehen Sie sich die Animation an. Wenn Sie mit allen Änderungen fertig sind, wählen Sie im Hauptmenü Filter → Animation → Wiedergabe ... aus. Klicken Sie im angezeigten Fenster auf das Wiedergabesymbol, um die Animation anzuzeigen.  Passen Sie das Timing an. Gehen Sie zum Ebenenbedienfeld "Ebenen" und klicken Sie mit der rechten Maustaste (oder bei gedrückter Strg-Taste auf einigen Macs) auf eine Ebene. Wählen Sie Ebenenattribute bearbeiten. Geben Sie nach dem Namen ein (XXXXms), wo Sie die X durch die Anzahl der Millisekunden ersetzen, die die Ebene anzeigen soll. Tun Sie dies mit jeder Schicht. Öffnen Sie die Wiedergabe erneut, um die geänderte Animation anzuzeigen, und passen Sie sie weiter an, bis Sie zufrieden sind.
Passen Sie das Timing an. Gehen Sie zum Ebenenbedienfeld "Ebenen" und klicken Sie mit der rechten Maustaste (oder bei gedrückter Strg-Taste auf einigen Macs) auf eine Ebene. Wählen Sie Ebenenattribute bearbeiten. Geben Sie nach dem Namen ein (XXXXms), wo Sie die X durch die Anzahl der Millisekunden ersetzen, die die Ebene anzeigen soll. Tun Sie dies mit jeder Schicht. Öffnen Sie die Wiedergabe erneut, um die geänderte Animation anzuzeigen, und passen Sie sie weiter an, bis Sie zufrieden sind. - Die meisten GIFs haben eine Bildrate von 10 Bildern pro Sekunde (100 ms pro Bild).
- Sie können diesen Schritt überspringen und später beim Exportieren der Datei eine Standardgeschwindigkeit auswählen.
 Optimieren Sie die Animation, um sie schneller zu laden. Wählen Sie Filter → Animation → Optimieren (für ein GIF). Dadurch wird eine Kopie erstellt, deren Dateigröße viel kleiner ist. Fahren Sie für die verbleibenden Schritte mit dieser Kopie fort.
Optimieren Sie die Animation, um sie schneller zu laden. Wählen Sie Filter → Animation → Optimieren (für ein GIF). Dadurch wird eine Kopie erstellt, deren Dateigröße viel kleiner ist. Fahren Sie für die verbleibenden Schritte mit dieser Kopie fort. - Jeder Frame ist zur Optimierung vollständig geladen. Nach der Optimierung werden nur die Teile der Animation geladen, die sich tatsächlich geändert haben.
- Sie können diesen Schritt überspringen und auch während des Exports optimieren, wie unten gezeigt.
 Exportieren Sie die Datei als GIF. Klicken Sie auf Datei → Exportieren als .... Klicken Sie dann unten im angezeigten Fenster auf Dateityp auswählen. Für weitere Optionen scrollen Sie nach unten und wählen Sie "GIF". Klicken Sie auf Exportieren und ein neues Fenster wird wie unten beschrieben angezeigt.
Exportieren Sie die Datei als GIF. Klicken Sie auf Datei → Exportieren als .... Klicken Sie dann unten im angezeigten Fenster auf Dateityp auswählen. Für weitere Optionen scrollen Sie nach unten und wählen Sie "GIF". Klicken Sie auf Exportieren und ein neues Fenster wird wie unten beschrieben angezeigt.  Stellen Sie alle gewünschten Optionen ein und schließen Sie den Export ab. Aktivieren Sie im neuen Fenster mit dem Titel "Bild als GIF exportieren" das Kontrollkästchen neben "Als Animation". Fahren Sie fort, indem Sie auf Exportieren klicken, oder ändern Sie zuerst die folgenden Optionen:
Stellen Sie alle gewünschten Optionen ein und schließen Sie den Export ab. Aktivieren Sie im neuen Fenster mit dem Titel "Bild als GIF exportieren" das Kontrollkästchen neben "Als Animation". Fahren Sie fort, indem Sie auf Exportieren klicken, oder ändern Sie zuerst die folgenden Optionen: - Deaktivieren Sie "Für immer schleifen", wenn die Animation nur einmal abgespielt werden soll.
- Wenn Sie den Schritt zum Anpassen des Timings übersprungen haben, können Sie die Verzögerung hier noch einstellen. Standardmäßig stellen Sie 100 ms oder 10 Bilder pro Sekunde ein. Verringern oder erhöhen Sie diese Zahl, um die Geschwindigkeit des GIF anzupassen.
- Wenn Sie den obigen Optimierungsschritt übersprungen haben, suchen Sie während des Exports nach einer Option "Frame-Entsorgung" und wählen Sie "Kumulative Ebenen (kombinieren)".
Tipps
- Ältere Versionen von Adobe Photoshop werden mit Adobe ImageReady geliefert. Wenn Sie über dieses Programm verfügen, erstellen Sie jeden Frame in Photoshop als separate Ebene und erstellen Sie dann mit ImageReady eine Animation ähnlich der oben beschriebenen Methode.
- GIMP bietet eine Reihe von Animationseffekten unter Filter → Animation. Dies fügt einen Überblendungseffekt zwischen Ebenen hinzu, z. B. eine Welligkeit oder eine Überblendung.
- Für erweiterte Funktionen können Sie die verwenden Gimp Animation Plugin installieren (GAP) und lesen Sie das Tutorial. GAP funktioniert nicht für 64-Bit-Versionen von GIMP 2.8, daher müssen Sie möglicherweise GIMP 2.6 herunterladen.
Warnungen
- Animierte GIFs können sehr groß werden, sodass sie nur langsam in Ihren Browser geladen werden können. Verwenden Sie nicht zu viele Farben und vermeiden Sie gerasterte Bilder, um die Dateigröße in Grenzen zu halten.