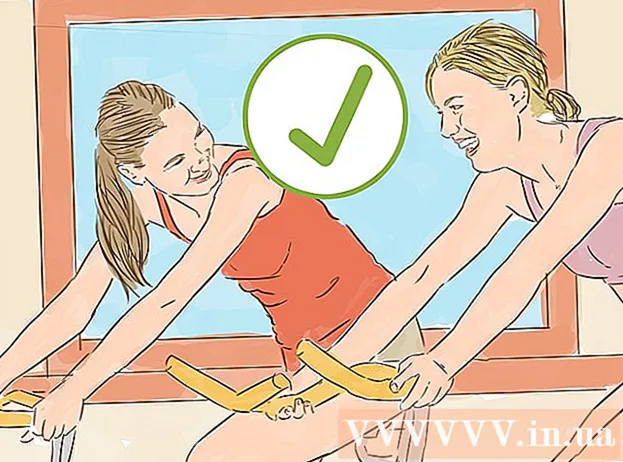Autor:
Tamara Smith
Erstelldatum:
23 Januar 2021
Aktualisierungsdatum:
2 Juli 2024

Inhalt
- Schreiten
- Methode 1 von 3: Formatieren Sie das Layout eines Dokuments
- Methode 2 von 3: Formatieren Sie die Schriftart
- Methode 3 von 3: Fügen Sie Bilder und Diagramme hinzu
- Trinkgeld
Microsoft Word ist das weltweit beliebteste Textverarbeitungsprogramm. Abhängig von der Art des rechtlichen, formalen oder persönlichen Textes, den Sie schreiben, erfordert jeder dieser Texte separate Formatierungsrichtlinien. Wenn Sie Microsoft Word verwenden, werden Sie feststellen, dass das Befolgen dieser Richtlinien angesichts aller Tools, über die Word verfügt, recht einfach ist. Machen Sie sich keine Sorgen, wenn Sie gerade erst mit Microsoft Word beginnen. Sie können Ihr Dokument in kürzester Zeit wie ein Profi formatieren.
Schreiten
Methode 1 von 3: Formatieren Sie das Layout eines Dokuments
 Entdecken Sie die Word-Benutzeroberfläche. Machen Sie sich mit den Oberflächenelementen vertraut, die alle Ihre Formatierungswerkzeuge enthalten. Möglicherweise müssen Sie bestimmte Werkzeuge in Ihrer Symbolleiste aktivieren. Sie können dies auf der Registerkarte "Ansicht" tun, indem Sie Symbolleisten und "Standard" auswählen.
Entdecken Sie die Word-Benutzeroberfläche. Machen Sie sich mit den Oberflächenelementen vertraut, die alle Ihre Formatierungswerkzeuge enthalten. Möglicherweise müssen Sie bestimmte Werkzeuge in Ihrer Symbolleiste aktivieren. Sie können dies auf der Registerkarte "Ansicht" tun, indem Sie Symbolleisten und "Standard" auswählen. - Die Menüleiste ist der Bereich am oberen Bildschirmrand, in dem Sie Datei, Bearbeiten, Anzeigen und andere wichtige Menüelemente finden.
- Die Symbolleiste (je nach Version) befindet sich direkt unter der Menüleiste und zeigt allgemeine Aufgaben wie Speichern, Drucken und Öffnen eines Dokuments an.
- Das Menüband befindet sich oben in Ihrem Arbeitsbereich unterhalb der Symbolleiste und organisiert Microsoft Word-Funktionen in Kategorien wie die Registerkarte "Startseite" und das Seitenlayout.
 Passen Sie die Ausrichtung Ihres Dokuments an. Unterschiedliche Dokumenttypen erfordern unterschiedliche Ausrichtungsmethoden für den Text. Sie können Ihr gesamtes Dokument links, rechts oder mittig ausrichten, indem Sie in der Multifunktionsleiste auf die Schaltflächen Ausrichten in der Gruppe Alina klicken.
Passen Sie die Ausrichtung Ihres Dokuments an. Unterschiedliche Dokumenttypen erfordern unterschiedliche Ausrichtungsmethoden für den Text. Sie können Ihr gesamtes Dokument links, rechts oder mittig ausrichten, indem Sie in der Multifunktionsleiste auf die Schaltflächen Ausrichten in der Gruppe Alina klicken. - Dies sind die Schaltflächen, die wie eine kleine Version eines Dokuments aussehen, wobei kleine schwarze Linien die Ausrichtung anzeigen.
- Sie finden die Ausrichtungsschaltflächen in der Mitte des Menübands, nach der Unterstreichungsschaltfläche und vor der Aufzählungsschaltfläche.
 Stellen Sie den Zeilenabstand Ihres Dokuments ein. Passen Sie die Einstellungen an, indem Sie auf die Schaltfläche Zeilen- und Absatzabstand klicken. Jeder Text, den Sie nach Verwendung dieses Werkzeugs eingeben, folgt dem von Ihnen festgelegten Abstand.
Stellen Sie den Zeilenabstand Ihres Dokuments ein. Passen Sie die Einstellungen an, indem Sie auf die Schaltfläche Zeilen- und Absatzabstand klicken. Jeder Text, den Sie nach Verwendung dieses Werkzeugs eingeben, folgt dem von Ihnen festgelegten Abstand. - Sie finden die Schaltfläche Zeilen- und Absatzabstand in der Multifunktionsleiste nach den Ausrichtungsschaltflächen. Diese Schaltfläche sieht aus wie eine Reihe von Linien mit vertikalen Pfeilen links von den Linien, die nach oben und unten zeigen.
- Um den Abstand einer vorhandenen Zeile oder eines Absatzes zu bearbeiten, wählen Sie den Text aus und klicken Sie auf die Schaltfläche Zeilen- und Absatzabstand, um ihn zu bearbeiten.
- Sie können den Zeilen- und Absatzabstand auch bearbeiten, indem Sie in der Menüleiste oben auf dem Bildschirm auf die Registerkarte Seitenlayout klicken, "Absatz" aus der Liste auswählen und den gewünschten Abstand angeben.
- Viele professionelle Dokumente, wie College-Aufsätze und Anschreiben, erfordern doppelte Abstände.
 Passen Sie die Seitenausrichtung an. Um das Dokument in einer anderen Ausrichtung zu schreiben, klicken Sie in der Gruppe "Seite einrichten" in der Multifunktionsleiste auf die Option "Ausrichtung" und wählen Sie "Hochformat" oder "Querformat" aus der Dropdown-Liste aus.
Passen Sie die Seitenausrichtung an. Um das Dokument in einer anderen Ausrichtung zu schreiben, klicken Sie in der Gruppe "Seite einrichten" in der Multifunktionsleiste auf die Option "Ausrichtung" und wählen Sie "Hochformat" oder "Querformat" aus der Dropdown-Liste aus.  Ändern Sie das Papierformat in der Gruppe Seite einrichten im Menüband. Wenn Sie das Dokument auf einem bestimmten Papierformat drucken müssen, klicken Sie auf die Schaltfläche "Größe" und wählen Sie das gewünschte Format aus der Dropdown-Liste aus.
Ändern Sie das Papierformat in der Gruppe Seite einrichten im Menüband. Wenn Sie das Dokument auf einem bestimmten Papierformat drucken müssen, klicken Sie auf die Schaltfläche "Größe" und wählen Sie das gewünschte Format aus der Dropdown-Liste aus. - Dies ändert die virtuelle Größe des Textdokuments.
 Passen Sie die Kopf- und Fußzeilen des Dokuments an. Eine Kopfzeile enthält Informationen, die auf jeder Seite des Dokuments angezeigt werden.
Passen Sie die Kopf- und Fußzeilen des Dokuments an. Eine Kopfzeile enthält Informationen, die auf jeder Seite des Dokuments angezeigt werden. - Doppelklicken Sie auf den oberen Teil der Seite, um die Kopfzeile Ihres Dokuments festzulegen. Das Kopfzeilenfeld wird angezeigt.
- Passen Sie die Fußzeilen des Dokuments an. Fußzeilen sind wie Dokumentenköpfe. Der gesamte Text in der Fußzeile wird am Ende jeder Seite Ihres Dokuments angezeigt.
- Doppelklicken Sie auf den unteren Teil der Seite, um die Fußzeile Ihres Dokuments festzulegen. Das Fußzeilenfeld wird angezeigt.
- Sie können Ihre Kopf- und Fußzeilen auch formatieren, indem Sie in der Menüleiste oben auf dem Bildschirm die Registerkarte "Einfügen" auswählen und in der gleichnamigen Gruppe auf Kopf- oder Fußzeile klicken. Mit dieser Aktion können Sie Kopf- und Fußzeilen auf Ihrer Seite erstellen und bearbeiten.
 Passen Sie den Rand an. Klicken Sie auf der Registerkarte "Seitenlayout" in der Gruppe "Seite einrichten" auf die Schaltfläche "Ränder" und wählen Sie einen Rand aus den vordefinierten Randeinstellungen in der Dropdown-Liste aus.
Passen Sie den Rand an. Klicken Sie auf der Registerkarte "Seitenlayout" in der Gruppe "Seite einrichten" auf die Schaltfläche "Ränder" und wählen Sie einen Rand aus den vordefinierten Randeinstellungen in der Dropdown-Liste aus. - Wenn Sie Ihre eigenen Ränder verwenden möchten, klicken Sie ganz unten in der Dropdown-Liste auf "Benutzerdefinierte Ränder", um Ihre eigenen Ränder festzulegen.
 Spalten hinzufügen. Wenn Sie ein zeitungsähnliches Dokument erstellen möchten, können Sie dies tun, indem Sie Spalten im Dokument festlegen. Wählen Sie die Option "Spalten" auf der Registerkarte "Seitenlayout" und wählen Sie die Anzahl und Ausrichtung der gewünschten Spalten aus der Dropdown-Liste aus. Abhängig von der Word-Version finden Sie auch die Schaltfläche Spalten in der oberen Zeile des Menübands. Diese Schaltfläche hat ein grünes Symbol mit einem kleinen Rechteck, das in zwei Hälften geteilt ist.
Spalten hinzufügen. Wenn Sie ein zeitungsähnliches Dokument erstellen möchten, können Sie dies tun, indem Sie Spalten im Dokument festlegen. Wählen Sie die Option "Spalten" auf der Registerkarte "Seitenlayout" und wählen Sie die Anzahl und Ausrichtung der gewünschten Spalten aus der Dropdown-Liste aus. Abhängig von der Word-Version finden Sie auch die Schaltfläche Spalten in der oberen Zeile des Menübands. Diese Schaltfläche hat ein grünes Symbol mit einem kleinen Rechteck, das in zwei Hälften geteilt ist. - Wenn Sie eine, zwei oder drei Spalten erstellen möchten, können Sie dies mit den voreingestellten Optionen tun. Wenn Sie mehr machen möchten, sollten Sie "Weitere Spalten" wählen.
- Beachten Sie, dass sich diese Spaltenoption von den Spalten unterscheidet, die Sie erhalten, wenn Sie Elemente wie Tabellen in Ihr Dokument einfügen.
 Fügen Sie Aufzählungszeichen und Zahlen hinzu. Markieren Sie den Text, vor dem Sie nummerieren oder mit Aufzählungszeichen versehen möchten, und klicken Sie (je nach Version) im Menüband auf die Schaltfläche Nummerierung oder Aufzählungszeichen.
Fügen Sie Aufzählungszeichen und Zahlen hinzu. Markieren Sie den Text, vor dem Sie nummerieren oder mit Aufzählungszeichen versehen möchten, und klicken Sie (je nach Version) im Menüband auf die Schaltfläche Nummerierung oder Aufzählungszeichen. - Diese Schaltflächen befinden sich neben den Ausrichtungsschaltflächen nebeneinander im Menüband. Die Schaltfläche Nummerierung zeigt drei kleine Zeilen mit Zahlen links von den Zeilen und die Schaltfläche Aufzählungszeichen zeigt drei kleine Zeilen mit Aufzählungszeichen links von den Zeilen.
 Wählen Sie Ihren Dokumentstil. Alle Dokumente verfügen standardmäßig über integrierte Stile (z. B. Normal, Titel, Überschrift 1). Der Standardstil für Text ist Normal. Die Vorlage, auf der ein Dokument basiert (z. B. Normal.dotx), bestimmt, welche Stile in der Multifunktionsleiste und auf der Registerkarte Stile angezeigt werden.
Wählen Sie Ihren Dokumentstil. Alle Dokumente verfügen standardmäßig über integrierte Stile (z. B. Normal, Titel, Überschrift 1). Der Standardstil für Text ist Normal. Die Vorlage, auf der ein Dokument basiert (z. B. Normal.dotx), bestimmt, welche Stile in der Multifunktionsleiste und auf der Registerkarte Stile angezeigt werden. - Bevor Sie einen Stil anwenden, können Sie alle verfügbaren Stile anzeigen und eine Vorschau anzeigen, wie sie aussehen, wenn Sie sie anwenden.
- Wählen Sie auf der Registerkarte Startseite oder der Registerkarte Format in der Menüleiste unter Stile einen gewünschten Stil aus.
- Sie können auch auf der Registerkarte Stile auf die Schaltfläche Bearbeiten klicken, um Ihren eigenen Stil zu erstellen.
- Standardmäßig wendet Word einen Absatzstil (z. B. Überschrift 1) auf den gesamten Absatz an. Um einen Absatzstil auf einen Teil eines Absatzes anzuwenden, wählen Sie nur den Teil aus, den Sie ändern möchten.
Methode 2 von 3: Formatieren Sie die Schriftart
 Passen Sie die Schriftarteinstellungen an. In der Multifunktionsleiste sehen Sie Dropdown-Menüs für Schriftart und Größe. Um Änderungen am Text vorzunehmen, müssen Sie zuerst den Text auswählen, mit dem Sie arbeiten möchten. Sie können einzelne Zeichen, bestimmte Wörter oder ganze Absätze auswählen. Nachdem Sie Text ausgewählt haben, können Sie ihn formatieren. Sie können beispielsweise Schriftart, Größe und Farbe ändern.
Passen Sie die Schriftarteinstellungen an. In der Multifunktionsleiste sehen Sie Dropdown-Menüs für Schriftart und Größe. Um Änderungen am Text vorzunehmen, müssen Sie zuerst den Text auswählen, mit dem Sie arbeiten möchten. Sie können einzelne Zeichen, bestimmte Wörter oder ganze Absätze auswählen. Nachdem Sie Text ausgewählt haben, können Sie ihn formatieren. Sie können beispielsweise Schriftart, Größe und Farbe ändern. - Klicken Sie links neben dem ersten Wort, das Sie auswählen möchten, und halten Sie den Cursor gedrückt, während Sie den Cursor über alle Wörter ziehen, die Sie auswählen möchten.
 Ändern Sie die Größe, Farbe und Markierung. Navigieren Sie zur Dropdown-Liste in der Multifunktionsleiste, um die gewünschte Schriftart, Größe, Farbe und Hervorhebung auszuwählen. Sie sehen zuerst die Schriftart-Schaltfläche rechts nach der Stil-Schaltfläche. Als nächstes finden Sie die Schaltfläche für die Schriftgröße mit der Standardgröße (normalerweise 12).
Ändern Sie die Größe, Farbe und Markierung. Navigieren Sie zur Dropdown-Liste in der Multifunktionsleiste, um die gewünschte Schriftart, Größe, Farbe und Hervorhebung auszuwählen. Sie sehen zuerst die Schriftart-Schaltfläche rechts nach der Stil-Schaltfläche. Als nächstes finden Sie die Schaltfläche für die Schriftgröße mit der Standardgröße (normalerweise 12). - Beachten Sie bei der Auswahl der Schriftart und -größe immer die Formatierungsrichtlinien des Dokuments, das Sie erstellen.
- Die Standardschriftart für die meisten wissenschaftlichen und professionellen Dokumente ist Time New Roman, Größe 12.
 Wählen Sie das Format des Textes. Zusätzlich zum Festlegen des Schriftstils und der Schriftgröße können Sie auch die Betonung von Wörtern und Zeilen in Ihrem Dokument anpassen. Neben der Größenschaltfläche sehen Sie die Schaltflächen Fett, Kursiv und Unterstrichen. Die Schaltfläche "Fett" ist ein fettgedrucktes Großbuchstabe B, die Schaltfläche "Kursiv" ist ein kursives Großbuchstabe I und die Schaltfläche "Unterstreichen" ist ein unterstrichenes Großbuchstabe U.
Wählen Sie das Format des Textes. Zusätzlich zum Festlegen des Schriftstils und der Schriftgröße können Sie auch die Betonung von Wörtern und Zeilen in Ihrem Dokument anpassen. Neben der Größenschaltfläche sehen Sie die Schaltflächen Fett, Kursiv und Unterstrichen. Die Schaltfläche "Fett" ist ein fettgedrucktes Großbuchstabe B, die Schaltfläche "Kursiv" ist ein kursives Großbuchstabe I und die Schaltfläche "Unterstreichen" ist ein unterstrichenes Großbuchstabe U. - Wenn Sie die Schriftart ausgewählt haben, die Sie ändern möchten, klicken Sie auf die Schaltflächen in der Multifunktionsleiste.
 Legen Sie die Text- und Schriftattribute und -farben fest. Wenn Sie Ihrem Dokument Farben und Hervorhebungen hinzufügen möchten, können Sie dies tun, indem Sie den Teil des Dokuments auswählen, dem Sie Farben hinzufügen möchten, und auf die Schaltflächen Textmarkierungsfarbe oder Textfarbe in der Multifunktionsleiste klicken.
Legen Sie die Text- und Schriftattribute und -farben fest. Wenn Sie Ihrem Dokument Farben und Hervorhebungen hinzufügen möchten, können Sie dies tun, indem Sie den Teil des Dokuments auswählen, dem Sie Farben hinzufügen möchten, und auf die Schaltflächen Textmarkierungsfarbe oder Textfarbe in der Multifunktionsleiste klicken. - (Je nach Version) Gehen Sie ganz rechts neben das Menüband, um die Schaltfläche, ein blaues ABC mit einem weißen Balken und die Textfarbtaste, einen Buchstaben A mit einem schwarzen Balken darunter, zu finden.
Methode 3 von 3: Fügen Sie Bilder und Diagramme hinzu
 Ziehen Sie ein Bild in das Dokument. Platzieren Sie Ihr Bild genau dort, wo Sie es möchten. Sobald Sie das Bild abgelegt haben, kann es etwas schwierig sein, es genau dort zu platzieren, wo Sie es möchten. Es gibt verschiedene Möglichkeiten, Ihr Bild einfacher zu bearbeiten:
Ziehen Sie ein Bild in das Dokument. Platzieren Sie Ihr Bild genau dort, wo Sie es möchten. Sobald Sie das Bild abgelegt haben, kann es etwas schwierig sein, es genau dort zu platzieren, wo Sie es möchten. Es gibt verschiedene Möglichkeiten, Ihr Bild einfacher zu bearbeiten:  Aktivieren Sie den Textumbruch. Durch das Umbrechen von Text wird das Layout Ihres Dokuments so geändert, dass überall Text um das Bild fließen kann.
Aktivieren Sie den Textumbruch. Durch das Umbrechen von Text wird das Layout Ihres Dokuments so geändert, dass überall Text um das Bild fließen kann. - Klicken Sie mit der rechten Maustaste auf das Bild und klicken Sie mit der rechten Maustaste auf Text umbrechen. Wählen Sie die Ausrichtung aus, die am besten zu Ihrem Dokument passt. Sie sehen eine Vorschau, wenn Sie mit der Maus über die einzelnen Optionen fahren.
- Wählen Sie das Bild aus und halten Sie die Strg-Taste gedrückt. Halten Sie die Taste gedrückt, und verschieben Sie das Bild im Dokument mit den Pfeiltasten.
 Fügen Sie ein Diagramm hinzu. Klicken Sie auf die Registerkarte "Einfügen" und dann auf die Option "Diagramm". Wenn Sie Grafik auswählen, wird in Ihrer Multifunktionsleiste eine neue Symbolleiste mit einer Reihe von Grafiken angezeigt, aus denen Sie auswählen können. Wählen Sie Ihren bevorzugten Diagrammtyp, z. B. einen Kuchen.
Fügen Sie ein Diagramm hinzu. Klicken Sie auf die Registerkarte "Einfügen" und dann auf die Option "Diagramm". Wenn Sie Grafik auswählen, wird in Ihrer Multifunktionsleiste eine neue Symbolleiste mit einer Reihe von Grafiken angezeigt, aus denen Sie auswählen können. Wählen Sie Ihren bevorzugten Diagrammtyp, z. B. einen Kuchen.  Ändern Sie Ihr Diagramm. Scrollen Sie zu diesem Teil des Fensters und wählen Sie dann aus den verschiedenen Diagrammtypen aus, z. B. "Hervorgehobene 3D-Kreissegmente".
Ändern Sie Ihr Diagramm. Scrollen Sie zu diesem Teil des Fensters und wählen Sie dann aus den verschiedenen Diagrammtypen aus, z. B. "Hervorgehobene 3D-Kreissegmente". - Klicken Sie auf "OK", um das Diagramm in Ihr Dokument einzufügen und das Fenster "Diagramm in Microsoft Word" aufzurufen.
Trinkgeld
- Sofern Sie nicht nur einen Text schreiben, sollten Sie zuerst die Richtlinien für dieses Dokument konsultieren, bevor Sie das Layout Ihres Dokuments anpassen.
- Mit Ausnahme der Formatierung von Kopf-, Fuß- und Seiten (die sich auf das gesamte Dokument auswirkt) können alle anderen Formatierungswerkzeuge nur auf bestimmte Teile des Dokuments angewendet werden.