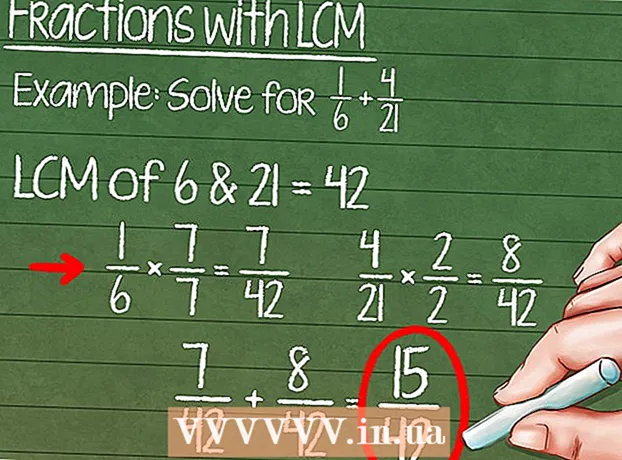Autor:
Eugene Taylor
Erstelldatum:
12 August 2021
Aktualisierungsdatum:
1 Juli 2024

Inhalt
- Schreiten
- Methode 1 von 4: Wiederherstellen eines nicht gespeicherten Dokuments in Windows
- Methode 2 von 4: Stellen Sie ein nicht gespeichertes Dokument auf einem Mac wieder her
- Methode 3 von 4: Wiederherstellen nicht gespeicherter Änderungen in Windows
- Methode 4 von 4: Speichern Sie nicht gespeicherte Änderungen auf einem Mac
- Tipps
- Warnungen
In diesem Wiki erfahren Sie, wie Sie ein nicht gespeichertes Microsoft Word-Dokument sowie nicht gespeicherte Änderungen an einem gespeicherten Dokument wiederherstellen. Sie können dies sowohl auf Windows- als auch auf Mac-Computern tun. Wenn Sie Ihr Word-Dokument nicht mit der AutoRecover-Funktion in Microsoft Word wiederherstellen können, müssen Sie eine Datenwiederherstellungssoftware verwenden, um das Dokument wiederherzustellen.
Schreiten
Methode 1 von 4: Wiederherstellen eines nicht gespeicherten Dokuments in Windows
 Öffnen Sie Microsoft Word. Das Wortsymbol ähnelt einem weißen "W" auf einem dunkelblauen Hintergrund.
Öffnen Sie Microsoft Word. Das Wortsymbol ähnelt einem weißen "W" auf einem dunkelblauen Hintergrund.  klicke auf Öffnen Sie andere Dokumente. Diese Option befindet sich in der unteren linken Ecke des Fensters.
klicke auf Öffnen Sie andere Dokumente. Diese Option befindet sich in der unteren linken Ecke des Fensters.  klicke auf Nicht gespeicherte Dokumente wiederherstellen. Sie finden dies in der unteren Mitte des Fensters. Ein Word-Wiederherstellungsordner wird geöffnet, in dem eine Liste der kürzlich gesicherten Dateien angezeigt werden soll.
klicke auf Nicht gespeicherte Dokumente wiederherstellen. Sie finden dies in der unteren Mitte des Fensters. Ein Word-Wiederherstellungsordner wird geöffnet, in dem eine Liste der kürzlich gesicherten Dateien angezeigt werden soll.  Wählen Sie ein Dokument aus, das wiederhergestellt werden soll. Klicken Sie auf das Dokument, das Sie wiederherstellen möchten.
Wählen Sie ein Dokument aus, das wiederhergestellt werden soll. Klicken Sie auf das Dokument, das Sie wiederherstellen möchten.  klicke auf Öffnen. Diese Option befindet sich unten rechts im Fenster. Das Dokument wird in Word geöffnet.
klicke auf Öffnen. Diese Option befindet sich unten rechts im Fenster. Das Dokument wird in Word geöffnet.  klicke auf Speichern als. Dies ist eine graue Registerkarte oben im Word-Fenster.
klicke auf Speichern als. Dies ist eine graue Registerkarte oben im Word-Fenster.  Wählen Sie einen Speicherort für die Datei. Klicken Sie links auf der Seite auf einen Ordner.
Wählen Sie einen Speicherort für die Datei. Klicken Sie links auf der Seite auf einen Ordner. - Sie können hier auch einen Namen für das Dokument in das Textfeld "Dateiname" eingeben.
 klicke auf speichern. Diese Option befindet sich unten rechts im Fenster. Dadurch wird das wiederhergestellte Dokument gespeichert.
klicke auf speichern. Diese Option befindet sich unten rechts im Fenster. Dadurch wird das wiederhergestellte Dokument gespeichert.
Methode 2 von 4: Stellen Sie ein nicht gespeichertes Dokument auf einem Mac wieder her
 klicke auf Gehen. Dies ist ein Menüpunkt am oberen Bildschirmrand. Ein Dropdown-Menü wird angezeigt.
klicke auf Gehen. Dies ist ein Menüpunkt am oberen Bildschirmrand. Ein Dropdown-Menü wird angezeigt. - Sie sehen den Menüpunkt Gehen Wenn nicht, öffnen Sie zuerst den Finder oder klicken Sie auf den Desktop, um ihn anzuzeigen.
 Halten Sie den Schlüssel gedrückt ⌥ Option gedrückt. Dadurch wird der Ordner angezeigt Bibliothek im Dropdown-Menü Gehen.
Halten Sie den Schlüssel gedrückt ⌥ Option gedrückt. Dadurch wird der Ordner angezeigt Bibliothek im Dropdown-Menü Gehen.  klicke auf Bibliothek. Sie finden diese Option im Dropdown-Menü Gehen. Der versteckte Bibliotheksordner wird geöffnet.
klicke auf Bibliothek. Sie finden diese Option im Dropdown-Menü Gehen. Der versteckte Bibliotheksordner wird geöffnet.  Öffnen Sie den Ordner "Container". Doppelklicken Sie im Ordner "C" des Bibliotheksordners auf den Ordner "Container".
Öffnen Sie den Ordner "Container". Doppelklicken Sie im Ordner "C" des Bibliotheksordners auf den Ordner "Container".  Klicken Sie auf die Suchleiste. Sie finden dies oben rechts im Fenster.
Klicken Sie auf die Suchleiste. Sie finden dies oben rechts im Fenster.  Suchen Sie nach dem Microsoft-Ordner. Art com.microsoft.Word und drücke ⏎ Zurück.
Suchen Sie nach dem Microsoft-Ordner. Art com.microsoft.Word und drücke ⏎ Zurück.  Klicken Sie auf die Registerkarte "Behälter". Diese befindet sich rechts neben der Überschrift "Suchen:" oben im Finder-Fenster.
Klicken Sie auf die Registerkarte "Behälter". Diese befindet sich rechts neben der Überschrift "Suchen:" oben im Finder-Fenster.  Öffne das ""com.microsoft.Word "Ordner". Doppelklicken Sie auf diesen Ordner, um ihn zu öffnen.
Öffne das ""com.microsoft.Word "Ordner". Doppelklicken Sie auf diesen Ordner, um ihn zu öffnen.  Öffnen Sie den Ordner "Daten".
Öffnen Sie den Ordner "Daten". Öffnen Sie den Ordner "Bibliothek".
Öffnen Sie den Ordner "Bibliothek". Öffnen Sie den Ordner "Einstellungen". Möglicherweise müssen Sie nach unten scrollen, um diesen Ordner anzuzeigen.
Öffnen Sie den Ordner "Einstellungen". Möglicherweise müssen Sie nach unten scrollen, um diesen Ordner anzuzeigen.  Öffnen Sie den Ordner "AutoRecover". Eine Liste der Dateien, die Word automatisch für Sie gespeichert hat, wird angezeigt.
Öffnen Sie den Ordner "AutoRecover". Eine Liste der Dateien, die Word automatisch für Sie gespeichert hat, wird angezeigt.  Wählen Sie die Datei aus, die Sie wiederherstellen möchten. Klicken Sie auf die Datei, um sie auszuwählen.
Wählen Sie die Datei aus, die Sie wiederherstellen möchten. Klicken Sie auf die Datei, um sie auszuwählen. - Wenn Sie hier keine Dateien sehen, wurde Ihre Word-Datei nicht gesichert.
- klicke auf Datei. Dies ist ein Menüpunkt in der oberen linken Ecke des Bildschirms. Ein Dropdown-Menü wird angezeigt.
- Wählen Öffnen mit. Diese Option befindet sich oben im Dropdown-Menü Datei.
- klicke auf Werden. Sie finden diese Option im Kontextmenü Öffnen mit.
 Speichern Sie das Dokument. Drücken Sie ⌘ Befehl+S.Geben Sie einen Dateinamen ein, wählen Sie einen Speicherort aus dem Menü "Wo" und klicken Sie auf speichern.
Speichern Sie das Dokument. Drücken Sie ⌘ Befehl+S.Geben Sie einen Dateinamen ein, wählen Sie einen Speicherort aus dem Menü "Wo" und klicken Sie auf speichern.
Methode 3 von 4: Wiederherstellen nicht gespeicherter Änderungen in Windows
 Öffnen Sie Microsoft Word. Wenn Ihr Computer oder Word beim Bearbeiten oder Speichern eines Dokuments heruntergefahren wurde, speichert Word eine temporäre Kopie des Dokuments.
Öffnen Sie Microsoft Word. Wenn Ihr Computer oder Word beim Bearbeiten oder Speichern eines Dokuments heruntergefahren wurde, speichert Word eine temporäre Kopie des Dokuments.  klicke auf Wiederhergestellte Dateien anzeigen. Sie finden diese Option in der oberen linken Ecke der Registerkarte "Startseite" in Word.
klicke auf Wiederhergestellte Dateien anzeigen. Sie finden diese Option in der oberen linken Ecke der Registerkarte "Startseite" in Word.  Wählen Sie eine Datei aus. Klicken Sie im Feld links im Fenster auf den Namen des Dokuments, das Sie wiederherstellen möchten. Dies öffnet es im Hauptfenster von Word.
Wählen Sie eine Datei aus. Klicken Sie im Feld links im Fenster auf den Namen des Dokuments, das Sie wiederherstellen möchten. Dies öffnet es im Hauptfenster von Word. - Wenn Sie versehentlich eine falsche Datei ausgewählt haben, können Sie hier eine andere Datei auswählen, um die aktuelle Datei zu ersetzen.
- Der einfachste Weg, um festzustellen, welches Dokument wiederhergestellt werden soll, besteht darin, den Zeitpunkt zu betrachten, zu dem das Dokument zuletzt gespeichert wurde. Die letzte Zeit ist wahrscheinlich die Version, die Sie benötigen.
 klicke auf speichern. Dies ist eine graue Registerkarte oben im Word-Fenster direkt unter dem Menü. Das Fenster "Speichern unter" wird geöffnet.
klicke auf speichern. Dies ist eine graue Registerkarte oben im Word-Fenster direkt unter dem Menü. Das Fenster "Speichern unter" wird geöffnet.  Geben Sie einen Dateinamen ein. Geben Sie den Namen der Word-Datei in das Textfeld "Dateiname" ein.
Geben Sie einen Dateinamen ein. Geben Sie den Namen der Word-Datei in das Textfeld "Dateiname" ein. - Sie können einen Speicherort auch auswählen, indem Sie auf einen Ordner auf der linken Seite dieses Fensters klicken.
 klicke auf speichern. Diese Option befindet sich unten rechts im Fenster. Dadurch wird die Word-Wiederherstellungsdatei als Word-Dokument gespeichert.
klicke auf speichern. Diese Option befindet sich unten rechts im Fenster. Dadurch wird die Word-Wiederherstellungsdatei als Word-Dokument gespeichert.
Methode 4 von 4: Speichern Sie nicht gespeicherte Änderungen auf einem Mac
 Suchen Sie nach einer Benachrichtigung von Microsoft Error Reporting. Wenn Ihr Computer plötzlich heruntergefahren wird oder Microsoft Word während der Bearbeitung eines vorhandenen Dokuments (eines zuvor gespeicherten Dokuments) nicht mehr funktioniert, wird die Fehlermeldung "Ein Fehler ist aufgetreten und Microsoft Word wurde geschlossen" angezeigt.
Suchen Sie nach einer Benachrichtigung von Microsoft Error Reporting. Wenn Ihr Computer plötzlich heruntergefahren wird oder Microsoft Word während der Bearbeitung eines vorhandenen Dokuments (eines zuvor gespeicherten Dokuments) nicht mehr funktioniert, wird die Fehlermeldung "Ein Fehler ist aufgetreten und Microsoft Word wurde geschlossen" angezeigt. - Wenn Sie keine Benachrichtigung von Microsoft sehen, sollten Sie versuchen, die Datei über den Bibliotheksordner wiederherzustellen.
 Stellen Sie sicher, dass das Kontrollkästchen "Arbeiten reparieren und Microsoft Word neu starten" aktiviert ist. Sie finden dies am unteren Rand des Fensters. Mit dieser Option kann Microsoft Word Änderungen finden, die zwischen der zuletzt gespeicherten Version und dem Schließen von Word am Dokument vorgenommen wurden.
Stellen Sie sicher, dass das Kontrollkästchen "Arbeiten reparieren und Microsoft Word neu starten" aktiviert ist. Sie finden dies am unteren Rand des Fensters. Mit dieser Option kann Microsoft Word Änderungen finden, die zwischen der zuletzt gespeicherten Version und dem Schließen von Word am Dokument vorgenommen wurden.  klicke auf OK. Dies befindet sich unten rechts im Fenster. Das Wort öffnet sich.
klicke auf OK. Dies befindet sich unten rechts im Fenster. Das Wort öffnet sich.  Zeigen Sie Ihr Dokument an. Nachdem die Änderungen am Dokument wiederhergestellt wurden, wird es automatisch geöffnet.
Zeigen Sie Ihr Dokument an. Nachdem die Änderungen am Dokument wiederhergestellt wurden, wird es automatisch geöffnet. - Wenn die Änderungen am Dokument nicht gespeichert wurden, können Sie die neueste Version des Dokuments öffnen, indem Sie auf klicken Kürzlich Klicken Sie auf der linken Seite des Fensters auf den Namen des Dokuments und dann auf Öffnen.
 Speichern Sie das Dokument. Drücken Sie ⌘ Befehl+S. um dies zu tun.
Speichern Sie das Dokument. Drücken Sie ⌘ Befehl+S. um dies zu tun.
Tipps
- Sie können die Häufigkeit erhöhen, mit der AutoRecover Ihre Word-Dateien über einen bestimmten Zeitraum hinweg sichert, indem Sie auf klicken Datei (oder Werden auf einem Mac), dann weiter Optionen (oder Einstellungen auf einem Mac), speichern (auch auf einem Mac), verringern Sie dann den Wert neben dem Text "Save AutoRecover Information".
Warnungen
- Wenn Sie ein Microsoft Word-Dokument von Ihrem Computer gelöscht haben, können Sie es mit der AutoRecover-Funktion von Word nicht wiederherstellen.