Autor:
Christy White
Erstelldatum:
4 Kann 2021
Aktualisierungsdatum:
1 Juli 2024
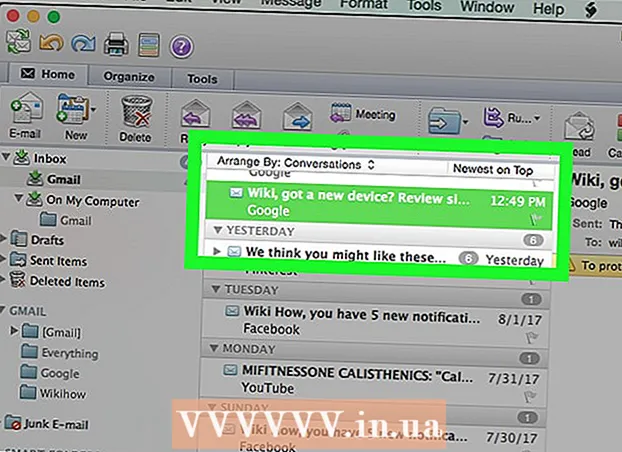
Inhalt
- Schreiten
- Methode 1 von 4: Verwenden der Google Mail-Website
- Methode 2 von 4: Verwenden der mobilen Google Mail-App
- Methode 3 von 4: Verwenden der iPhone Mail App
- Methode 4 von 4: Verwenden von Microsoft Outlook
In diesem Wiki erfahren Sie, wie Sie Ihr Google-E-Mail-Konto ("Google Mail" genannt) auf der Google Mail-Website, in der mobilen Google Mail-App, in der iPhone Mail-App oder in Microsoft Outlook überprüfen.
Schreiten
Methode 1 von 4: Verwenden der Google Mail-Website
 Gehe zu https://www.gmail.com in einem Webbrowser. Art https://www.gmail.com in der Adressleiste Ihres Webbrowsers und drücken Sie ↵ Geben Sie ein.
Gehe zu https://www.gmail.com in einem Webbrowser. Art https://www.gmail.com in der Adressleiste Ihres Webbrowsers und drücken Sie ↵ Geben Sie ein. 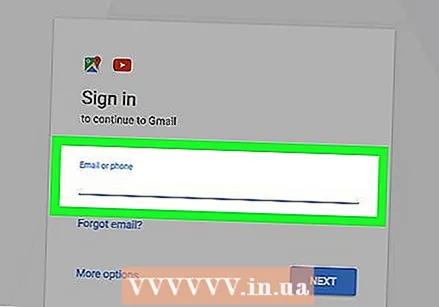 Geben Sie die E-Mail-Adresse oder Telefonnummer Ihres Google-Kontos ein und drücken Sie Nächster.
Geben Sie die E-Mail-Adresse oder Telefonnummer Ihres Google-Kontos ein und drücken Sie Nächster.- Wenn Sie kein Google Mail-Konto haben, können Sie ein Konto erstellen, indem Sie auf "Weitere Optionen" und dann auf "Konto erstellen" klicken.
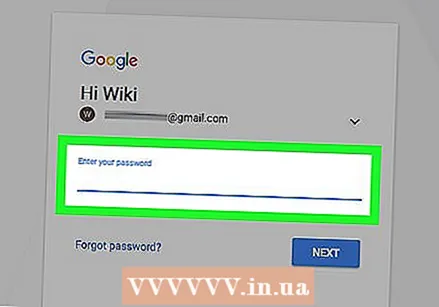 Geben Sie Ihr Passwort ein und drücken Sie Nächster. Dadurch gelangen Sie zum Posteingang Ihres Google-E-Mail-Kontos.
Geben Sie Ihr Passwort ein und drücken Sie Nächster. Dadurch gelangen Sie zum Posteingang Ihres Google-E-Mail-Kontos. - Wenn stattdessen eine andere Seite geöffnet wird, klicken Sie auf Posteingang in der oberen linken Ecke der Google Mail-Seite unter der roten Schaltfläche "Verfassen".
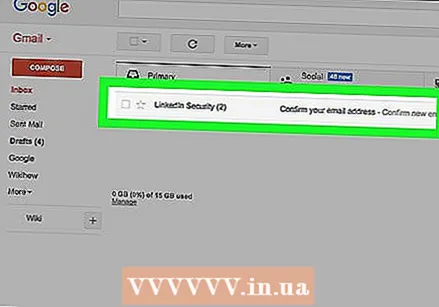 Klicken Sie auf eine Nachricht, um sie zu öffnen und zu lesen. Die Nachricht wird im Fenster erweitert.
Klicken Sie auf eine Nachricht, um sie zu öffnen und zu lesen. Die Nachricht wird im Fenster erweitert. - Klicken Sie darauf Antworten Feld am Ende der zu antwortenden Nachricht.
- Klicken Sie oben in der Nachricht auf das Papierkorbsymbol, um sie zu löschen.
- klicke auf Posteingang in der oberen rechten Ecke, um die Nachricht zu schließen und zum Posteingang zurückzukehren.
- Entdecken Sie die anderen Funktionen von Google Mail, um sich mit der Benutzeroberfläche vertraut zu machen.
Methode 2 von 4: Verwenden der mobilen Google Mail-App
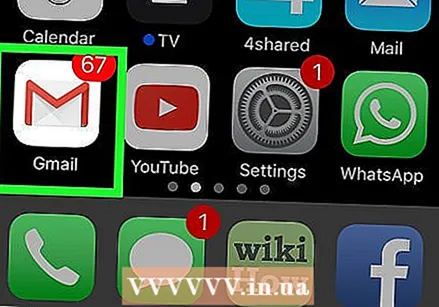 Öffnen Sie die Google Mail-App. Dies ist die App mit einem rot-weiß versiegelten Umschlagsymbol.
Öffnen Sie die Google Mail-App. Dies ist die App mit einem rot-weiß versiegelten Umschlagsymbol. - Wenn Sie die Google Mail-App nicht auf Ihrem Mobilgerät haben, können Sie sie für das iPhone aus dem iTunes App Store oder für Android aus dem Google Play Store herunterladen.
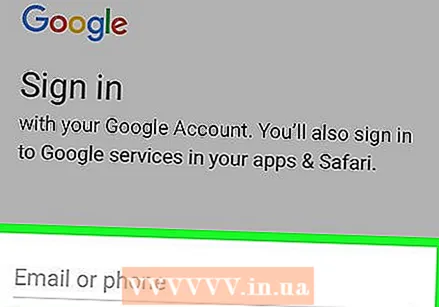 Melden Sie sich bei Ihrem Google Mail-Konto an:
Melden Sie sich bei Ihrem Google Mail-Konto an:- Auf dem iPhoneTippen Sie auf ANMELDEN.
- Auf AndroidTippen Sie auf ÜBERSPRINGEN.
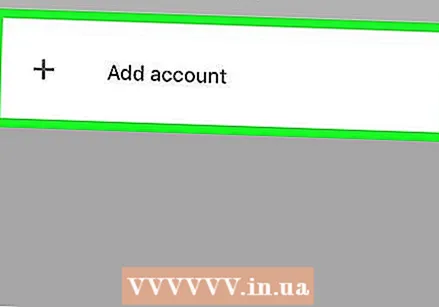 Fügen Sie Ihr Google Mail-Konto hinzu. Wenn Ihr Google Mail-Konto bereits aufgeführt ist, tippen Sie auf den Schalter daneben, damit es sich in der Position "EIN" befindet. Anders;
Fügen Sie Ihr Google Mail-Konto hinzu. Wenn Ihr Google Mail-Konto bereits aufgeführt ist, tippen Sie auf den Schalter daneben, damit es sich in der Position "EIN" befindet. Anders; - Auf dem iPhone, tippen Sie auf + Konto hinzufügen. Dadurch gelangen Sie zur Seite "Google-Konten".
- Auf Android, tippen Sie auf + E-Mail-Adresse hinzufügen und tippen Sie auf Google. Dadurch gelangen Sie zur Seite mit den Google-Konten.
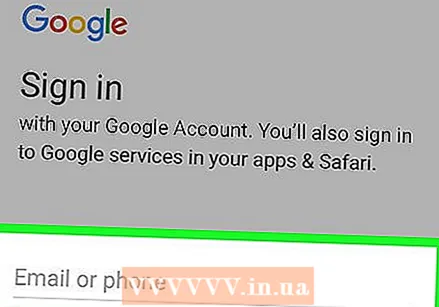 Geben Sie Ihre Google Mail-Adresse ein und drücken Sie Nächster.
Geben Sie Ihre Google Mail-Adresse ein und drücken Sie Nächster.- Wenn Sie kein Google Mail-Konto haben, können Sie ein Konto erstellen, indem Sie auf klicken Mehr Optionen und tippen Sie dann auf ein Konto erstellen auf dem iPhone oder Ein neues Konto erstellen auf Android.
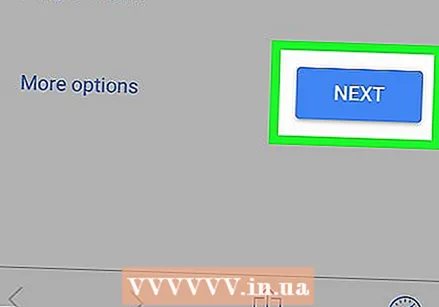 Geben Sie Ihr Google Mail-Passwort ein und drücken Sie Nächster.
Geben Sie Ihr Google Mail-Passwort ein und drücken Sie Nächster.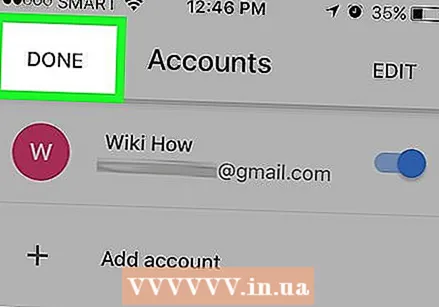 Beenden Sie das Hinzufügen Ihres Google Mail-Kontos.
Beenden Sie das Hinzufügen Ihres Google Mail-Kontos.- Auf dem iPhoneTippen Sie auf FERTIG.
- Auf Androidzweimal tippen NÄCHSTERund tippen Sie auf NEHMEN SIE MICH MIT GMAIL.
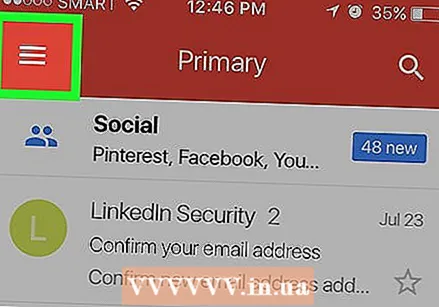 Tippen Sie auf ☰ . Dies ist in der oberen linken Ecke.
Tippen Sie auf ☰ . Dies ist in der oberen linken Ecke. 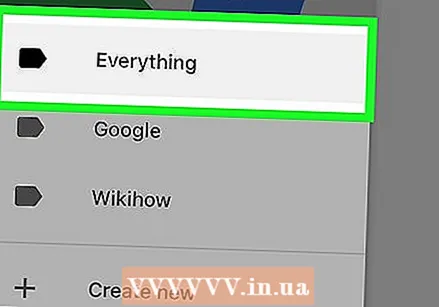 Tippen Sie auf Alles (iPhone) oder Posteingang (Android). Dadurch gelangen Sie zu Ihrem Google Mail-Posteingang, in dem Sie Ihre neuesten E-Mails sehen können.
Tippen Sie auf Alles (iPhone) oder Posteingang (Android). Dadurch gelangen Sie zu Ihrem Google Mail-Posteingang, in dem Sie Ihre neuesten E-Mails sehen können. 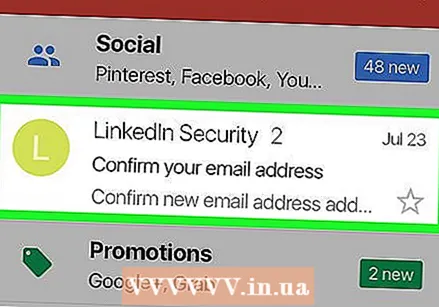 Tippen Sie im Posteingang auf eine Nachricht, um sie zu öffnen und zu lesen.
Tippen Sie im Posteingang auf eine Nachricht, um sie zu öffnen und zu lesen.- Tippen Sie auf den Pfeil in der unteren rechten Ecke, um zu antworten.
- Tippen Sie auf das Papierkorbsymbol am unteren Bildschirmrand, um eine Nachricht zu löschen.
- Tippen Sie oben links auf X. um eine Nachricht zu schließen und zum Posteingang zurückzukehren.
Methode 3 von 4: Verwenden der iPhone Mail App
 Einstellungen öffnen. Dies ist eine graue App mit Zahnrädern
Einstellungen öffnen. Dies ist eine graue App mit Zahnrädern 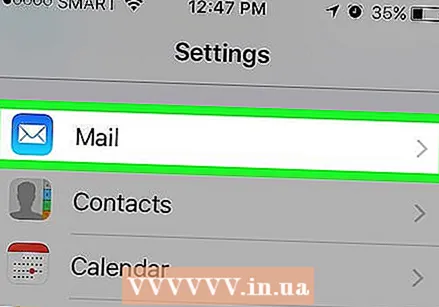 Scrollen Sie nach unten und tippen Sie auf Mail. Dies befindet sich in einem Abschnitt mit anderen Apple-Apps wie Kalender und Notizen.
Scrollen Sie nach unten und tippen Sie auf Mail. Dies befindet sich in einem Abschnitt mit anderen Apple-Apps wie Kalender und Notizen. 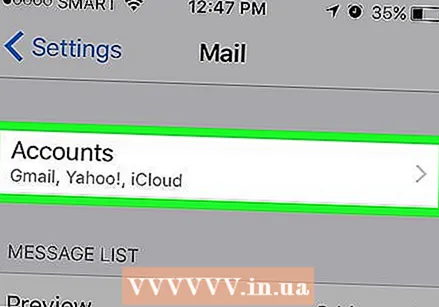 Tippen Sie auf Konten. Dies ist der erste Teil des Menüs.
Tippen Sie auf Konten. Dies ist der erste Teil des Menüs. 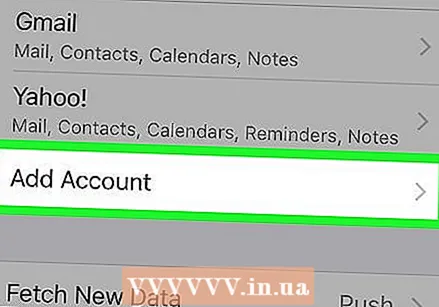 Tippen Sie auf Konto hinzufügen. Dies befindet sich am Ende des Abschnitts "KONTEN".
Tippen Sie auf Konto hinzufügen. Dies befindet sich am Ende des Abschnitts "KONTEN".  Tippen Sie auf Google. Dies ist in der Mitte der Liste.
Tippen Sie auf Google. Dies ist in der Mitte der Liste.  Geben Sie Ihre Google Mail-Adresse in das beschriftete Feld ein.
Geben Sie Ihre Google Mail-Adresse in das beschriftete Feld ein.- Wenn Sie kein Google Mail-Konto haben, müssen Sie ein Konto erstellen.
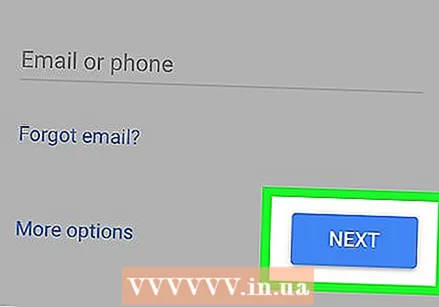 Tippen Sie auf NÄCHSTER. Dies ist eine blaue Schaltfläche auf dem Bildschirm.
Tippen Sie auf NÄCHSTER. Dies ist eine blaue Schaltfläche auf dem Bildschirm. 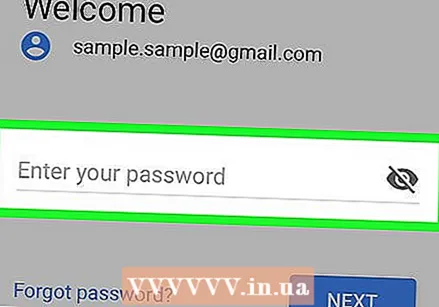 Geben Sie Ihr Passwort in das beschriftete Feld ein.
Geben Sie Ihr Passwort in das beschriftete Feld ein.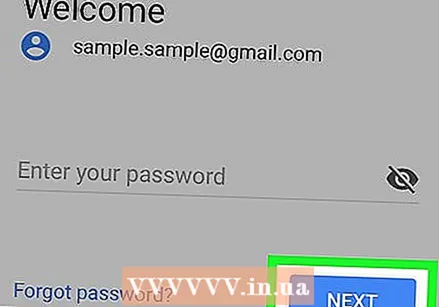 Tippen Sie auf Nächster. Dies ist eine blaue Schaltfläche auf dem Bildschirm.
Tippen Sie auf Nächster. Dies ist eine blaue Schaltfläche auf dem Bildschirm. - Wenn Sie die Bestätigung in zwei Schritten für Google Mail aktiviert haben, geben Sie den Bestätigungscode ein, den Sie per SMS oder Authenticator erhalten haben.
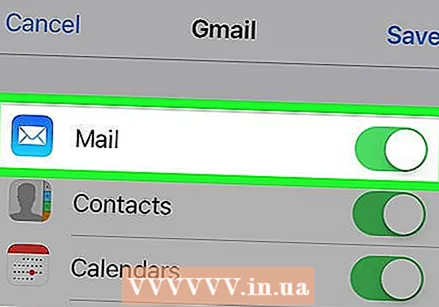 Schieben Sie "Mail" in die Position "An"
Schieben Sie "Mail" in die Position "An" 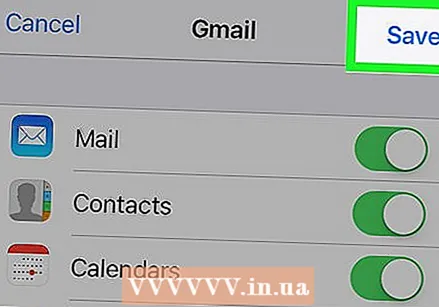 Tippen Sie auf speichern. Es befindet sich in der oberen rechten Ecke des Bildschirms. Sie können jetzt Google Mail-Nachrichten mit der integrierten Mail-App Ihres iPhones senden und empfangen.
Tippen Sie auf speichern. Es befindet sich in der oberen rechten Ecke des Bildschirms. Sie können jetzt Google Mail-Nachrichten mit der integrierten Mail-App Ihres iPhones senden und empfangen. 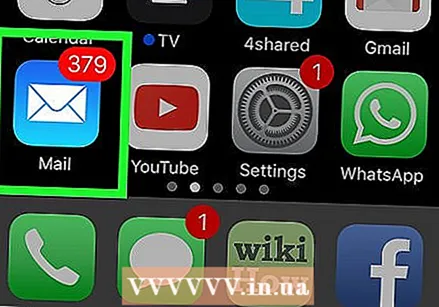 Öffnen Sie die Mail-App. Dies ist eine blau-weiße App mit einem versiegelten Umschlagsymbol und sollte Ihren Posteingang öffnen.
Öffnen Sie die Mail-App. Dies ist eine blau-weiße App mit einem versiegelten Umschlagsymbol und sollte Ihren Posteingang öffnen. - Wenn sich Ihr Posteingang nicht sofort öffnet, tippen Sie oben links auf Postfächer und tippen Sie auf Google Mail.
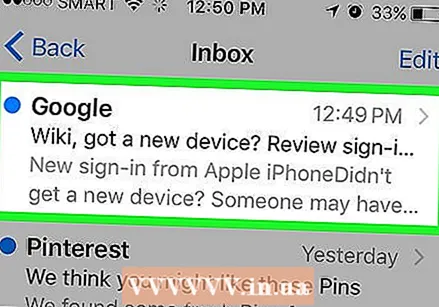 Tippen Sie im Posteingang auf eine Nachricht, um sie zu öffnen und zu lesen.
Tippen Sie im Posteingang auf eine Nachricht, um sie zu öffnen und zu lesen.- Tippen Sie auf den Pfeil in der unteren rechten Ecke, um zu antworten.
- Tippen Sie auf das Papierkorbsymbol am unteren Bildschirmrand, um eine Nachricht zu löschen.
- Tippen Sie oben links auf Zurück um eine Nachricht zu schließen und zum Posteingang zurückzukehren.
Methode 4 von 4: Verwenden von Microsoft Outlook
 Öffnen Sie Outlook auf Ihrem Computer.
Öffnen Sie Outlook auf Ihrem Computer.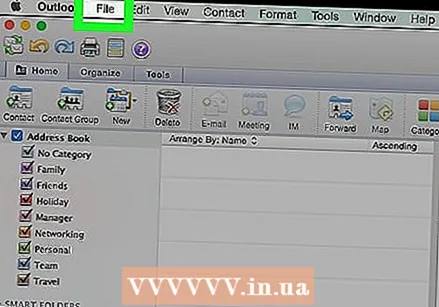 Klicken Sie auf die Registerkarte Datei oder Menü.
Klicken Sie auf die Registerkarte Datei oder Menü.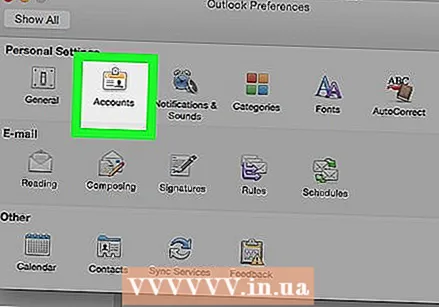 klicke auf Konten.
klicke auf Konten.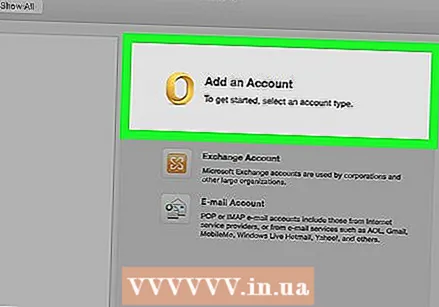 klicke auf Konto hinzufügen.
klicke auf Konto hinzufügen. klicke auf Email-Konto.
klicke auf Email-Konto.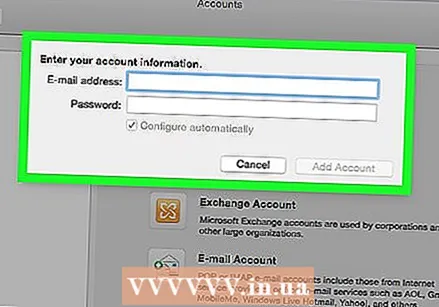 Geben Sie Ihren Namen in das beschriftete Feld ein.
Geben Sie Ihren Namen in das beschriftete Feld ein.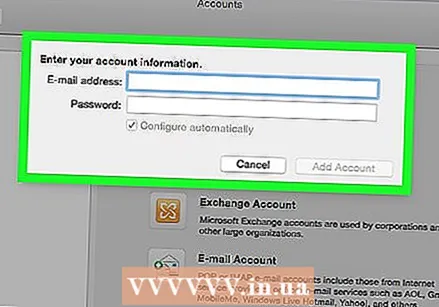 Geben Sie Ihre Google Mail-Adresse und Ihr Passwort in das beschriftete Feld ein.
Geben Sie Ihre Google Mail-Adresse und Ihr Passwort in das beschriftete Feld ein.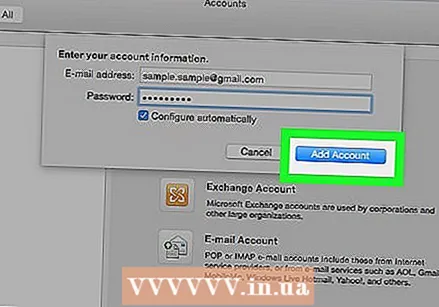 klicke auf Konto hinzufügen und schließen Sie den Dialog.
klicke auf Konto hinzufügen und schließen Sie den Dialog. klicke auf Google Mail im linken Bereich des Outlook-Fensters. Ihre Google Mail-Nachrichten werden im rechten Bereich angezeigt.
klicke auf Google Mail im linken Bereich des Outlook-Fensters. Ihre Google Mail-Nachrichten werden im rechten Bereich angezeigt.



