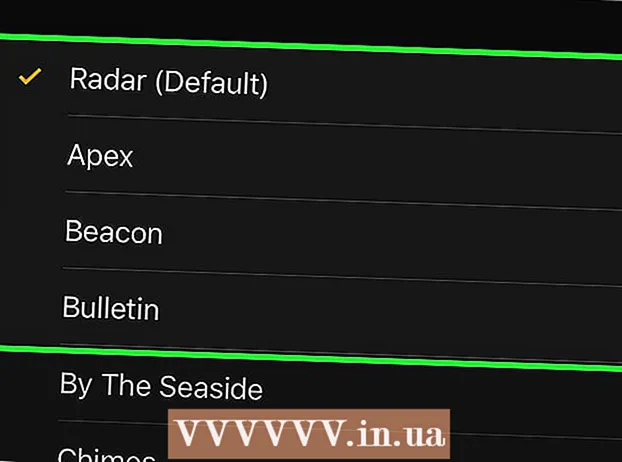Autor:
Frank Hunt
Erstelldatum:
13 Marsch 2021
Aktualisierungsdatum:
1 Juli 2024

Inhalt
- Schreiten
- Teil 1 von 4: Ändern von Datum und Uhrzeit Ihres Computers
- Teil 2 von 4: Aktualisieren Sie Ihre aktuellen Apps
- Teil 3 von 4: Abmelden vom Microsoft Store
- Teil 4 von 4: Setzen Sie den Cache der Store-App zurück
- Tipps
- Warnungen
Wenn die "Store" -App von Ihrem Windows-Computer Programme nicht ordnungsgemäß herunterlädt, gibt es mehrere mögliche Lösungen. von der Änderung der Datums- und Uhrzeiteinstellungen Ihres Computers bis zum Zurücksetzen des Cache der Store-App.
Schreiten
Teil 1 von 4: Ändern von Datum und Uhrzeit Ihres Computers
 Öffnen Sie die Suchleiste Ihres Computers. Klicken Sie in Windows 10 auf die Suchleiste des Startmenüs.
Öffnen Sie die Suchleiste Ihres Computers. Klicken Sie in Windows 10 auf die Suchleiste des Startmenüs. - In Windows 8 behalten Sie ⊞ Gewinnen und drücke W..
 Geben Sie "Datum und Uhrzeit" in die Suchleiste ein.
Geben Sie "Datum und Uhrzeit" in die Suchleiste ein. Klicken Sie auf die Option "Datum und Uhrzeit". Dies sollte oben im Suchmenü angezeigt werden.
Klicken Sie auf die Option "Datum und Uhrzeit". Dies sollte oben im Suchmenü angezeigt werden. - Klicken Sie in Windows 8 unten im Suchfeld auf "Datum und Uhrzeit ändern".
 Klicken Sie auf "Datum und Uhrzeit ändern". Sie finden diese Option im Menü "Datum und Uhrzeit".
Klicken Sie auf "Datum und Uhrzeit ändern". Sie finden diese Option im Menü "Datum und Uhrzeit". - Sie müssen Administrator sein, um diese Einstellungen ändern zu können.
 Passen Sie die Einstellungen für Datum und Uhrzeit an. Diese sollten das aktuelle Datum und die aktuelle Uhrzeit widerspiegeln, die für Ihre Zeitzone gelten.
Passen Sie die Einstellungen für Datum und Uhrzeit an. Diese sollten das aktuelle Datum und die aktuelle Uhrzeit widerspiegeln, die für Ihre Zeitzone gelten. - Sie können auch auf "Zeitzone ändern ..." klicken, um die Zeitzoneneinstellungen anzupassen.
 Klicken Sie auf "OK". Ihr Datum und Ihre Uhrzeit sollten jetzt aktuell sein!
Klicken Sie auf "OK". Ihr Datum und Ihre Uhrzeit sollten jetzt aktuell sein!  Öffnen Sie die Suchleiste Ihres Computers erneut.
Öffnen Sie die Suchleiste Ihres Computers erneut. Geben Sie "Store" in die Suchleiste ein.
Geben Sie "Store" in die Suchleiste ein. Klicken Sie auf das Symbol "Speichern", wenn es angezeigt wird.
Klicken Sie auf das Symbol "Speichern", wenn es angezeigt wird. Klicken Sie auf den Abwärtspfeil links in der Suchleiste.
Klicken Sie auf den Abwärtspfeil links in der Suchleiste. Zeigen Sie Ihre Downloads an. Wenn die Datums- / Uhrzeiteinstellungen das Problem waren, sollten Ihre Downloads jetzt aktiv sein!
Zeigen Sie Ihre Downloads an. Wenn die Datums- / Uhrzeiteinstellungen das Problem waren, sollten Ihre Downloads jetzt aktiv sein!
Teil 2 von 4: Aktualisieren Sie Ihre aktuellen Apps
 Öffnen Sie den Microsoft Store.
Öffnen Sie den Microsoft Store. Klicken Sie auf Ihr Profilsymbol. Sie finden dies auf der linken Seite der Suchleiste.
Klicken Sie auf Ihr Profilsymbol. Sie finden dies auf der linken Seite der Suchleiste.  Klicken Sie auf "Downloads und Updates".
Klicken Sie auf "Downloads und Updates". Klicken Sie auf die Schaltfläche "Nach Updates suchen". Es sollte sich in der oberen rechten Ecke Ihres App Store befinden.
Klicken Sie auf die Schaltfläche "Nach Updates suchen". Es sollte sich in der oberen rechten Ecke Ihres App Store befinden.  Warten Sie, bis die Updates angewendet wurden. Je nachdem, wie viele Apps aktualisiert werden müssen, kann dies einige Minuten dauern.
Warten Sie, bis die Updates angewendet wurden. Je nachdem, wie viele Apps aktualisiert werden müssen, kann dies einige Minuten dauern.  Kehren Sie zur Download-Seite für die Apps zurück. Wenn Ihre aktuellen Apps den Downloadvorgang gesichert haben, sollten diese Apps jetzt heruntergeladen werden.
Kehren Sie zur Download-Seite für die Apps zurück. Wenn Ihre aktuellen Apps den Downloadvorgang gesichert haben, sollten diese Apps jetzt heruntergeladen werden.
Teil 3 von 4: Abmelden vom Microsoft Store
 Stellen Sie sicher, dass die Store-App geöffnet ist.
Stellen Sie sicher, dass die Store-App geöffnet ist. Klicken Sie links in der Suchleiste auf Ihr Kontosymbol. Wenn Sie ein Bild für Ihr Windows-Konto ausgewählt haben, wird es hier angezeigt. Andernfalls ist dieses Symbol die Silhouette einer Person.
Klicken Sie links in der Suchleiste auf Ihr Kontosymbol. Wenn Sie ein Bild für Ihr Windows-Konto ausgewählt haben, wird es hier angezeigt. Andernfalls ist dieses Symbol die Silhouette einer Person.  Klicken Sie auf Ihren Kontonamen. Sie finden diese Option oben im resultierenden Dropdown-Menü.
Klicken Sie auf Ihren Kontonamen. Sie finden diese Option oben im resultierenden Dropdown-Menü.  Klicken Sie im Popup-Fenster auf Ihren Kontonamen.
Klicken Sie im Popup-Fenster auf Ihren Kontonamen. Klicken Sie unter Ihrem Namen auf "Abmelden". Dadurch werden Sie von der Store-App abgemeldet.
Klicken Sie unter Ihrem Namen auf "Abmelden". Dadurch werden Sie von der Store-App abgemeldet.  Klicken Sie erneut auf Ihr Kontobild.
Klicken Sie erneut auf Ihr Kontobild. Klicken Sie auf "Login".
Klicken Sie auf "Login". Klicken Sie auf Ihren Kontonamen. Sie können dies oben im Popup-Menü sehen.
Klicken Sie auf Ihren Kontonamen. Sie können dies oben im Popup-Menü sehen.  Geben Sie Ihr Passwort oder Ihre PIN ein, wenn Sie dazu aufgefordert werden. Dadurch werden Sie erneut für die Store-App angemeldet.
Geben Sie Ihr Passwort oder Ihre PIN ein, wenn Sie dazu aufgefordert werden. Dadurch werden Sie erneut für die Store-App angemeldet.  Überprüfen Sie die Registerkarte "Downloads". Wenn das Problem durch Abmelden und erneutes Anmelden behoben wurde, sollten Ihre Downloads fortgesetzt werden!
Überprüfen Sie die Registerkarte "Downloads". Wenn das Problem durch Abmelden und erneutes Anmelden behoben wurde, sollten Ihre Downloads fortgesetzt werden!
Teil 4 von 4: Setzen Sie den Cache der Store-App zurück
 Schließen Sie die Microsoft Windows Store-App.
Schließen Sie die Microsoft Windows Store-App. Behalte das ⊞ GewinnenTaste gedrückt und Taste R.. Dies öffnet "Run".
Behalte das ⊞ GewinnenTaste gedrückt und Taste R.. Dies öffnet "Run".  Geben Sie "wsreset" in "Ausführen" ein. Sie können dies auch in die Suchleiste des Startmenüs eingeben, um "Windows Store Reset" zu öffnen.
Geben Sie "wsreset" in "Ausführen" ein. Sie können dies auch in die Suchleiste des Startmenüs eingeben, um "Windows Store Reset" zu öffnen.  Klicken Sie auf "OK".
Klicken Sie auf "OK". Warten Sie, bis das Befehlsfenster geschlossen ist. In diesem Fall sollte die Store-App mit einem leeren Cache geöffnet werden.
Warten Sie, bis das Befehlsfenster geschlossen ist. In diesem Fall sollte die Store-App mit einem leeren Cache geöffnet werden.  Überprüfen Sie die Registerkarte "Downloads". Wenn der Cache das Problem war, sollten Ihre Downloads fortgesetzt werden!
Überprüfen Sie die Registerkarte "Downloads". Wenn der Cache das Problem war, sollten Ihre Downloads fortgesetzt werden!
Tipps
- In der Regel sollten Sie immer versuchen, Ihre Apps auf dem neuesten Stand zu halten.
Warnungen
- Wenn Sie einen gemeinsam genutzten oder öffentlichen Computer verwenden, können Sie möglicherweise die Einstellungen für Datum und Uhrzeit nicht anpassen oder "wsreset" ausführen.