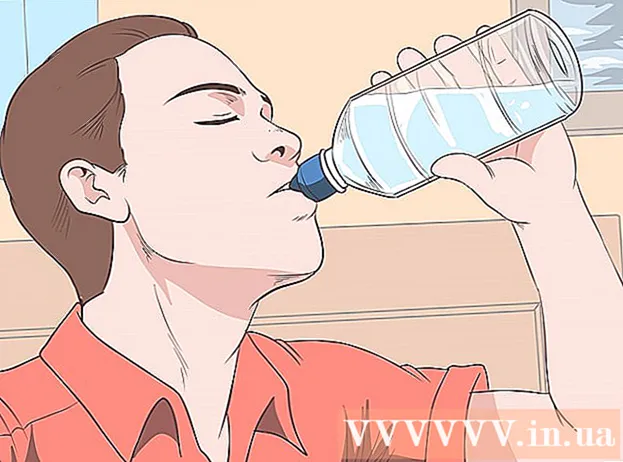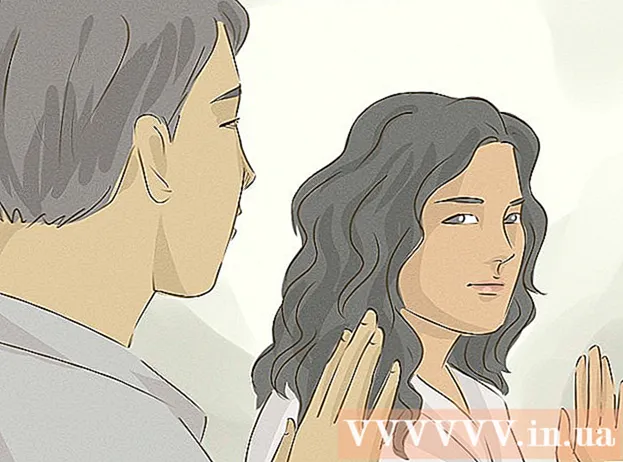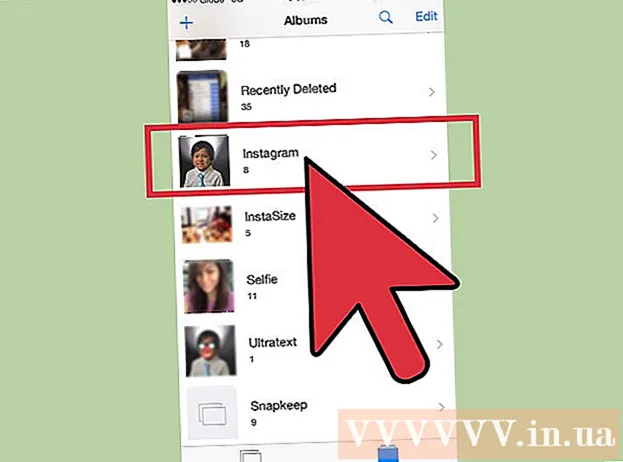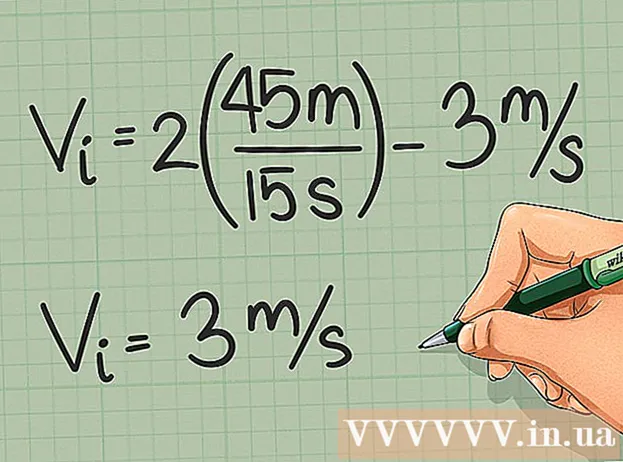Autor:
Eugene Taylor
Erstelldatum:
8 August 2021
Aktualisierungsdatum:
1 Juli 2024

Inhalt
- Schreiten
- Teil 1 von 6: Mit Discord anmelden
- Teil 2 von 6: Beitritt zu einem Server
- Teil 3 von 6: Hinzufügen von Freunden mit ihrem Benutzernamen
- Teil 4 von 6: Hinzufügen von Benutzern in einem Kanal als Freund
- Teil 5 von 6: Senden privater Nachrichten
- Teil 6 von 6: Verwenden von Sprachkanälen
Dieser Artikel zeigt Ihnen, wie Sie mit Discord auf einem Computer beginnen.
Schreiten
Teil 1 von 6: Mit Discord anmelden
 Gehe zu https://www.discordapp.com. Sie können Discord mit jedem Webbrowser wie Safari oder Opera auf Ihrem Computer verwenden.
Gehe zu https://www.discordapp.com. Sie können Discord mit jedem Webbrowser wie Safari oder Opera auf Ihrem Computer verwenden. - Wenn Sie möchten, können Sie auch die Discord-App installieren. Die App hat genau das gleiche Layout wie die Webversion. Um die App zu installieren, klicken Sie auf der Website auf "Herunterladen" und befolgen Sie die Anweisungen zum Installieren und Öffnen von Discord.
 Klicken Sie auf Anmelden. Diese Schaltfläche befindet sich in der oberen rechten Ecke des Bildschirms.
Klicken Sie auf Anmelden. Diese Schaltfläche befindet sich in der oberen rechten Ecke des Bildschirms.  Klicken Sie auf Registrieren. Dies ist neben dem Text "Benötigen Sie ein Konto?"
Klicken Sie auf Registrieren. Dies ist neben dem Text "Benötigen Sie ein Konto?"  Geben Sie Ihre persönlichen Daten ein. Sie müssen eine gültige E-Mail-Adresse, einen eindeutigen Benutzernamen und ein sicheres Passwort eingeben.
Geben Sie Ihre persönlichen Daten ein. Sie müssen eine gültige E-Mail-Adresse, einen eindeutigen Benutzernamen und ein sicheres Passwort eingeben.  Klicken Sie auf Weiter.
Klicken Sie auf Weiter. Aktivieren Sie das Kontrollkästchen neben dem Text "Ich bin kein Roboter". Discord sendet nun eine Bestätigungsnachricht an die von Ihnen eingegebene E-Mail-Adresse.
Aktivieren Sie das Kontrollkästchen neben dem Text "Ich bin kein Roboter". Discord sendet nun eine Bestätigungsnachricht an die von Ihnen eingegebene E-Mail-Adresse.  Klicken Sie auf Überspringen oder Start. Wenn Sie Discord zum ersten Mal verwenden, sollten Sie die Konfiguration durchgehen. Andernfalls können Sie das Handbuch überspringen und die App sofort verwenden.
Klicken Sie auf Überspringen oder Start. Wenn Sie Discord zum ersten Mal verwenden, sollten Sie die Konfiguration durchgehen. Andernfalls können Sie das Handbuch überspringen und die App sofort verwenden.
Teil 2 von 6: Beitritt zu einem Server
 Suchen Sie einen Server, dem Sie beitreten möchten. Die einzige Möglichkeit, einem Discord-Server beizutreten, besteht darin, eine bestimmte Webadresse einzugeben, die als Einladung fungiert. Sie können einen Einladungslink von einem Freund erhalten oder auf einer Serverliste wie https://discordlist.net oder https://www.discord.me nach einem Link suchen.
Suchen Sie einen Server, dem Sie beitreten möchten. Die einzige Möglichkeit, einem Discord-Server beizutreten, besteht darin, eine bestimmte Webadresse einzugeben, die als Einladung fungiert. Sie können einen Einladungslink von einem Freund erhalten oder auf einer Serverliste wie https://discordlist.net oder https://www.discord.me nach einem Link suchen.  Klicken Sie auf den Einladungslink. Wenn Sie den Link kopiert haben, können Sie ihn durch Drücken in die Adressleiste Ihres Browsers einfügen Strg+V. V. oder ⌘ Cmd+V. V..
Klicken Sie auf den Einladungslink. Wenn Sie den Link kopiert haben, können Sie ihn durch Drücken in die Adressleiste Ihres Browsers einfügen Strg+V. V. oder ⌘ Cmd+V. V..  Geben Sie Ihren Servernamen ein. Auf diese Weise können andere auf dem Server (und in den Chat-Kanälen des Servers) Sie erkennen.
Geben Sie Ihren Servernamen ein. Auf diese Weise können andere auf dem Server (und in den Chat-Kanälen des Servers) Sie erkennen.  Klicken Sie auf Weiter. Sie sind jetzt am Server angemeldet. Klicken Sie auf einen Kanal, um zu sehen, was darin enthalten ist, und um mit anderen zu sprechen.
Klicken Sie auf Weiter. Sie sind jetzt am Server angemeldet. Klicken Sie auf einen Kanal, um zu sehen, was darin enthalten ist, und um mit anderen zu sprechen.
Teil 3 von 6: Hinzufügen von Freunden mit ihrem Benutzernamen
 Klicken Sie in Discord auf das Freundesymbol. Dies ist das hellblaue Symbol mit drei Silhouetten in der oberen linken Ecke des Bildschirms.
Klicken Sie in Discord auf das Freundesymbol. Dies ist das hellblaue Symbol mit drei Silhouetten in der oberen linken Ecke des Bildschirms.  Klicken Sie auf Freund hinzufügen.
Klicken Sie auf Freund hinzufügen. Geben Sie den Benutzernamen und das "Tag" Ihres Freundes ein. Sie sollten Ihren Freund nach diesen Informationen fragen. Es sollte wie Benutzername # 1234 aussehen.
Geben Sie den Benutzernamen und das "Tag" Ihres Freundes ein. Sie sollten Ihren Freund nach diesen Informationen fragen. Es sollte wie Benutzername # 1234 aussehen. - Der Benutzername unterscheidet zwischen Groß- und Kleinschreibung. Geben Sie daher alle Großbuchstaben korrekt ein.
 Klicken Sie auf Freundschaftsanfrage senden. Wenn die Anfrage gesendet wurde, wird eine grüne Bestätigungsmeldung angezeigt. Wenn nicht, wird ein roter Fehler angezeigt.
Klicken Sie auf Freundschaftsanfrage senden. Wenn die Anfrage gesendet wurde, wird eine grüne Bestätigungsmeldung angezeigt. Wenn nicht, wird ein roter Fehler angezeigt.
Teil 4 von 6: Hinzufügen von Benutzern in einem Kanal als Freund
 Wählen Sie einen Server. Die Server befinden sich auf der linken Seite des Discord-Fensters.
Wählen Sie einen Server. Die Server befinden sich auf der linken Seite des Discord-Fensters.  Klicken Sie auf einen Kanal. Sie sehen nun eine Liste aller Personen in diesem Kanal.
Klicken Sie auf einen Kanal. Sie sehen nun eine Liste aller Personen in diesem Kanal.  Klicken Sie mit der rechten Maustaste auf den Benutzer, den Sie als Freund hinzufügen möchten.
Klicken Sie mit der rechten Maustaste auf den Benutzer, den Sie als Freund hinzufügen möchten. Klicken Sie auf Profil.
Klicken Sie auf Profil. Klicken Sie auf Freundschaftsanfrage senden. Sobald dieser Benutzer Ihre Anfrage akzeptiert, wird er Ihrer Freundesliste hinzugefügt.
Klicken Sie auf Freundschaftsanfrage senden. Sobald dieser Benutzer Ihre Anfrage akzeptiert, wird er Ihrer Freundesliste hinzugefügt.
Teil 5 von 6: Senden privater Nachrichten
 Klicken Sie auf das Freundesymbol. Dies ist das hellblaue Symbol mit drei Silhouetten in der oberen linken Ecke des Bildschirms.
Klicken Sie auf das Freundesymbol. Dies ist das hellblaue Symbol mit drei Silhouetten in der oberen linken Ecke des Bildschirms.  Klicken Sie auf Alle. Hier sehen Sie eine Liste aller Ihrer Freunde.
Klicken Sie auf Alle. Hier sehen Sie eine Liste aller Ihrer Freunde.  Klicken Sie auf den Namen eines Freundes. Sie eröffnen jetzt ein Gespräch mit diesem Freund.
Klicken Sie auf den Namen eines Freundes. Sie eröffnen jetzt ein Gespräch mit diesem Freund.  Geben Sie eine Nachricht in das Textfeld ein. Das Textfeld befindet sich am Ende der Konversation.
Geben Sie eine Nachricht in das Textfeld ein. Das Textfeld befindet sich am Ende der Konversation.  Drücken Sie ↵ Geben Sie ein oder ⏎ Zurück. Ihre Nachricht wird jetzt im Gespräch angezeigt.
Drücken Sie ↵ Geben Sie ein oder ⏎ Zurück. Ihre Nachricht wird jetzt im Gespräch angezeigt. - Wenn Sie eine gesendete Nachricht löschen möchten, bewegen Sie den Mauszeiger über die Nachricht und klicken Sie auf ⁝ Klicken Sie in der oberen rechten Ecke der Nachricht auf Nachricht löschen und dann wieder entfernen bestätigen.
Teil 6 von 6: Verwenden von Sprachkanälen
 Wählen Sie einen Server. Die Server befinden sich auf der linken Seite des Discord-Fensters. Sie sehen nun eine Liste der Kanäle.
Wählen Sie einen Server. Die Server befinden sich auf der linken Seite des Discord-Fensters. Sie sehen nun eine Liste der Kanäle.  Klicken Sie auf einen Kanal unter der Überschrift "Sprachkanäle".
Klicken Sie auf einen Kanal unter der Überschrift "Sprachkanäle".  Geben Sie Discord Zugriff auf Ihr Mikrofon. Wenn Sie Audio zum ersten Mal in Discord verwenden, werden Sie aufgefordert, der App den Zugriff auf Ihr Mikrofon zu ermöglichen. In diesem Fall klicken Sie auf OK oder Erlauben.
Geben Sie Discord Zugriff auf Ihr Mikrofon. Wenn Sie Audio zum ersten Mal in Discord verwenden, werden Sie aufgefordert, der App den Zugriff auf Ihr Mikrofon zu ermöglichen. In diesem Fall klicken Sie auf OK oder Erlauben. - Wenn Sie mit einem Sprachkanal verbunden sind, wird am unteren Bildschirmrand eine grüne Meldung mit der Aufschrift "Voice Linked" angezeigt.
- Wenn Ihre Lautsprecher eingeschaltet sind und Personen auf dem Kanal sprechen, hören Sie jetzt das Gespräch und können sofort teilnehmen.
- Um die Verbindung zu einem Audiokanal zu trennen, klicken Sie auf das Symbol mit einem Telefonhaken und einem X in der unteren linken Ecke des Fensters.