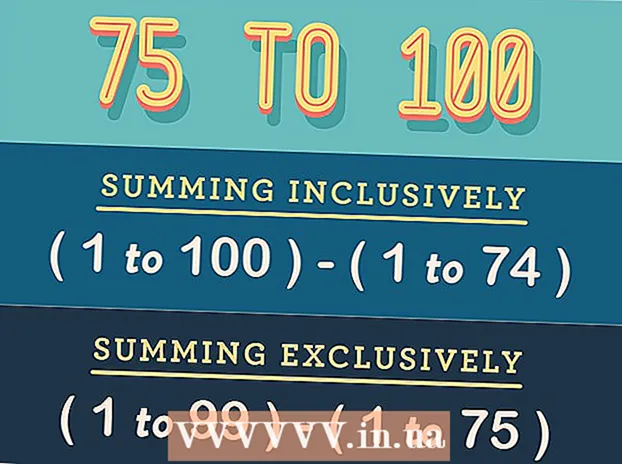Autor:
John Pratt
Erstelldatum:
11 Februar 2021
Aktualisierungsdatum:
1 Juli 2024

Inhalt
- Schreiten
- Teil 1 von 2: Laden Sie Xcode auf den Mac herunter
- Teil 2 von 2: Entwickler auf dem iPhone aktivieren
- Warnungen
In diesem Artikel erfahren Sie, wie Sie die Entwickleroption in Ihren iPhone-Einstellungen mit einem Mac-Computer und der Xcode-App von Apple aktivieren, um Software zu entwickeln.
Schreiten
Teil 1 von 2: Laden Sie Xcode auf den Mac herunter
 Öffnen Sie Ihren Browser auf Ihrem Computer. Sie müssen Apples integrierte Entwicklungsumgebung (IDE) "Xcode" auf Ihren Computer herunterladen, bevor Sie mit den Entwickleroptionen Ihres iPhones spielen können.
Öffnen Sie Ihren Browser auf Ihrem Computer. Sie müssen Apples integrierte Entwicklungsumgebung (IDE) "Xcode" auf Ihren Computer herunterladen, bevor Sie mit den Entwickleroptionen Ihres iPhones spielen können. - Xcode ist eine exklusive Anwendung für Mac. Es ist nur für Computer mit Mac OS verfügbar.
 Gehen Sie zur Seite Entwickler-Downloads von Apple. Hier können Sie die neuesten Beta-Versionen von Apple herunterladen, die das Unternehmen Softwareentwicklern zur Verfügung stellt.
Gehen Sie zur Seite Entwickler-Downloads von Apple. Hier können Sie die neuesten Beta-Versionen von Apple herunterladen, die das Unternehmen Softwareentwicklern zur Verfügung stellt.  Melden Sie sich mit Ihrer Apple ID an. Geben Sie Ihre E-Mail-Adresse und Ihr Kennwort ein, um sich mit Ihrer Apple-ID beim Entwicklerportal anzumelden.
Melden Sie sich mit Ihrer Apple ID an. Geben Sie Ihre E-Mail-Adresse und Ihr Kennwort ein, um sich mit Ihrer Apple-ID beim Entwicklerportal anzumelden. - Wenn Sie sich noch nicht mit Ihrer Apple ID auf Ihrem Computer angemeldet haben, müssen Sie Ihre Identität durch Eingabe eines Bestätigungscodes überprüfen. Sie können diesen Code auf Ihrem iPhone oder einem anderen Gerät anzeigen, mit dem Sie automatisch mit Ihrer Apple ID angemeldet sind.
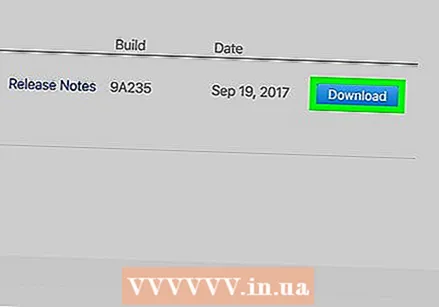 Klicken Sie neben Xcode auf Download. Unter der Überschrift "Release Software" müssen Sie die Download-Schaltfläche neben der neuesten Xcode-Version drücken. Dies kann Xcode 8.3.1 oder höher sein. Dadurch wird eine Vorschauseite des Mac App Store in einer neuen Registerkarte geöffnet.
Klicken Sie neben Xcode auf Download. Unter der Überschrift "Release Software" müssen Sie die Download-Schaltfläche neben der neuesten Xcode-Version drücken. Dies kann Xcode 8.3.1 oder höher sein. Dadurch wird eine Vorschauseite des Mac App Store in einer neuen Registerkarte geöffnet. 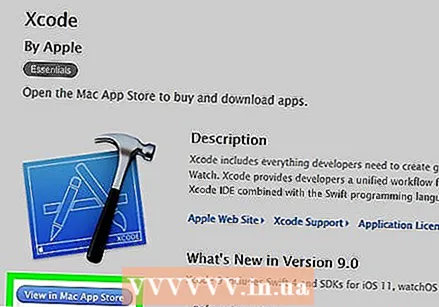 Klicken Sie im Mac App Store auf Anzeigen. Diese Schaltfläche befindet sich direkt unter dem Xcode-App-Symbol und links auf dem Bildschirm.
Klicken Sie im Mac App Store auf Anzeigen. Diese Schaltfläche befindet sich direkt unter dem Xcode-App-Symbol und links auf dem Bildschirm. 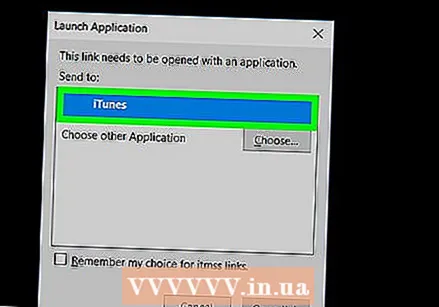 Klicken Sie im Popup-Feld auf App Store öffnen. Dadurch wird Xcode in der App Store-Anwendung auf Ihrem Mac geöffnet.
Klicken Sie im Popup-Feld auf App Store öffnen. Dadurch wird Xcode in der App Store-Anwendung auf Ihrem Mac geöffnet.  Klicken Sie auf Get. Diese Schaltfläche befindet sich direkt unter dem Xcode-Symbol in der oberen linken Ecke des App Store-Fensters. Dies ändert sich in eine grüne Schaltfläche "App installieren".
Klicken Sie auf Get. Diese Schaltfläche befindet sich direkt unter dem Xcode-Symbol in der oberen linken Ecke des App Store-Fensters. Dies ändert sich in eine grüne Schaltfläche "App installieren".  Klicken Sie auf die grüne Schaltfläche App installieren. Dadurch wird die neueste Version von Xcode heruntergeladen und auf Ihrem Computer installiert.
Klicken Sie auf die grüne Schaltfläche App installieren. Dadurch wird die neueste Version von Xcode heruntergeladen und auf Ihrem Computer installiert.
Teil 2 von 2: Entwickler auf dem iPhone aktivieren
 Öffnen Sie die Xcode-App auf Ihrem Mac.
Öffnen Sie die Xcode-App auf Ihrem Mac.- Sie müssen den Bedingungen der Software und den Lizenzvereinbarungen zustimmen, wenn Sie Xcode zum ersten Mal öffnen. Dadurch werden die Komponenten der Software installiert und der Xcode-Installationsvorgang abgeschlossen.
 Verbinden Sie Ihr iPhone mit Ihrem Mac. Verwenden Sie Ihr USB-Kabel, um Ihr Telefon an Ihren Computer anzuschließen.
Verbinden Sie Ihr iPhone mit Ihrem Mac. Verwenden Sie Ihr USB-Kabel, um Ihr Telefon an Ihren Computer anzuschließen. 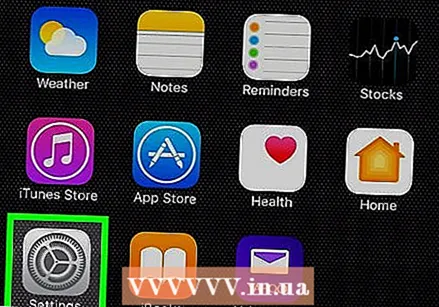 Öffnen Sie die Einstellungen-App auf Ihrem iPhone. Dies ist ein graues Symbol mit einem Zahnrad auf dem Startbildschirm Ihres iPhones.
Öffnen Sie die Einstellungen-App auf Ihrem iPhone. Dies ist ein graues Symbol mit einem Zahnrad auf dem Startbildschirm Ihres iPhones.  Scrollen Sie nach unten und drücken Sie Entwickler. Diese Option wird automatisch im Menü "Einstellungen" Ihres iPhones neben einem Hammersymbol angezeigt, wenn Sie es an Ihren Computer anschließen, während Xcode ausgeführt wird. Wenn Sie diese Option in Ihren Einstellungen sehen, bedeutet dies, dass Sie den Entwicklermodus auf Ihrem iPhone aktiviert haben. Sie können jetzt Apps testen, Protokolldateien überprüfen und mit anderen Entwicklereinstellungen auf Ihrem Gerät spielen.
Scrollen Sie nach unten und drücken Sie Entwickler. Diese Option wird automatisch im Menü "Einstellungen" Ihres iPhones neben einem Hammersymbol angezeigt, wenn Sie es an Ihren Computer anschließen, während Xcode ausgeführt wird. Wenn Sie diese Option in Ihren Einstellungen sehen, bedeutet dies, dass Sie den Entwicklermodus auf Ihrem iPhone aktiviert haben. Sie können jetzt Apps testen, Protokolldateien überprüfen und mit anderen Entwicklereinstellungen auf Ihrem Gerät spielen.
Warnungen
- Xcode nimmt ungefähr 5 Gigabyte Speicherplatz ein, benötigt jedoch mehr freien Speicherplatz auf Ihrer Festplatte, um als Swap-Speicherplatz verwendet zu werden. Der Swap-Speicher wird nur verwendet, wenn der physische Speicher (RAM) voll ist. Sie können Xcode jedoch nicht herunterladen, ohne 15 bis 20 GB freien Speicherplatz auf der primären Festplatte Ihres Computers zu haben.