Autor:
Tamara Smith
Erstelldatum:
20 Januar 2021
Aktualisierungsdatum:
1 Juli 2024
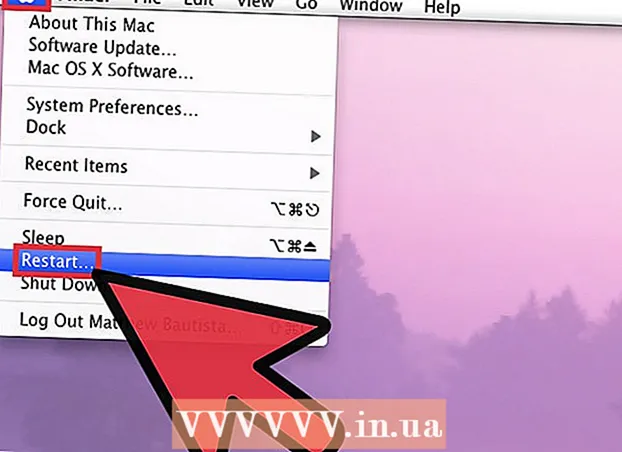
Inhalt
- Schreiten
- Methode 1 von 3: Auf einem PC
- Methode 2 von 3: Konvertierungstabellen für eine Codepage auf dem PC
- Methode 3 von 3: Auf einem Mac
- Tipps
Für einige von uns ist schnelles und genaues Tippen eine Herausforderung genug. Es wird viel schwieriger, wenn sich die Tastatur zu verheddern scheint! Manchmal werden die Zeichen auf einer Tastatur neu angeordnet, was das Tippen praktisch unmöglich macht. Glücklicherweise ist dies in den meisten Fällen leicht zu beheben.
Schreiten
Methode 1 von 3: Auf einem PC
 Öffnen Sie die Systemsteuerung. Klicken Sie dazu auf Windows + R, geben Sie "Control" (ohne Anführungszeichen) ein oder gehen Sie zu (Mein Computer und klicken Sie im Feld auf "Systemsteuerung" Andere Standorte Nach links.
Öffnen Sie die Systemsteuerung. Klicken Sie dazu auf Windows + R, geben Sie "Control" (ohne Anführungszeichen) ein oder gehen Sie zu (Mein Computer und klicken Sie im Feld auf "Systemsteuerung" Andere Standorte Nach links. 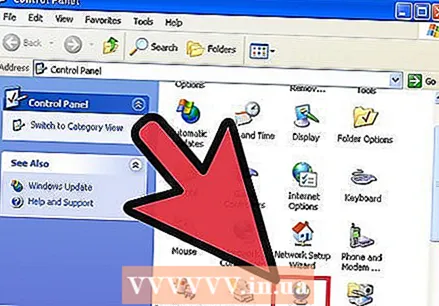 Suchen Sie nach "Regional- und Sprachoptionen". Die Kategorien sind alphabetisch sortiert, sodass es nicht schwierig ist, sie zu finden. Wenn Sie es gefunden haben, doppelklicken Sie darauf. Sie sollten nun ein Fenster mit den Registerkarten "Ländereinstellungen", "Sprachoptionen" und "Erweitert" oben sehen.
Suchen Sie nach "Regional- und Sprachoptionen". Die Kategorien sind alphabetisch sortiert, sodass es nicht schwierig ist, sie zu finden. Wenn Sie es gefunden haben, doppelklicken Sie darauf. Sie sollten nun ein Fenster mit den Registerkarten "Ländereinstellungen", "Sprachoptionen" und "Erweitert" oben sehen. 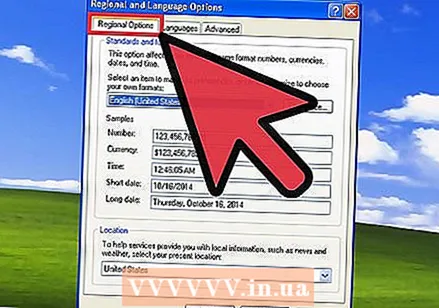 Wählen Sie die Registerkarte "Regionale Einstellungen". Dort finden Sie eine Dropdown-Liste, einen Abschnitt Beispiele und ein Abschnitt Ort. Stellen Sie sicher, dass beide Menüs auf Ihre lokalen Ländereinstellungen eingestellt sind.
Wählen Sie die Registerkarte "Regionale Einstellungen". Dort finden Sie eine Dropdown-Liste, einen Abschnitt Beispiele und ein Abschnitt Ort. Stellen Sie sicher, dass beide Menüs auf Ihre lokalen Ländereinstellungen eingestellt sind.  Klicken Sie auf die Schaltfläche "Anpassen" neben der oberen Dropdown-Liste. Manchmal können diese Einstellungen Ihr Tastaturlayout beeinflussen.
Klicken Sie auf die Schaltfläche "Anpassen" neben der oberen Dropdown-Liste. Manchmal können diese Einstellungen Ihr Tastaturlayout beeinflussen. 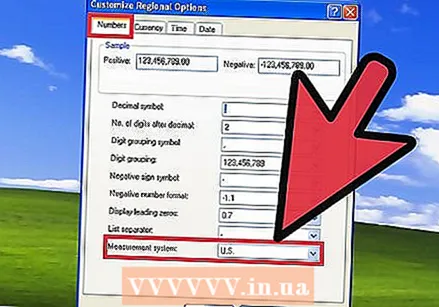 Klicken Sie auf die Registerkarte Zahlen. Überprüfen Sie das Feld Messsystem: ", und stellen Sie sicher, dass Ihr Messsystem auf das in Ihrer Region übliche System eingestellt ist.
Klicken Sie auf die Registerkarte Zahlen. Überprüfen Sie das Feld Messsystem: ", und stellen Sie sicher, dass Ihr Messsystem auf das in Ihrer Region übliche System eingestellt ist.- Sind die Zahlen einstellen, überprüfen Sie die Einstellungen für Währungen, Zeit und Datumund schließen Sie dann das Fenster "Regionale Einstellungen anpassen".
 Klicken Sie auf die Registerkarte Sprachoptionen. Dann klicken Sie auf Einzelheiten. Wählen Sie die Sprache Ihrer Region aus dem Menü "Standardeingabesprache" und anschließend das Tastaturlayout für Ihre Sprache aus dem Fenster "Installierte Dienste".
Klicken Sie auf die Registerkarte Sprachoptionen. Dann klicken Sie auf Einzelheiten. Wählen Sie die Sprache Ihrer Region aus dem Menü "Standardeingabesprache" und anschließend das Tastaturlayout für Ihre Sprache aus dem Fenster "Installierte Dienste". 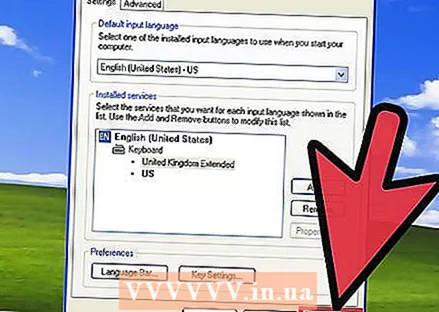 Klicken Sie unten im Fenster auf die Schaltfläche Übernehmen. Dann klicken Sie auf Bewerben am unteren Rand des Fensters "Regionale Einstellungen".
Klicken Sie unten im Fenster auf die Schaltfläche Übernehmen. Dann klicken Sie auf Bewerben am unteren Rand des Fensters "Regionale Einstellungen".  Starten Sie Ihren Computer neu und testen Sie die Schlüssel mit einem Textverarbeitungsprogramm wie Notepad oder Microsoft Word. Wenn das Problem nicht behoben ist, liegt möglicherweise ein Fehler mit der Hardware vor.
Starten Sie Ihren Computer neu und testen Sie die Schlüssel mit einem Textverarbeitungsprogramm wie Notepad oder Microsoft Word. Wenn das Problem nicht behoben ist, liegt möglicherweise ein Fehler mit der Hardware vor.
Methode 2 von 3: Konvertierungstabellen für eine Codepage auf dem PC
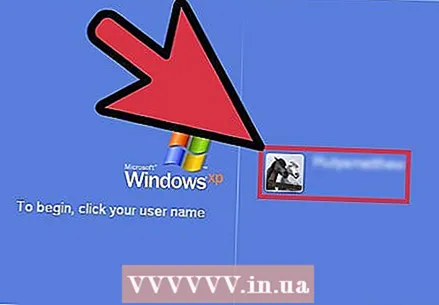 Melden Sie sich als Administrator an. Sie müssen Administrator oder Mitglied der Gruppe Administratoren sein, um diesen Vorgang ausführen zu können. Wenn Ihr Computer mit einem Netzwerk verbunden ist, können Sie aufgrund der Netzwerkrichtlinieneinstellungen diesen Vorgang möglicherweise nicht ausführen.
Melden Sie sich als Administrator an. Sie müssen Administrator oder Mitglied der Gruppe Administratoren sein, um diesen Vorgang ausführen zu können. Wenn Ihr Computer mit einem Netzwerk verbunden ist, können Sie aufgrund der Netzwerkrichtlinieneinstellungen diesen Vorgang möglicherweise nicht ausführen. - Öffnen Sie die regionalen Einstellungen in der Systemsteuerung.
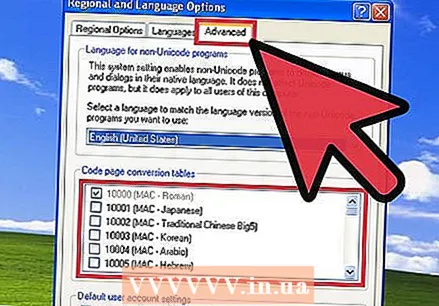 Wählen Sie die Registerkarte Erweitert. Führen Sie unter Codepage-Konvertierungstabellen einen der folgenden Schritte aus:
Wählen Sie die Registerkarte Erweitert. Führen Sie unter Codepage-Konvertierungstabellen einen der folgenden Schritte aus: - Aktivieren Sie das Kontrollkästchen neben der Konvertierungstabelle, die Sie installieren möchten.
- Deaktivieren Sie das Kontrollkästchen neben der Konvertierungstabelle, die Sie löschen möchten.
 Klicken Sie auf Übernehmen. Dadurch werden die Änderungen endgültig.
Klicken Sie auf Übernehmen. Dadurch werden die Änderungen endgültig. - Passt auf: Codetabellen-Konvertierungstabellen, die in der Liste angezeigt, aber nicht bearbeitet werden können, werden von Windows automatisch installiert und können nicht entfernt werden.
Methode 3 von 3: Auf einem Mac
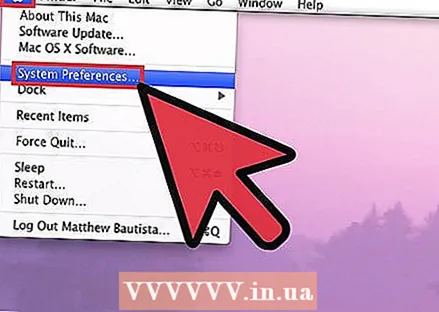 Öffnen Sie die Systemeinstellungen. Klicken Sie auf das Apple-Menü und wählen Sie Systemeinstellungen ...
Öffnen Sie die Systemeinstellungen. Klicken Sie auf das Apple-Menü und wählen Sie Systemeinstellungen ...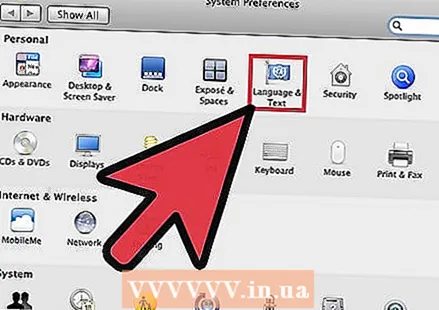 Klicken Sie auf Sprache und Text. In der oberen Zeile des Fensters "Systemeinstellungen" in der Zeile PersönlichKlicken Sie auf das Symbol "Sprache und Text".
Klicken Sie auf Sprache und Text. In der oberen Zeile des Fensters "Systemeinstellungen" in der Zeile PersönlichKlicken Sie auf das Symbol "Sprache und Text". 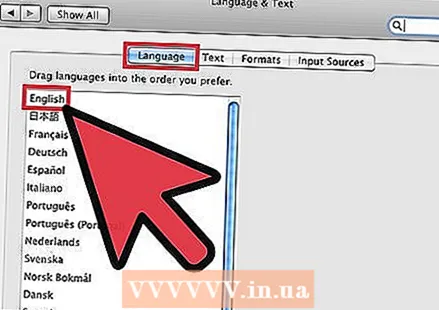 Klicken Sie auf die Schaltfläche Sprache. Stellen Sie sicher, dass Ihre Sprache ganz oben in der Liste links im Fenster steht.
Klicken Sie auf die Schaltfläche Sprache. Stellen Sie sicher, dass Ihre Sprache ganz oben in der Liste links im Fenster steht. 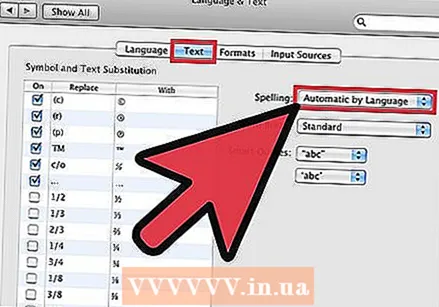 Klicken Sie auf die Schaltfläche Text. Überprüfen Sie auf der rechten Seite des Fensters das Menü Rechtschreibung ist auf "Automatisch nach Sprache" (Standard) oder Ihre eigene Sprache eingestellt. Überprüfen Sie während Ihres Aufenthalts die Einstellungen für Silbentrennung: und Intelligente Zitate: Stellen Sie den gewünschten Weg ein. Überprüfen Sie auf der linken Seite oder Verwenden Sie die Symbol- und Schriftersetzung Wenn diese Option aktiviert ist, scrollen Sie durch die Liste und stellen Sie sicher, dass nichts festgelegt ist, damit ein eingegebener Charakter durch etwas anderes ersetzt werden kann - falls jemand einen Witz über Sie spielen möchte.
Klicken Sie auf die Schaltfläche Text. Überprüfen Sie auf der rechten Seite des Fensters das Menü Rechtschreibung ist auf "Automatisch nach Sprache" (Standard) oder Ihre eigene Sprache eingestellt. Überprüfen Sie während Ihres Aufenthalts die Einstellungen für Silbentrennung: und Intelligente Zitate: Stellen Sie den gewünschten Weg ein. Überprüfen Sie auf der linken Seite oder Verwenden Sie die Symbol- und Schriftersetzung Wenn diese Option aktiviert ist, scrollen Sie durch die Liste und stellen Sie sicher, dass nichts festgelegt ist, damit ein eingegebener Charakter durch etwas anderes ersetzt werden kann - falls jemand einen Witz über Sie spielen möchte. 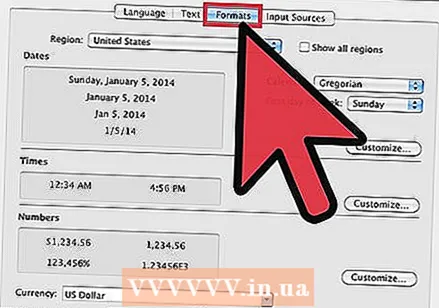 Klicken Sie auf die Schaltfläche Format. Stellen Sie sicher, dass alle Layouteinstellungen Ihren Wünschen entsprechen. Es ist unwahrscheinlich, dass dies zu Problemen mit dem Tastaturlayout führen kann, aber es lohnt sich trotzdem, dies für alle Fälle zu überprüfen.
Klicken Sie auf die Schaltfläche Format. Stellen Sie sicher, dass alle Layouteinstellungen Ihren Wünschen entsprechen. Es ist unwahrscheinlich, dass dies zu Problemen mit dem Tastaturlayout führen kann, aber es lohnt sich trotzdem, dies für alle Fälle zu überprüfen. 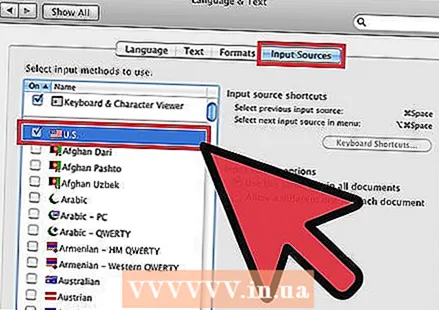 Klicken Sie auf Eingabequellen. Stellen Sie sicher, dass die Eingabequelle auf Ihr Land eingestellt ist (sie sollte bereits ausgewählt und bestätigt sein) und dass die Optionen für die Eingabequellen sind so eingerichtet, dass alle Dokumente dieselben Quellen wie angegeben verwenden.
Klicken Sie auf Eingabequellen. Stellen Sie sicher, dass die Eingabequelle auf Ihr Land eingestellt ist (sie sollte bereits ausgewählt und bestätigt sein) und dass die Optionen für die Eingabequellen sind so eingerichtet, dass alle Dokumente dieselben Quellen wie angegeben verwenden. 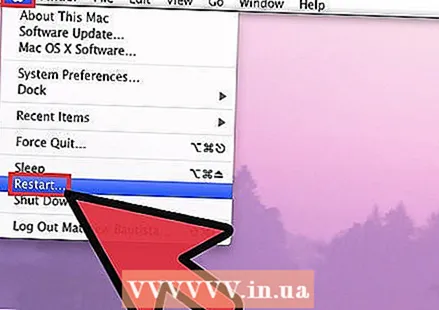 Starten Sie Ihren Mac neu. Testen Sie Ihre Tests und prüfen Sie, ob sie wieder ordnungsgemäß funktionieren. Wenn nicht, ist möglicherweise ein Hardwareproblem aufgetreten. Möglicherweise benötigen Sie eine neue Tastatur.
Starten Sie Ihren Mac neu. Testen Sie Ihre Tests und prüfen Sie, ob sie wieder ordnungsgemäß funktionieren. Wenn nicht, ist möglicherweise ein Hardwareproblem aufgetreten. Möglicherweise benötigen Sie eine neue Tastatur.
Tipps
- Wenn mehrere Sprachen festgelegt sind (Standard für einige Länder), kann LinksShift + STRG zwischen den verschiedenen Sprachen wechseln (Standard-Windows-Zuordnung). Die Zuordnung kann in geändert werden Regionale Einstellungenund zusätzliche Sprachen können ein- und ausgeschaltet werden.
- Wenn die genannten Schritte nicht funktionieren, funktioniert Ihre Tastatur möglicherweise nicht mehr. Die meisten guten USB-Tastaturen kosten etwa 15 US-Dollar. Wenn Sie eine drahtlose Tastatur wünschen, müssen Sie etwas mehr ausgeben.
- Alternativ können Sie ein Makroerstellungsprogramm wie AutoHotkey (Open Source und kostenlos) oder AutoIt (Freeware) verwenden. Erstellen Sie Makros mit dem richtigen Schlüsselwert und weisen Sie sie dann dem Schlüssel zu, der den falschen Schlüsselwert erzeugt.



