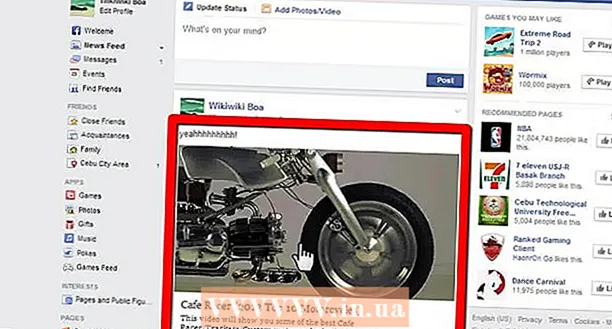Inhalt
- Schreiten
- Methode 1 von 3: Windows
- Methode 2 von 3: Formatieren Sie einen Windows-Laptop sicher
- Methode 3 von 3: Mac OS X.
Die meisten Laptops haben nur eine Festplatte. Wenn Sie diese formatieren möchten, müssen Sie auch Ihr Betriebssystem neu installieren. Der einfachste Weg, einen Laptop neu zu formatieren, besteht darin, den Installationsprozess des Betriebssystems zu starten. Wenn Sie eine Laptop-Festplatte formatieren möchten und einen Windows-Computer haben, sichern Sie zuerst Ihre Daten, starten Sie Ihren Computer von der richtigen Installations-CD und installieren Sie dann die Treiber Ihres Laptops von einer zuvor erstellten Quelle. Wenn Sie die Festplatte eines Mac-Computers formatieren möchten, sichern Sie Ihre Daten und starten Sie Ihren Computer im Wiederherstellungsmenü neu. Dort können Sie das Laufwerk mit dem Festplatten-Dienstprogramm löschen und Ihr Betriebssystem neu installieren. Wenn Sie sicherstellen möchten, dass Ihre Daten sicher gelöscht werden, benötigen Sie ein spezielles Programm auf einem Windows-Computer. Mac-Computer verfügen hierfür über eine integrierte Funktion.
Schreiten
Methode 1 von 3: Windows
 Sichern Sie alle wichtigen Daten. Die meisten Laptops unterstützen nur eine Festplatte. Durch das Formatieren der Festplatte werden alle Daten gelöscht. Zuvor sollten Sie die Dokumente, Bilder und anderen Dateien sichern, die Sie speichern möchten.
Sichern Sie alle wichtigen Daten. Die meisten Laptops unterstützen nur eine Festplatte. Durch das Formatieren der Festplatte werden alle Daten gelöscht. Zuvor sollten Sie die Dokumente, Bilder und anderen Dateien sichern, die Sie speichern möchten. - Sie können Ihre wichtigen Daten auf eine leere DVD brennen, auf eine externe Festplatte oder ein USB-Flash-Laufwerk kopieren oder auf einen Cloud-Speicherdienst hochladen. Weitere Informationen zum sicheren Sichern Ihrer Daten finden Sie unter Sichern Ihrer Daten.
- Wenn Sie die Festplatte Ihres Laptops vor dem Verschrotten oder Verkaufen des Geräts sicher formatieren möchten, finden Sie weitere Anweisungen im Artikel.
 Laden Sie die Treiber für Ihren Laptop herunter. Treiber (auch: Treiber) sind die Software, die die Hardware Ihres Computers steuert. Wenn Sie alle Treiber heruntergeladen und zur Installation bereit haben, läuft der Prozess viel reibungsloser ab. Wenn Sie eine Wiederherstellungsdiskette für Ihren Laptop haben, sind die Treiber bereits vorhanden.
Laden Sie die Treiber für Ihren Laptop herunter. Treiber (auch: Treiber) sind die Software, die die Hardware Ihres Computers steuert. Wenn Sie alle Treiber heruntergeladen und zur Installation bereit haben, läuft der Prozess viel reibungsloser ab. Wenn Sie eine Wiederherstellungsdiskette für Ihren Laptop haben, sind die Treiber bereits vorhanden. - Sie können die Treiber für Ihren Laptop von der Support-Website des Herstellers herunterladen. Geben Sie die Modell- / Typennummer Ihres Laptops in das Suchfeld ein und laden Sie alles im Bereich "Treiber" herunter. Normalerweise finden Sie die Modellnummer Ihres Laptops auf dem Aufkleber auf der Unterseite des Geräts.
- Kopieren Sie die heruntergeladenen Treiber auf ein USB-Laufwerk oder brennen Sie sie auf ein leeres Laufwerk.
 Suchen Sie Ihren Windows-Produktschlüssel. Sie benötigen den Produktschlüssel Ihrer Windows-Version, um das System nach der Neuinstallation zu aktivieren. Die meisten Laptops haben diesen Code auf einem Aufkleber auf der Unterseite des Laptops. Dies kann auch in der Dokumentation Ihres Laptops enthalten sein. Der Windows-Produktschlüssel ist 25 Zeichen lang.
Suchen Sie Ihren Windows-Produktschlüssel. Sie benötigen den Produktschlüssel Ihrer Windows-Version, um das System nach der Neuinstallation zu aktivieren. Die meisten Laptops haben diesen Code auf einem Aufkleber auf der Unterseite des Laptops. Dies kann auch in der Dokumentation Ihres Laptops enthalten sein. Der Windows-Produktschlüssel ist 25 Zeichen lang. - Wenn Sie den Schlüssel nicht finden können, laden Sie ProduKey von NirSoft herunter und führen Sie ihn aus. Dies ist ein kostenloses Programm, das Ihren Windows-Produktschlüssel anzeigt, sobald Sie ihn ausführen. Sie können es hier kostenlos herunterladen. Extrahieren Sie die Datei und führen Sie das Programm aus, um Ihren Windows-Produktschlüssel anzuzeigen.
 Suchen oder erstellen Sie Ihre Windows-Installations-CD. Um die Festplatte Ihres Laptops zu installieren, müssen Sie von einer vom Laptop-Hersteller bereitgestellten Windows-Installations- oder Wiederherstellungs-CD oder über die Wiederherstellungspartition booten. Windows kann das Laufwerk, auf dem es installiert ist, nicht formatieren. Wenn Sie keine Windows-Installations- oder Wiederherstellungs-CD finden können, können Sie diese selbst legal erstellen.
Suchen oder erstellen Sie Ihre Windows-Installations-CD. Um die Festplatte Ihres Laptops zu installieren, müssen Sie von einer vom Laptop-Hersteller bereitgestellten Windows-Installations- oder Wiederherstellungs-CD oder über die Wiederherstellungspartition booten. Windows kann das Laufwerk, auf dem es installiert ist, nicht formatieren. Wenn Sie keine Windows-Installations- oder Wiederherstellungs-CD finden können, können Sie diese selbst legal erstellen. - Windows 7 - Laden Sie hier die ISO-Datei von Microsoft herunter. Laden Sie nach dem Herunterladen der ISO-Datei das Windows USB / DVD-Download-Tool hier herunter und installieren Sie es. Dieses Tool führt Sie durch die Erstellung einer Windows 7-Installations-DVD oder eines USB-Laufwerks mit der von Ihnen heruntergeladenen ISO-Datei.
- Windows 8 - Laden Sie hier das Windows 8-Tool zur Medienerstellung herunter. Führen Sie das Dienstprogramm aus und geben Sie Ihren Produktschlüssel ein, um eine Windows 8-Installations-DVD oder ein USB-Laufwerk herunterzuladen und zu erstellen.
- Windows 10 - Laden Sie hier das Windows 10-Tool zur Medienerstellung herunter. Führen Sie das Dienstprogramm aus und geben Sie Ihren Produktschlüssel ein, um eine Windows 8-Installations-DVD oder ein USB-Laufwerk herunterzuladen und zu erstellen.
 Starten Sie Ihren Computer von der Installations-CD oder USB. Stellen Sie sicher, dass sich das Installationsmedium in Ihrem Computer befindet. Der Vorgang zum Starten Ihres Computers hängt vom vorinstallierten Originalbetriebssystem ab:
Starten Sie Ihren Computer von der Installations-CD oder USB. Stellen Sie sicher, dass sich das Installationsmedium in Ihrem Computer befindet. Der Vorgang zum Starten Ihres Computers hängt vom vorinstallierten Originalbetriebssystem ab: - Windows 7 und älter - Starten Sie Ihren Computer neu und drücken Sie das BIOS, SETUP oder BOOT, das beim Starten des Computers angezeigt wird. Die gebräuchlichsten Schlüssel sind F2, F11, F12 und Del. Legen Sie im Menü BOOT die Installationsdiskette als primäres Startgerät fest.
- Windows 8 und höher - Klicken Sie auf dem Startbildschirm oder im Startmenü auf die Schaltfläche Ein / Aus. Behalten ⇧ Shift und klicken Sie auf Neu starten. Dadurch wird der Computer neu gestartet und das Menü "Erweiterter Start" geladen. Wählen Sie die Option "Fehlerbehebung" und dann "Erweiterte Optionen". Klicken Sie auf "UEFI-Firmware-Einstellungen" und öffnen Sie das BOOT-Menü. Legen Sie Ihr Installationslaufwerk als primäres Startgerät fest.
 Starten Sie das Setup-Programm und wählen Sie Ihre Sprache. Klicken Sie auf die Schaltfläche "Jetzt installieren" und wählen Sie dann Ihre Sprache und Eingabemethode aus. Sie müssen auch zuerst die Lizenzvereinbarung akzeptieren.
Starten Sie das Setup-Programm und wählen Sie Ihre Sprache. Klicken Sie auf die Schaltfläche "Jetzt installieren" und wählen Sie dann Ihre Sprache und Eingabemethode aus. Sie müssen auch zuerst die Lizenzvereinbarung akzeptieren.  Wählen Sie die Option "Benutzerdefiniert (Erweitert)". Dadurch wird das Festplattenprogramm geöffnet, mit dem alle Partitionen auf der Festplatte Ihres Laptops angezeigt werden.
Wählen Sie die Option "Benutzerdefiniert (Erweitert)". Dadurch wird das Festplattenprogramm geöffnet, mit dem alle Partitionen auf der Festplatte Ihres Laptops angezeigt werden.  Wählen Sie die Partition aus, auf der Windows installiert ist. "Partitionen" sind Segmente der Festplatte und ermöglichen es Ihnen, Ihre physische Festplatte als mehrere Festplatten zu verwenden. Laptops haben normalerweise zwei oder drei Partitionen: eine "reservierte" Partition (normalerweise ca. 100 MB), eine "Wiederherstellungs" -Partition (normalerweise einige GB) und Ihre "primäre" Partition. Die "System" -Partition enthält Windows und alle Ihre Programme und Dateien. Möglicherweise sind weitere Partitionen vorhanden. Durch das Formatieren der "System" -Partition werden Windows und alle Ihre Dateien gelöscht.
Wählen Sie die Partition aus, auf der Windows installiert ist. "Partitionen" sind Segmente der Festplatte und ermöglichen es Ihnen, Ihre physische Festplatte als mehrere Festplatten zu verwenden. Laptops haben normalerweise zwei oder drei Partitionen: eine "reservierte" Partition (normalerweise ca. 100 MB), eine "Wiederherstellungs" -Partition (normalerweise einige GB) und Ihre "primäre" Partition. Die "System" -Partition enthält Windows und alle Ihre Programme und Dateien. Möglicherweise sind weitere Partitionen vorhanden. Durch das Formatieren der "System" -Partition werden Windows und alle Ihre Dateien gelöscht.  Klicken Sie auf den Link "Laufwerksoptionen" und wählen Sie "Format". Sie werden aufgefordert, zu bestätigen, dass Sie die Partition formatieren möchten. Dadurch werden alle darauf befindlichen Daten gelöscht. Sobald Sie dies bestätigen, wird die Partition formatiert. Dies wird eine Weile dauern.
Klicken Sie auf den Link "Laufwerksoptionen" und wählen Sie "Format". Sie werden aufgefordert, zu bestätigen, dass Sie die Partition formatieren möchten. Dadurch werden alle darauf befindlichen Daten gelöscht. Sobald Sie dies bestätigen, wird die Partition formatiert. Dies wird eine Weile dauern.  Löschen Sie alle anderen Partitionen, die Sie nicht möchten (optional). Wenn Sie die Wiederherstellungspartition nicht behalten oder die Medienpartition löschen möchten, können Sie sie auswählen und auf "Löschen" klicken. Dadurch werden alle Daten auf der Partition gelöscht und als "nicht zugewiesener Speicherplatz" eingestuft. Durch das Löschen von zwei benachbarten Partitionen werden diese zu einem Block nicht zugewiesenen Speicherplatzes zusammengefasst.
Löschen Sie alle anderen Partitionen, die Sie nicht möchten (optional). Wenn Sie die Wiederherstellungspartition nicht behalten oder die Medienpartition löschen möchten, können Sie sie auswählen und auf "Löschen" klicken. Dadurch werden alle Daten auf der Partition gelöscht und als "nicht zugewiesener Speicherplatz" eingestuft. Durch das Löschen von zwei benachbarten Partitionen werden diese zu einem Block nicht zugewiesenen Speicherplatzes zusammengefasst. - Um den nicht zugewiesenen Speicherplatz mit Ihrer Hauptpartition zusammenzuführen, wählen Sie die gerade formatierte Hauptpartition aus und klicken Sie auf "Löschen". Dadurch wird der gesamte nicht zugewiesene Speicherplatz in einem Block zusammengefasst.
 Wählen Sie Ihre formatierte Partition aus und klicken Sie auf "Weiter". Anschließend beginnt der Windows-Installationsvorgang auf der formatierten Partition. Sie müssen Windows neu installieren, um den Computer verwenden zu können.
Wählen Sie Ihre formatierte Partition aus und klicken Sie auf "Weiter". Anschließend beginnt der Windows-Installationsvorgang auf der formatierten Partition. Sie müssen Windows neu installieren, um den Computer verwenden zu können. - Wenn Sie ein anderes Betriebssystem wie Linux installieren möchten, können Sie den Vorgang hier beenden, bevor Sie Windows installieren. Legen Sie Ihre Linux-Installations-CD ein und starten Sie sie, um mit der Linux-Installation zu beginnen.
 Befolgen Sie die Anweisungen zur Installation von Windows. Nachdem Windows die Systemdateien installiert hat, werden einige Bildschirme mit Anweisungen zum Abschluss der Installation angezeigt. Dies umfasst das Erstellen eines Benutzerkontos, das Festlegen Ihrer Windows Update-Einstellungen und Ihrer Netzwerkeinstellungen. Sie werden außerdem aufgefordert, Ihren Windows-Produktschlüssel einzugeben. Sie müssen Windows neu installieren, um den Computer nach der Formatierung wieder verwenden zu können.
Befolgen Sie die Anweisungen zur Installation von Windows. Nachdem Windows die Systemdateien installiert hat, werden einige Bildschirme mit Anweisungen zum Abschluss der Installation angezeigt. Dies umfasst das Erstellen eines Benutzerkontos, das Festlegen Ihrer Windows Update-Einstellungen und Ihrer Netzwerkeinstellungen. Sie werden außerdem aufgefordert, Ihren Windows-Produktschlüssel einzugeben. Sie müssen Windows neu installieren, um den Computer nach der Formatierung wieder verwenden zu können. - Die Standardeinstellungen sind normalerweise in Ordnung, wenn Sie Windows einrichten. Wenn Sie zu Hause an Ihrem Computer arbeiten, wählen Sie "Privat" oder "Privat", wenn Sie nach Ihrem Netzwerktyp gefragt werden.Wenn Sie installieren, während Sie mit einem öffentlichen Netzwerk verbunden sind, z. B. in einem Café oder einer Schule, wählen Sie "Öffentlich".
 Installieren Sie die Treiber für Ihre CD oder Ihr USB-Laufwerk. Nachdem Windows installiert wurde, können Sie die Treiber für Ihren Laptop neu installieren. Dies können Treiber für Ihr Touchpad, Ihren Sound, Ihre Grafik, Ihren Kartenleser und dergleichen sein. Führen Sie eines der vom Laptop-Hersteller heruntergeladenen Setup-Programme aus.
Installieren Sie die Treiber für Ihre CD oder Ihr USB-Laufwerk. Nachdem Windows installiert wurde, können Sie die Treiber für Ihren Laptop neu installieren. Dies können Treiber für Ihr Touchpad, Ihren Sound, Ihre Grafik, Ihren Kartenleser und dergleichen sein. Führen Sie eines der vom Laptop-Hersteller heruntergeladenen Setup-Programme aus.
Methode 2 von 3: Formatieren Sie einen Windows-Laptop sicher
 Wissen, wann sicher formatiert werden muss. Wenn Sie den Laptop wegwerfen oder spenden möchten, müssen Sie das Laufwerk sicher formatieren, um zu verhindern, dass Ihre Daten in die falschen Hände geraten. Ein Standardformat (siehe oben) löscht Ihre Daten nicht vollständig vom Laufwerk. Stattdessen werden Daten zum Überschreiben markiert und können von jemandem mit genügend Zeit und Ressourcen wiederhergestellt werden. Durch die sichere Formatierung des Laufwerks kann niemand ohne Ihre Erlaubnis auf Ihre Daten zugreifen.
Wissen, wann sicher formatiert werden muss. Wenn Sie den Laptop wegwerfen oder spenden möchten, müssen Sie das Laufwerk sicher formatieren, um zu verhindern, dass Ihre Daten in die falschen Hände geraten. Ein Standardformat (siehe oben) löscht Ihre Daten nicht vollständig vom Laufwerk. Stattdessen werden Daten zum Überschreiben markiert und können von jemandem mit genügend Zeit und Ressourcen wiederhergestellt werden. Durch die sichere Formatierung des Laufwerks kann niemand ohne Ihre Erlaubnis auf Ihre Daten zugreifen.  Laden Sie DBAN herunter. DBAN ist ein kostenloses Dienstprogramm zum sicheren Formatieren Ihres Laufwerks. Sie können es kostenlos von herunterladen dban.org. Sie müssen es auf eine leere DVD brennen.
Laden Sie DBAN herunter. DBAN ist ein kostenloses Dienstprogramm zum sicheren Formatieren Ihres Laufwerks. Sie können es kostenlos von herunterladen dban.org. Sie müssen es auf eine leere DVD brennen.  Brennen Sie die heruntergeladene ISO-Datei auf eine leere Disc. Wenn Sie Windows 7 oder höher verwenden, legen Sie eine leere CD oder DVD ein, klicken Sie mit der rechten Maustaste auf die ISO-Datei und wählen Sie "Auf Disc brennen". Wenn Sie Windows Vista oder früher verwenden, laden Sie ein Brennprogramm wie ImgBurn herunter, um die ISO-Datei auf eine Disc zu brennen.
Brennen Sie die heruntergeladene ISO-Datei auf eine leere Disc. Wenn Sie Windows 7 oder höher verwenden, legen Sie eine leere CD oder DVD ein, klicken Sie mit der rechten Maustaste auf die ISO-Datei und wählen Sie "Auf Disc brennen". Wenn Sie Windows Vista oder früher verwenden, laden Sie ein Brennprogramm wie ImgBurn herunter, um die ISO-Datei auf eine Disc zu brennen.  Starten Sie von der Festplatte mit dem DBAN-Programm. Verwenden Sie die Startanweisungen gemäß dem obigen Verfahren, um von der DBAN-Festplatte zu starten. Sie müssen Ihren Computer so einrichten, dass er von einer CD / DVD startet, damit DBAN geladen werden kann.
Starten Sie von der Festplatte mit dem DBAN-Programm. Verwenden Sie die Startanweisungen gemäß dem obigen Verfahren, um von der DBAN-Festplatte zu starten. Sie müssen Ihren Computer so einrichten, dass er von einer CD / DVD startet, damit DBAN geladen werden kann.  Drücken Sie ↵ Geben Sie einim Hauptmenü von DBAN. Dadurch wird DBAN gestartet. Es kann nun eine Weile dauern, bis das Programm alle erforderlichen Dateien geladen hat.
Drücken Sie ↵ Geben Sie einim Hauptmenü von DBAN. Dadurch wird DBAN gestartet. Es kann nun eine Weile dauern, bis das Programm alle erforderlichen Dateien geladen hat.  Wählen Sie den Sender aus, den Sie formatieren möchten. Eine Liste aller Laufwerke und Partitionen wird angezeigt. Verwenden Sie die Pfeiltasten, um den Sender anzuzeigen, den Sie löschen möchten, und drücken Sie Platz um es auszuwählen. Waise sehr Seien Sie vorsichtig bei der Auswahl eines Laufwerks oder einer Partition, da die Daten nicht mehr wiederhergestellt werden können.
Wählen Sie den Sender aus, den Sie formatieren möchten. Eine Liste aller Laufwerke und Partitionen wird angezeigt. Verwenden Sie die Pfeiltasten, um den Sender anzuzeigen, den Sie löschen möchten, und drücken Sie Platz um es auszuwählen. Waise sehr Seien Sie vorsichtig bei der Auswahl eines Laufwerks oder einer Partition, da die Daten nicht mehr wiederhergestellt werden können.  Drücken Sie F10um die ausgewählte Festplatte zu löschen. Die Standardeinstellungen führen zu einem sehr gründlichen Löschen, sodass Sie den Laptop anschließend problemlos entsorgen können. Ein Löschen mit den Standardeinstellungen dauert mehrere Stunden.
Drücken Sie F10um die ausgewählte Festplatte zu löschen. Die Standardeinstellungen führen zu einem sehr gründlichen Löschen, sodass Sie den Laptop anschließend problemlos entsorgen können. Ein Löschen mit den Standardeinstellungen dauert mehrere Stunden. - Wenn Sie sich wirklich Sorgen um die Sicherheit machen, drücken Sie R. Um zuerst das Menü Runden aufzurufen und die Anzahl der Runden zu erhöhen. Dies führt zu einem noch gründlicheren und sichereren Löschen, dauert jedoch länger.
Methode 3 von 3: Mac OS X.
 Sichern Sie Ihre wichtigen Daten. Durch das Formatieren der Festplatte Ihres MacBook werden alle darauf befindlichen Daten gelöscht. Sichern Sie vor dem Formatieren alle Dokumente, Bilder oder andere wichtige Dateien. Sie können die Dateien auf ein externes Laufwerk kopieren, auf eine leere DVD brennen oder auf Ihren iCloud-Speicher oder einen anderen Cloud-Speicherdienst hochladen.
Sichern Sie Ihre wichtigen Daten. Durch das Formatieren der Festplatte Ihres MacBook werden alle darauf befindlichen Daten gelöscht. Sichern Sie vor dem Formatieren alle Dokumente, Bilder oder andere wichtige Dateien. Sie können die Dateien auf ein externes Laufwerk kopieren, auf eine leere DVD brennen oder auf Ihren iCloud-Speicher oder einen anderen Cloud-Speicherdienst hochladen.  Stellen Sie sicher, dass Ihr Computer mit dem Internet verbunden ist. Sie benötigen eine Internetverbindung, um die erforderlichen Dateien während des Formatierungs- und Neuinstallationsvorgangs herunterzuladen.
Stellen Sie sicher, dass Ihr Computer mit dem Internet verbunden ist. Sie benötigen eine Internetverbindung, um die erforderlichen Dateien während des Formatierungs- und Neuinstallationsvorgangs herunterzuladen.  Starten Sie Ihren Mac neu und halten Sie ⌘ Cmd+R.sobald das System startet. Dadurch wird das Wiederherstellungsmenü geladen.
Starten Sie Ihren Mac neu und halten Sie ⌘ Cmd+R.sobald das System startet. Dadurch wird das Wiederherstellungsmenü geladen.  Wählen Sie das "Festplatten-Dienstprogramm". Dies öffnet ein neues Fenster, in dem alle Ihre Laufwerke und Partitionen im linken Rahmen angezeigt werden.
Wählen Sie das "Festplatten-Dienstprogramm". Dies öffnet ein neues Fenster, in dem alle Ihre Laufwerke und Partitionen im linken Rahmen angezeigt werden.  Wählen Sie die Partition aus, die Sie formatieren möchten, und klicken Sie dann auf die Registerkarte "Löschen". Wählen Sie die Startdiskette aus, um die Partition mit Ihren Betriebssystemdateien zu löschen. Sie können an der Größe der Partition erkennen, welche die richtige ist.
Wählen Sie die Partition aus, die Sie formatieren möchten, und klicken Sie dann auf die Registerkarte "Löschen". Wählen Sie die Startdiskette aus, um die Partition mit Ihren Betriebssystemdateien zu löschen. Sie können an der Größe der Partition erkennen, welche die richtige ist.  Klicken Sie auf die Schaltfläche "Sicherheitsoptionen", wenn Sie Daten sicher löschen möchten (optional). Wenn Sie Ihren Mac entfernen möchten, passen Sie die Sicherheitsoptionen an, um die Daten auf dem Laufwerk vollständig zu löschen. Möglicherweise sehen Sie mehrere Optionen oder einen Schieberegler von "Schnellste" zu "Am sichersten". Wählen Sie die Option "7-mal überschreiben" oder "Am sichersten", um Ihre Daten sicher zu löschen, ohne dass die Möglichkeit besteht, dass sie wiederhergestellt werden können. Dies erhöht die Zeit zum Formatieren drastisch.
Klicken Sie auf die Schaltfläche "Sicherheitsoptionen", wenn Sie Daten sicher löschen möchten (optional). Wenn Sie Ihren Mac entfernen möchten, passen Sie die Sicherheitsoptionen an, um die Daten auf dem Laufwerk vollständig zu löschen. Möglicherweise sehen Sie mehrere Optionen oder einen Schieberegler von "Schnellste" zu "Am sichersten". Wählen Sie die Option "7-mal überschreiben" oder "Am sichersten", um Ihre Daten sicher zu löschen, ohne dass die Möglichkeit besteht, dass sie wiederhergestellt werden können. Dies erhöht die Zeit zum Formatieren drastisch.  Wählen Sie "Mac OS Extended (Journaled)" aus dem Menü "Format". Dies ist das Format, das für die Installation von OS X auf dem Mac erforderlich ist.
Wählen Sie "Mac OS Extended (Journaled)" aus dem Menü "Format". Dies ist das Format, das für die Installation von OS X auf dem Mac erforderlich ist.  Klicken Sie auf die Schaltfläche "Löschen". Das Laufwerk beginnt mit dem Formatierungsvorgang. Wenn Sie die Sicherheitsoptionen nicht ändern, dauert es nur wenige Augenblicke. Wenn Sie sich für das sichere Löschen entscheiden, kann der Vorgang mehrere Stunden dauern.
Klicken Sie auf die Schaltfläche "Löschen". Das Laufwerk beginnt mit dem Formatierungsvorgang. Wenn Sie die Sicherheitsoptionen nicht ändern, dauert es nur wenige Augenblicke. Wenn Sie sich für das sichere Löschen entscheiden, kann der Vorgang mehrere Stunden dauern.  Schließen Sie das Fenster "Festplatten-Dienstprogramm" und klicken Sie auf "OS X neu installieren". Sie müssen mit einem drahtlosen Netzwerk verbunden sein, um mit der Installation fortzufahren. Befolgen Sie die Anweisungen, um OS X auf Ihrem Computer neu zu installieren, damit Sie es wieder verwenden können. Das Installationsprogramm lädt automatisch alle wichtigen Dateien herunter.
Schließen Sie das Fenster "Festplatten-Dienstprogramm" und klicken Sie auf "OS X neu installieren". Sie müssen mit einem drahtlosen Netzwerk verbunden sein, um mit der Installation fortzufahren. Befolgen Sie die Anweisungen, um OS X auf Ihrem Computer neu zu installieren, damit Sie es wieder verwenden können. Das Installationsprogramm lädt automatisch alle wichtigen Dateien herunter.