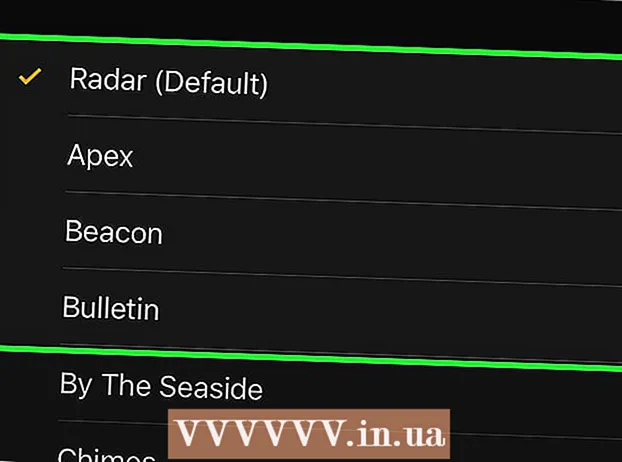Autor:
Tamara Smith
Erstelldatum:
20 Januar 2021
Aktualisierungsdatum:
1 Juli 2024

Inhalt
- Schreiten
- Methode 1 von 3: Wählen Sie das Bild aus
- Methode 2 von 3: Wählen Sie die Farbpalette und skizzieren Sie das Bild
- Methode 3 von 3: Verschieben Sie das Bild
- Tipps
- Warnungen
- Notwendigkeiten
Sie möchten den Hintergrund eines Bildes anpassen. Adobe Photoshop und andere Fotobearbeitungsprogramme können jedoch teuer sein. Möglicherweise möchten Sie nur den Hintergrund ausschneiden und durch eine Volltonfarbe oder ein Muster ersetzen. Wie auch immer Sie den Hintergrund eines Bildes ändern möchten, es gibt eine einfache Möglichkeit, dies zu tun: "Greenscreening".
Schreiten
Methode 1 von 3: Wählen Sie das Bild aus
 Öffnen Sie das Bild in Microsoft (MS) Paint. Öffnen Sie das Bild, für das Sie den Hintergrund ändern möchten. Sie können die folgenden Dateitypen verwenden:
Öffnen Sie das Bild in Microsoft (MS) Paint. Öffnen Sie das Bild, für das Sie den Hintergrund ändern möchten. Sie können die folgenden Dateitypen verwenden: - BMP (Bitmap)
- JPEG (Digitale Komprimierung)
- GIF (Graphics Interchange Format)
 Zoomen Sie bei Bedarf hinein. Wenn das Bild größer als Ihr Bildschirm ist, verschieben Sie es in die untere linke Ecke. Zoomen Sie um bis zu 800%, indem Sie auf die Lupe in der Symbolleiste klicken und dann 8 auswählen.
Zoomen Sie bei Bedarf hinein. Wenn das Bild größer als Ihr Bildschirm ist, verschieben Sie es in die untere linke Ecke. Zoomen Sie um bis zu 800%, indem Sie auf die Lupe in der Symbolleiste klicken und dann 8 auswählen.  Stellen Sie die Einfügeeinstellungen auf transparent ein. Andernfalls wird der Hintergrund des Originalbilds über den neuen Hintergrund eingefügt. Die Symbolleiste mit den Einfügeeinstellungen befindet sich unter der Hauptsymbolleiste auf der linken Seite des Bildes, wenn Sie eines der Auswahlwerkzeuge verwenden.
Stellen Sie die Einfügeeinstellungen auf transparent ein. Andernfalls wird der Hintergrund des Originalbilds über den neuen Hintergrund eingefügt. Die Symbolleiste mit den Einfügeeinstellungen befindet sich unter der Hauptsymbolleiste auf der linken Seite des Bildes, wenn Sie eines der Auswahlwerkzeuge verwenden.
Methode 2 von 3: Wählen Sie die Farbpalette und skizzieren Sie das Bild
 Wählen Sie die Farbe. Wählen Sie die hellgrüne Farbe aus der Farbpalette. Hellgrün wird häufig verwendet, da es in Bildern, die beschnitten werden müssen, fast nicht vorhanden ist. Dies ist auch der Grund, warum diese Technik als "Greenscreening" bezeichnet wird.
Wählen Sie die Farbe. Wählen Sie die hellgrüne Farbe aus der Farbpalette. Hellgrün wird häufig verwendet, da es in Bildern, die beschnitten werden müssen, fast nicht vorhanden ist. Dies ist auch der Grund, warum diese Technik als "Greenscreening" bezeichnet wird.  Durchquere das Objekt. Wählen Sie das Linienwerkzeug. Klicken Sie, halten Sie die Maustaste gedrückt und ziehen Sie, um den Umriss des Objekts im Vordergrund zu zeichnen. Wenn das Objekt einen hellen Hintergrund hat, wählen Sie mit dem Stift alle Pixel aus, die Sie ohnehin übersehen haben. Sie sollten jetzt eine dicke grüne Linie um das Objekt haben.
Durchquere das Objekt. Wählen Sie das Linienwerkzeug. Klicken Sie, halten Sie die Maustaste gedrückt und ziehen Sie, um den Umriss des Objekts im Vordergrund zu zeichnen. Wenn das Objekt einen hellen Hintergrund hat, wählen Sie mit dem Stift alle Pixel aus, die Sie ohnehin übersehen haben. Sie sollten jetzt eine dicke grüne Linie um das Objekt haben.  Entfernen Sie große Bereiche des Hintergrunds. Klicken Sie mit der rechten Maustaste auf die hellgrüne Farbe in der Farbpalette. Verwenden Sie dann das Auswahlwerkzeug, um rechteckige Teile auszuwählen und aus dem Hintergrund zu entfernen. Fahren Sie so fort, bis Sie alle möglichen Teile entfernen konnten.Achten Sie darauf, keine Teile des Artikels zu entfernen!
Entfernen Sie große Bereiche des Hintergrunds. Klicken Sie mit der rechten Maustaste auf die hellgrüne Farbe in der Farbpalette. Verwenden Sie dann das Auswahlwerkzeug, um rechteckige Teile auszuwählen und aus dem Hintergrund zu entfernen. Fahren Sie so fort, bis Sie alle möglichen Teile entfernen konnten.Achten Sie darauf, keine Teile des Artikels zu entfernen! - Mach dir keine Sorgen darüber, wie genau du arbeitest. Mit dem Radiergummi können Sie unnötige Dreiecke und andere Teile ausschneiden.
 Entfernen Sie alle verbleibenden Teile. Klicken Sie auf das Radiergummi-Werkzeug und wählen Sie das kleinste Quadrat aus dem angezeigten Menü. Entfernen Sie alle Teile um das Objekt, die Sie beim Entfernen der rechteckigen Bereiche übersehen haben. Sie haben jetzt ein Objekt, das "Greenscreened" ist.
Entfernen Sie alle verbleibenden Teile. Klicken Sie auf das Radiergummi-Werkzeug und wählen Sie das kleinste Quadrat aus dem angezeigten Menü. Entfernen Sie alle Teile um das Objekt, die Sie beim Entfernen der rechteckigen Bereiche übersehen haben. Sie haben jetzt ein Objekt, das "Greenscreened" ist. - Wenn Sie ein einfarbiges Werkzeug erstellen möchten, verkleinern Sie es auf 100% (1 im Zoom-Menü) und klicken Sie auf das Füllwerkzeug (den Farbeimer). Wählen Sie dann eine Hintergrundfarbe aus der Farbpalette und klicken Sie irgendwo im grünen Bereich. So ändern Sie den Hintergrund.
Methode 3 von 3: Verschieben Sie das Bild
 Machen Sie den Hintergrund weiß. Um das Objekt vor einen anderen Hintergrund zu stellen, klicken Sie auf die weiße Farbe in der Farbpalette und verwenden Sie das Füllwerkzeug (im obigen Schritt erläutert), um den grünen Hintergrund vollständig weiß zu machen.
Machen Sie den Hintergrund weiß. Um das Objekt vor einen anderen Hintergrund zu stellen, klicken Sie auf die weiße Farbe in der Farbpalette und verwenden Sie das Füllwerkzeug (im obigen Schritt erläutert), um den grünen Hintergrund vollständig weiß zu machen.  Drücken Sie Strg + A. Klicken Sie dann im angezeigten Menü auf das zweite Symbol unten.
Drücken Sie Strg + A. Klicken Sie dann im angezeigten Menü auf das zweite Symbol unten.  Stellen Sie sicher, dass der neue Hintergrund für das Objekt in einem anderen Malfenster geöffnet ist. Kopieren Sie nun das Objekt, indem Sie Strg + C drücken.
Stellen Sie sicher, dass der neue Hintergrund für das Objekt in einem anderen Malfenster geöffnet ist. Kopieren Sie nun das Objekt, indem Sie Strg + C drücken.  Fügen Sie das Objekt in das zweite Malfenster ein. Drücken Sie Strg + V. schnell einfügen. Ziehen Sie das Objekt an die richtige Stelle und klicken Sie auf eine beliebige Stelle in der Symbolleiste. Speichern Sie Ihre Arbeit und Sie sind fertig.
Fügen Sie das Objekt in das zweite Malfenster ein. Drücken Sie Strg + V. schnell einfügen. Ziehen Sie das Objekt an die richtige Stelle und klicken Sie auf eine beliebige Stelle in der Symbolleiste. Speichern Sie Ihre Arbeit und Sie sind fertig.
Tipps
- Wenn Ihr Objekt abgerundete Teile hat, können Sie die gekrümmte Linie verwenden. Klicken Sie dazu auf die gekrümmte Linie in der Symbolleiste und zeichnen Sie eine gerade Linie vom Anfang der Kurve bis zum Ende. Ziehen Sie dann die Linie mit der Maus heraus, um die Krümmung dauerhaft zu zeichnen.
- Mit dieser Methode ist "Greenscreening" nicht so einfach wie mit Software wie Adobe Photoshop. Wenn Sie jedoch sorgfältig arbeiten, können Sie ein ziemlich gutes Ergebnis erzielen.
- Es ist viel einfacher, sehr detaillierte Bilder zu bearbeiten, wenn Sie ganz hineinzoomen. Klicken Sie dazu auf "Ansicht", "Vergrößern / Verkleinern" und dann auf "Benutzerdefiniert". Wenn Sie eine neuere Version von Paint verwenden, können Sie auch die Symbole oben verwenden.
- Je größer das Bild ist, desto länger dauert es, bis die Kontur fertig ist. Wenn Sie das Bild verkleinern möchten, drücken Sie Strg + A und ziehen Sie den Schieberegler in der unteren rechten Ecke nach oben. Versuchen Sie, die Abmessungen des Bildes im gleichen Verhältnis zu halten, da Ihr Bild sonst verzerrt aussieht.
- Es besteht die Möglichkeit, dass Sie häufig einen Fehler machen oder eine Linie neu zeichnen müssen. Halten Sie Ihre Finger auf der Tastenkombination Strg + Z, da dies Ihre letzte Bearbeitung rückgängig macht.
- Damit diese Methode funktioniert, müssen die Einfügeeinstellungen auf transparent eingestellt sein. Andernfalls wird der Hintergrund des Originalbilds über den neuen Hintergrund eingefügt. Die Symbolleiste mit den Einfügeeinstellungen befindet sich unter der Hauptsymbolleiste auf der linken Seite des Bildes, wenn Sie eines der Auswahlwerkzeuge verwenden.
Warnungen
- Offensichtlich gehen alle nicht gespeicherten Änderungen verloren, wenn Ihr Computer abstürzt oder Sie Paint versehentlich schließen. Um nicht zu viel Arbeit zu verlieren, drücken Sie häufig Strg + S.
- Machen Sie nicht zu viele Fehler gleichzeitig. Die Option "Rückgängig" in Paint funktioniert nur für die letzten 3 Änderungen in Windows XP, die letzten 10 in Vista und die letzten 50 in Windows 7 und 8. Wenn Sie einen Fehler machen, machen Sie ihn sofort rückgängig.
- Verwenden Sie nicht das Mausrad, wenn Sie den Radierer ausgewählt haben. Ein wichtiger Fehler in MS Paint führt dazu, dass eine große grüne Linie über Ihrem Objekt angezeigt wird. Sie können dies nicht mit der Option "Rückgängig" (Strg + Z) entfernen.
Notwendigkeiten
- MS Paint
- Ein Bild