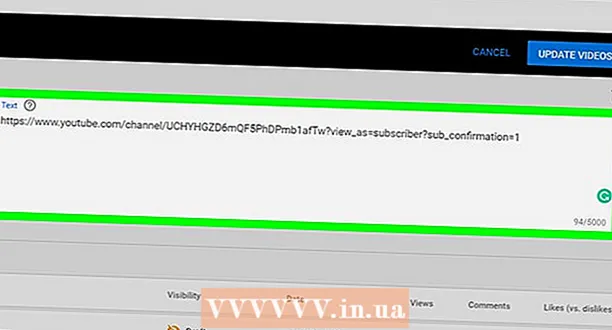Autor:
John Pratt
Erstelldatum:
11 Februar 2021
Aktualisierungsdatum:
1 Juli 2024

Inhalt
- Schreiten
- Methode 1 von 3: Aktualisieren Sie Firefox manuell
- Methode 2 von 3: Automatische Updates konfigurieren
- Methode 3 von 3: Installieren Sie Firefox neu
- Tipps
- Notwendigkeiten
Firefox ist normalerweise so eingerichtet, dass Updates automatisch im Hintergrund heruntergeladen und installiert werden, sodass Sie sich keine Gedanken darüber machen müssen, ob Ihre Version von Firefox auf dem neuesten Stand ist oder nicht. Wenn sich diese Einstellungen geändert haben, fragen Sie sich möglicherweise, wie Sie das Programm aktualisieren können. Lesen Sie diesen Artikel, um zu erfahren, wie.
Schreiten
Methode 1 von 3: Aktualisieren Sie Firefox manuell
 Öffnen Sie Firefox. Klicken Sie in der Menüleiste auf das Firefox-Menü.
Öffnen Sie Firefox. Klicken Sie in der Menüleiste auf das Firefox-Menü.  Fahren Sie mit der Maus über das Hilfemenü. Wählen Sie "Über Firefox".
Fahren Sie mit der Maus über das Hilfemenü. Wählen Sie "Über Firefox".  Warten Sie, bis die Updates installiert sind. Wenn Updates verfügbar sind, wird der Download automatisch gestartet. Wenn Firefox bereits auf dem neuesten Stand ist, schließen Sie einfach das Fenster "Über Firefox".
Warten Sie, bis die Updates installiert sind. Wenn Updates verfügbar sind, wird der Download automatisch gestartet. Wenn Firefox bereits auf dem neuesten Stand ist, schließen Sie einfach das Fenster "Über Firefox". - Sobald die Updates heruntergeladen und zur Installation bereit sind, klicken Sie auf "Zum Update neu starten". Firefox wird neu gestartet und die Updates werden installiert.
Methode 2 von 3: Automatische Updates konfigurieren
 Öffnen Sie Firefox. Klicken Sie in der Menüleiste auf das Firefox-Menü.
Öffnen Sie Firefox. Klicken Sie in der Menüleiste auf das Firefox-Menü.  Wählen Sie "Einstellungen ...".
Wählen Sie "Einstellungen ...". Klicken Sie auf die Registerkarte Aktualisieren. Die Einstellungen für die Aktualisierung werden angezeigt. Die Standardeinstellung ist "Updates automatisch installieren (empfohlen: Erweiterte Sicherheit)".
Klicken Sie auf die Registerkarte Aktualisieren. Die Einstellungen für die Aktualisierung werden angezeigt. Die Standardeinstellung ist "Updates automatisch installieren (empfohlen: Erweiterte Sicherheit)". - Sie können auch die Option "Nach Updates suchen, aber lassen Sie mich entscheiden, ob sie installiert werden sollen" auswählen. In Firefox können Sie auswählen, ob bestimmte Updates heruntergeladen und installiert werden sollen. Wenn Sie dies nicht auswählen, können Sie es zu einem späteren Zeitpunkt herunterladen.
- Klicken Sie auf "Update-Verlauf anzeigen", um den Verlauf der durchgeführten und installierten Updates anzuzeigen.
- Aus Sicherheitsgründen wird empfohlen, Updates automatisch zu installieren.
- Sie können auch die Option "Nach Updates suchen, aber lassen Sie mich entscheiden, ob sie installiert werden sollen" auswählen. In Firefox können Sie auswählen, ob bestimmte Updates heruntergeladen und installiert werden sollen. Wenn Sie dies nicht auswählen, können Sie es zu einem späteren Zeitpunkt herunterladen.
Methode 3 von 3: Installieren Sie Firefox neu
 Gehen Sie zur Mozilla-Website. Wenn Firefox überhaupt nicht startet, müssen Sie das Programm möglicherweise neu installieren. Besuchen Sie die Website von Mozilla und laden Sie das Installationsprogramm herunter.
Gehen Sie zur Mozilla-Website. Wenn Firefox überhaupt nicht startet, müssen Sie das Programm möglicherweise neu installieren. Besuchen Sie die Website von Mozilla und laden Sie das Installationsprogramm herunter.  Führen Sie das Installationsprogramm aus. Das Installationsprogramm ersetzt automatisch die alte Version von Firefox durch die neue Version. Firefox funktioniert dann wie es sollte.
Führen Sie das Installationsprogramm aus. Das Installationsprogramm ersetzt automatisch die alte Version von Firefox durch die neue Version. Firefox funktioniert dann wie es sollte. - Das Installationsprogramm installiert immer die neueste Version von Firefox.
 Importieren Sie Ihre Lesezeichen. Nach der Neuinstallation von Firefox können Sie Ihre Lesezeichen und alle gespeicherten Kennwörter importieren, um mit Ihrer Arbeit fortzufahren.
Importieren Sie Ihre Lesezeichen. Nach der Neuinstallation von Firefox können Sie Ihre Lesezeichen und alle gespeicherten Kennwörter importieren, um mit Ihrer Arbeit fortzufahren.
Tipps
- Suchen Sie mindestens einmal im Monat nach neuen Updates.
Notwendigkeiten
- Computer
- Mozilla Firefox
- Internet Zugang